
Loại bỏ hiệu ứng mắt đỏ và làm ảnh gif động với Photoscape
lượt xem 63
download
 Download
Vui lòng tải xuống để xem tài liệu đầy đủ
Download
Vui lòng tải xuống để xem tài liệu đầy đủ
Khi chụp trong điều kiện thiếu sáng, người chụp thường dùng đèn flash để tăng ánh sáng, đây là nguyên nhân gây ra hiện tượng mắt đỏ. Trường hợp không còn cơ hội chụp lại, bạn có thể dùng Photoscape để sửa lại những ảnh bị lỗi vừa nêu thật nhanh chóng.
Bình luận(0) Đăng nhập để gửi bình luận!
Nội dung Text: Loại bỏ hiệu ứng mắt đỏ và làm ảnh gif động với Photoscape
- Loại bỏ hiệu ứng mắt đỏ và làm ảnh gif động với Photoscape Khi chụp trong điều kiện thiếu sáng, người chụp thường dùng đèn flash để tăng ánh sáng, đây là nguyên nhân gây ra hiện tượng mắt đỏ. Trường hợp không còn cơ hội chụp lại, bạn có thể dùng Photoscape để sửa lại những ảnh bị lỗi vừa nêu thật nhanh chóng. Khi chụp ảnh trong điều kiện thiếu ánh sáng, người chụp ảnh thường sử dụng đèn flash để tăng cường ánh sáng, đây là nguyên nhân gây ra hiện tượng mắt đỏ, do con ngươi của người được chụp phản chiếu lại ánh sáng của đèn flash. Để khắc phục hiện tượng này, bạn có thể có nhiều cách để tránh cho ánh sáng của đèn chiếu thẳng vào mắt người được chụp. Tuy nhiên, khi không còn cơ hội chụp lại, bạn có thể dùng Photoscape để sửa lại những ảnh bị lỗi vừa nêu thật nhanh chóng. Sau khi cài đặt Photoscape, bạn mở ảnh cần sửa bằng chức năng Editor. Trong cửa sổ bên trái, bạn chọn ổ đĩa, thư mục chứa ảnh, sau đó click vào ảnh cần sửa để xem ở chế độ lớn hơn trong cửa sổ bên phải. Để sửa chính xác, bạn phóng to bức ảnh cho gần với vùng mắt bằng chức năng “zoom in” (click vào dấu + hoặc hay tổ hợp phím Ctrl +, Ctrl để phóng to, thu nhỏ ảnh), sau đó bấm vào thẻ Region. Tiếp theo, bạn click vào công cụ “Red Eye” rồi dùng chuột nắm kéo (di chuyển trỏ chuột trong khi vẫn ấn giữ phím trên chuột) tạo một hộp nhỏ ngay chỗ con ngươi của mắt rồi thả chuột ra. Hộp nhỏ bạn tạo trên con ngươi của mắt ngay lập tức sẽ tìm màu đỏ trên con ngươi và thay bằng màu đen. Điểm đặc biệt hay của chức năng này là không làm thay đổi màu ở các vùng có màu khác màu đỏ trong mắt. Để tạo một ảnh động, trước tiên bạn phải thiết kế vài tấm ảnh, mỗi ảnh sẽ giữ vai trò là một khung (frame) cho ảnh động. Giả sử cần thiết kế một ảnh động gồm 5 khung, bạn tạo 5 ảnh có kích cỡ bằng nhau và đặt tên theo thứ tự từ 1 đến 5. Sau đó, bạn mở công cụ “AniGif” và bấm nút “Add” để chèn ảnh vào Photoscape (bạn muốn cho ảnh nào hiển thị trước trong ảnh động thì chèn ảnh đó trước). Chèn xong, bạn thấy 5 khung hiển thị theo thứ tự đã chèn. Đến đây, bạn cần chỉnh lại thời gian hiển thị của từng khung và hiệu ứng theo ý muốn. Bấm vào nút “Change time” rồi gõ vào ô “Display time” để định thời gian. Bạn chọn nút “Change display times for all frames” nếu muốn chỉnh thời gian giống nhau cho tất cả các khung trong ảnh động, chọn nút “Change only display times of the selected frame” nếu chỉ chỉnh riêng một khung nào đó. Ảnh động vừa tạo sẽ hiển thị lần lượt từng khung không có hiệu ứng. Bạn click vào nút “Change effect” và chọn các hiệu ứng cho ảnh động theo ý thích. Các hiệu ứng có sẵn của Photoscape gồm: di chuyển các khung qua/lại, lên/xuống, làm các khung mờ dần, v.v... Cuối cùng, bạn bấm nút Save để lưu lại ảnh vừa làm, ảnh động mặc nhiên sẽ lưu ở dạng .gif. Photoscape còn một số công cụ khác khá hay như: Batch editor: Dùng tạo khung tự động cho ảnh và xử lý ảnh rất chuyên nghiệp. Page: Tạo một trang ảnh từ sự kết hợp của nhiều ảnh. Viewer: Biểu diễn ảnh theo thứ tự (slideshow). Rename: Đổi tên và chế độ màu (mode) tự động. Screen Capture: Chụp ảnh màn hình (chính xác ở bất kỳ vùng nào). Bí quyết làm đẹp da bằng Photoshop
- Hẳn ai cũng "giật mình" khi so sánh album ảnh cô dâu chú rể với... người thật vì thợ chỉnh sửa đã làm cho làn da trở nên trắng mịn, không còn mụn trứng cá và nếp nhăn bằng một số công cụ dễ thực hiện. Đầu tiên là bước xóa bỏ vết nám, vết thâm, mụn... Nếu làn da bị các nhược điểm trên, bạn cần loại bỏ chúng trước tiên. Trên cửa sổ Photoshop tải bức ảnh cần chỉnh sửa. Bạn sẽ dùng công cụ Healing Brush Tool để làm việc này. Mở một layer mới trên cửa sổ Photoshop bằng cách vào menu Windows > Layers. Bảng Layers hiện ra bấm nút Create a new layer. Đổi tên layer này thành Vetnam (vết nám) chẳng hạn bằng cách bấn đúp chuột vào dòng Layer1 hiện ra. Nhấn vào công cụ Healing Brush Tool trên thanh menu dọc. Chấm đen và con số 19 cho biết độ lớn của "cây chổi" này, nếu vùng chọn nhỏ thì nên chọn số thấp hơn. Công cụ này hoạt động theo nguyên tắc lấy mẫu màu (source) ngay trên ảnh (chọn Sampled) hoặc mẫu có sẵn khác (Pattern) để bôi vào vùng cần phủ. Lựa chọn Aligned cho phép tiếp tục bôi màu của vùng nguồn khi nhấn chuột nhiều lần. Ví dụ, dùng C (màu nguồn) để xóa mụn ở A thì Photoshop sẽ ghi nhớ khoảng cách và góc từ A đến C. Nếu muốn xóa mụn ở B thì nguồn màu D sẽ được phủ vào B (cùng góc, cùng khoảng cách). Lựa chọn này thích hợp với vùng chọn nhỏ. Bấm vào tam giác đen nhỏ để hiện ra bảng thông số, lựa chọn như sau:
- Mục Hardness (độ cứng) để 0% vì cần tạo sự mềm mại khi chỉnh sửa. Chọn mẫu da gốc bằng cách bấm phím Alt đồng thời bấm chuột trái. Sau đó, bấm hoặc di chuột trái để xóa vết thâm. Chú ý nên chọn vùng da gần nhất làm màu gốc để có độ sáng mịn tương đương. Tiếp theo là công đoạn làm mịn da với các bước như sau: Tạo layer mới trên layer Vetnam, đặt tên là Lamminda. Nhấn tổ hợp phím Ctrl_Alt_Shift_E để kết hợp các layer hiện hữu trong cửa sổ lên layer Lamminda này. Vào menu Filter > Noise > Median. Để con số pixel lên đến mức bạn cảm nhận làn da được làm mịn hợp lý và nhấn OK. Sau khi làm mịn da, bạn sẽ thấy các chi tiết trở nên mờ ảo hơn. Tuy nhiên, mắt, mũi, miệng... cần làm nét lại như sau: Trên cửa sổ layer, nhấn nút Add layer mask để thêm "mặt nạ" cho ảnh. Nhấn phím D để màu foreground (nền trước) trắng, màu background (nền sau) đen. Nhấn phím X để trao đổi màu qua lại giữa foreground và background. Chọn Brush Tool trên menu dọc. Chỉnh thông số của Tool này là kích cỡ 50 pixel; hardness (độ sắc) là 100%. Đảm bảo kích hoạt layer mask, chứ không phải bức ảnh. Dấu hiệu nhận biết: có khung kép viền quanh và dấu mask hình vuông có nút tròn.
- Nhấn phím \ để vào Quick Mask. Mục tiêu của Quick Mask là giấu các phần bị mờ, cần làm sắc nét lại. Bôi đỏ các chi tiết như mắt, mũi, lông mày, môi... một cách chi tiết. Bấm \ để ra khỏi Quick Mask, bấm chuột phải vào cửa sổ Quick Mask (khung có viền kép), chọn Apply Layer Mask để kết thúc công việc. Chú ý trong khi bôi đỏ các chi tiết: Luôn thay đổi kích thước bút vẽ để không bị loang sang các vùng khác. Có thể chỉnh kích thước bằng phím tắt: [ để giảm và ] để tăng. Độ sắc tăng bằng cách nhấn Shift và ], giảm bằng cách nhấn Shifft và [. Vùng lớn có độ sắc nét (hardness) 100%. Vùng nhỏ chỉ để 0%.
- Ghép 2 hình đơn giản làm một Hãy tưởng tượng, bạn của bạn vừa mới đi thăm quan. Cảnh ở đó thật đẹp, và tất nhiên bạn cũng không quên lưu lại những khoảnh khắc kỷ niệm đó bằng chiếc máy ảnh kỹ thuật số của bạn. Hơn 100 tấm ảnh được copy vào máy tính. "Trời, trong số 100 ảnh đó, có rất nhiều ảnh bạn muốn ghép chúng lại làm 1 để tạo nên không gian rộng hơn cho hình bạn chụp. Phải làm thế nào đây?". Thực ra có rất nhiều cách hòa trộn 2 hình lại với nhau, mỗi tình huống khác nhau mà bạn sẽ phải sử dụng phương pháp khác nhau. Trong bài thực hành này , tôi chỉ đưa ra một phương pháp đơn giản nhất, nhưng không kém phần hiệu quả để giúp bạn hoàn thành việc đó. Bước 1: Khởi động Photoshop CS, mở 2 ảnh mà bạn có ý định ghép chúng làm một. Ở đây tôi đưa ra 2 hình sau: hue.jpg, hocsinh.jpg Hình 1
- Hình 2 Chú ý: bạn phải chọn 2 hình có gam mầu tương ứng với nhau. Nếu 1 trong 2 ảnh khác nhau về mầu gam mầu quá, bạn sẽ phải tiến hành căn chỉnh mầu sao cho 2 hình phù hợp với nhau. Bước 2: Ctrl + N để tạo một document mới. Nhưng trước khi thực hiện bước này, bạn nên kiểm tra xem kích thước của 2 ảnh gốc để đặt kích thước phù hợp cho document mới. Trong bài thực hành này, tôi đặt document mới có kích thước: 600 x 240 pixels, Background: #ffffff (mầu trắng) Bước 3: Dùng các công cụ Crop hay Marquee để cắt lấy những góc cạnh phù hợp nhất của 2 ảnh theo ý bạn.
- Hình 3 Bước 4: Copy lần lượt các hình hue.jpg, hocsinh.jpg sang document mới. Hình 4 Đặt tên cho các layer: anh Hue, Hoc sinh.
- Hình 5 Bước 5: Hòa trộn 2 hình. Chú ý: cách sắp xếp các layer trước và sau rất quan trọng. nó quyết định xem bạn đang có ý định hòa trộn Layer nào lên layer nào để cho hình được tự nhiên. Ví dụ này, tôi sắp xếp Layer "hoc sinh" lên trên Layer "Hue" Công việc tiếp theo của tôi bây giờ là làm mờ Layer "hoc sinh". Click chuột chọn Layer "hoc sinh " (Nếu bạn có ý định làm mờ layer nào thì click chọn layer đó) Hình 6 Dùng Rectangular Marquee, hay Elliptical Marquee chọn Feather: 2050 px, tùy theo góc cạnh và độ lớn của hình. Bao quanh những góc muốn xóa trên layer "hoc sinh"
- Hình 7 Nhấn phím "Delete" trên bàn phím để xoá vùng vừa chọn Lặp lại các bước chọn và xóa những góc ảnh theo ý bạn. đến khi bạn cảm thấy 2 hình đã tương đối hòa trộn. Hình 8: Kết quả cuối cùng Kết quả này vẫn chưa phải là một hình hoàn thiện. Chúng ta sẽ cần phải hiệu chỉnh tương đối gam mầu của hình hocsinh.jpg sao cho hợp với hình hue.jpg. Nhưng cách căn chỉnh mầu trong PS như thế nào, tôi sẽ giới thiệu với các bạn trong những bài sau. Ví dụ 2: Trong ví dụ này, tôi bỏ qua các bước 1 4. Mục đích giúp các bạn sử dụng tốt hơn công cụ marquee làm mờ những Layer khi cần thiết và tại sao có những trường hợp bạn phải xóa mờ dần cả 2 layer. Tôi có: 2 Layer "sen 1" và "sen 2" trên cùng một document mới (500 x 250 px)
- Hình 9 Bước 5: Làm mờ layer sen 2. Click chọn layer sen 2 Hình 10 Dùng Rectangular Marquee, đặt Feather: 30px (độ Feather này tăng giảm theo kích thước ảnh, và vùng lựa chọn ảnh)
- Hình 11 Xoá vùng đã chọn bằng phím "Delete" trên bàn phím Lập lại nhiều lần bước 5 > Kết quả Hình 12 Chắc bạn đang thắc mắc, vì bạn nhìn thấy một đường mờ ngăn cách giữ 2 hình. Đừng lo lắng ! Đó là viền của hình sen 1. Giờ ta sẽ tiến hành làm mờ layer sen 1. Bước 6: Làm mờ layer sen 1 Click chọn layer sen 1
- Hình 13 Tiếp theo bạn cũng dùng Rectangular marquee thực hiện các bước xóa như Bước 5 (nhưng bạn phải thật nhớ tăng giảm Feather sao cho phù hợp với kích thước ảnh.) Kết quả cuối cùng bạn sẽ thấy. Hình 14 Vẽ logo Hàng Việt Nam chất lượng cao Bước 1: Nhấn F7 để chọn công cụ Ellipse tool. Vẽ hai vòng tròn đồng tâm. Chọn cả 2 đường tròn, dùng lệnh combine (Ctrl+L) hoặc dùng
- menu Arrange\Combine. Tô màu trắng cho khoảng giữa 2 vòng tròn (Hình 1). Hình 1 Bước 2: Nhấn F5, chọn công cụ Bezier tool, vẽ hình đa giác như (Hình 2). Hình 2 Bước 3: Chọn hình đa giác vừa vẽ, Nhấn F10 để chọn công cụ Shape tool. Click chuột lên một cạnh bất kỳ của hình đa giác, Trên thanh công cụ chọn Convert Line to Curve, uốn cong cạnh vừa chọn sao cho phù hợp. Các cạnh còn lại của đa giác làm tương tự như bước 3 (Hình 3). Hình 3
- Bước 4: Nhấn phím A, chọn công cụ Star tool để vẽ ngôi sao. Copy ngôi sao vừa vẽ thành một bản mới cùng kích cỡ. Tô ngôi sao phía trên màu đỏ, ngôi sao phía dưới màu đen. Để ngôi sao phía dưới lệch về bên phải và xuống dưới một chút so với ngôi sao ở trên, nhằm tạo bóng đổ. Tô hình đa giác đã được chỉnh sửa thành màu đỏ như (Hình 4). Hình 4 Bước 5 Gõ chữ “HÀNG VIỆT NAM”. Trong khi dòng chữ này đang được chọn, chọn lệnh Text\Fit Text To Path từ menu Text. Rê trỏ chuột vào đường tròn bên trong, nhấn chuột trái.(Hình 5). Hình 5 Bước 6 Chữ “CHẤT LƯỢC CAO” làm tương tự như bước 5
- Hình 6a Ở Mirro Text: click vào Mirro Horizontally, sau đó click vào Mirro Vertically Chỉnh các thông số Distance from Path, Horizontal Offset để chữ “CHẤT LƯỢNG CAO” xoay vào vị trí như ý. Hình 6b Gõ vào chữ “DO NGƯỜI TIÊU DÙNG BÌNH CHỌN” đặt chữ này phía dưới logo. Bước 7 Nhấn F6 để chọn công cụ Rectangle tool, vẽ hình chữ nhật, tô màu vàng, Nhấn Ctrl+End để đưa đối tượng này xuống dưới cùng. Nhấn Ctrl+A để chọn tất cả các đối tượng. Chọn công cụ Outline tool\No Outline để bỏ tất cả các đường viền. Nhấn Ctrl+G để nhóm tất cả các đối tượng.(Hình 7) Hình 7 Thủ thuật photoshop cs2 tạo hiệu ứng khung ảnh treo tường: (VnEcon.com) 4551 lượt đọc và 1 phản hồi B1: Tạo một file mới, kích thước 640x520 pixels. Nhấn Ctrl+Alt+Shift+N để tạo một layer mới (Layer 1). Chọn công cụ Rectangular Marquee Tool (M) và tạo một hình vuông ở dưới. Chọn một màu bất kì mà bạn thích trên mục chọn màu của Foreground rồi bấm Alt+Del để áp dụng. Ở đây tôi sử dụng màu vàng nhạt. Nhấn Ctrt+D để bỏ chọn. B2: Nhấn đúp lên layer này để hiển thị hộp thoại Layer Style. Bạn áp dụng các hiệu ứng sau đây:
- Drop Shadow: Blend mode: Multiply; Color: Black; Opacity: 48%; Angle: 90; Distance: 10; Size: 15. Bevel and Emboss: Style: Inner Bevel; Technique: Smooth; Depth: 171; Direction: Up; Size: 5; Soften: 4; Angle: 90; Use Global Light; Altitude: 74. Gradient Overlay: Blend mode: Normal; Opacity: 100%; Loại Gradient: có mã màu: DBC75F F2E8B7DBC75F; Style: Linear; chọn Align with Layer. B3: Tạo thêm Layer 2, chọn công cụ Eliptical Marquee Tool tạo một vòng tròn màu xám ở trên hình vuông màu vàng vừa vẽ. Nhấn Ctrl+T để sử dụng chuột kéo các góc của hình elip và xoay nghiêng 1 góc cỡ 30o. Tiếp theo bạn nhấn đúp lên layer 2, trên bảng Layer Style, bạn chọn các hiệu ứng: Bevel and Emboss: Style: Inner Bevel; Technique: Chisel Hard; Depth: 71; Direction: Up; Size: 1; Angle: 126; Altiude:16. Gradient Overlay: Blend mode: Normal; Opacity: 100%; Loại Gradient: màu xám đậm – xám nhạt; Style: Linear; Angle: 90; Scale: 100. B4: Tạo layer 3 và đặt dưới layer 2. Sử dụng công cụ Polygonal Lasso Tool (L) và vẽ cái đinh màu xám. Nhấn đúp lên layer này và áo dụng các hiệu ứng: Drop Shadow: Blend mode: Multiply; Color: Black; Opacity: 75%; Angle: 94; Use global light; Distance: 2; Size: 5. Inner Shadow:Blend mode: Multiply; Color: Black; Opacity: 100; Angle: 78; Distance: 5; Size: 5. B5: Tạo một layer 4 và đặt nó dưới layer 3. Chọn công cụ Eliptical Marquee Tool (M) và vẽ một vòng tròn nhỏ màu đen ở vị trí dưới cái đinh. B6: Tạo một layer mới và đặt nó ở dưới tất cả các layer khác. Chọn công cụ Polygonal Lasso Tool để vẽ sợi dây. Tiếp đó chọn công cụ Paint Bucket và tô màu nâu cho nó. Vẫn trên layer của sợi dây, bạn thêm vào hiệu ứng Drop Shadow với: Blend mode: Multiply; Color: Black; Opacity: 75%; Angle: 94%; Distance: 2; Spread: 0; Size: 4. B7: Chọn layer trên cùng. Bạn mở file ảnh mà bạn định đưa vào khung ra rồi dùng công cụ Move Tool (V) kéo nó vào khung ảnh. Lúc này, trên bảng Layer layer hình ảnh vừa đưa vào sẽ là layer trên cùng. Bạn nhần Ctrl+T để điều chỉnh hình ảnh phù hợp với kích thước của khung. B8: Để trông đẹp mắt hơn, trên layer của ảnh, bạn nhấn đúp chuột để mở bảng Layer Style rồi thêm vào các hiệu ứng: Drop Shadow: Blend mode: Multiply; Color: Black; Opacity: 75%; Angle: 94; Distance: 2; Spread: 0; Size: 5. Các giá trị khác để mặc định. Outer Glow: Blend mode: Normal; Opacity: 75%;Noise 0; Color: #EBD56D; Technique: Soften; Spread: 0; Size: 5; Range: 50. Và cuối cùng để đúng là hiệu ứng treo tường, bạn thay lớp background màu trắng bằng một lớp Gradient có màu giống màu của tường. Chúc khách ghé thăm thành công!:41: Tạo nguyệt thực Hôm nay tôi xin có bài tut về một sự kiện không mới mẻ lắm nhưng rất lạ, đó chính là nguyệt thực. Không phải lúc nào ta cũng có thể nhìn thấy nguyệt thực và chụp lại được. Vậy nên tại sao ta không làm một bức ảnh Nguyệt thực nhỉ? Rất đơn giản chỉ với Brush. Không biết bác nào cũng đã có ý tưởng hay bài viết giống tôi chưa nhưng tôi xin khẳng định đây là do tôi nghĩ ra và có ý kiến hướng dẫn một chút: Nào start: Mở Photoshop (tôi dùng CS2 9.0)
- Trên thanh Tool Box (Bên góc trái) chọn màu Background là màu đen – Màu nền dưới File > New (Ctrl + N) Kích cỡ là : Width: 500 px Heigth: 550 px Resolution: 72 Color Mode: RGB color – 8 bit Background contents: Background Color Ta dùng Brush Nightsky (Cái này rất cần vì nó tạo hiệu ứng trông như một bầu trời thực sự) Download Brush http://www.4shared.com/file/17740193.../nightsky.html Load Brush
- Chọn Brush như hình hoặc Brush nào khác tương tự như đám tinh vân Chú ý chọn màu nâu (Không phải màu đen hay trắng) Tiếp đó chọn Brush giống kiểu rải sao trên bầu trời (màu color trắng hồng) cũng thuộc Brush Nightsky
- Dùng Brush có sẵn của PTS (hình tròn đen nhưng hơi mờ) tạo một vòng tròn màu trắng nhạt trên ảnh Làm tương tự như hình

CÓ THỂ BẠN MUỐN DOWNLOAD
-

Key hình và xen phim với Premiere Pro (P1)
 7 p |
7 p |  269
|
269
|  107
107
-

Thêm hoặc loại bỏ & tạo hiệu ứng hoạt hình tùy chỉnh
 13 p |
13 p |  401
|
401
|  50
50
-

Xóa bỏ hiệu ứng mắt đỏ trong ảnh với Paint.NET
 5 p |
5 p |  216
|
216
|  19
19
-

Tạo sơ đồ tổ chức có ảnh
 9 p |
9 p |  283
|
283
|  14
14
-

Làm thế nào để gỡ bỏ Spyware và Adware
 8 p |
8 p |  105
|
105
|  8
8
-
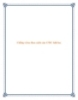
Chống virus theo cách của CMC InfoSec
 6 p |
6 p |  77
|
77
|  4
4
Chịu trách nhiệm nội dung:
Nguyễn Công Hà - Giám đốc Công ty TNHH TÀI LIỆU TRỰC TUYẾN VI NA
LIÊN HỆ
Địa chỉ: P402, 54A Nơ Trang Long, Phường 14, Q.Bình Thạnh, TP.HCM
Hotline: 093 303 0098
Email: support@tailieu.vn








