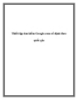Mã hóa ổ đĩa ngoài trên Mac OS X Lion
59
lượt xem 3
download
lượt xem 3
download
 Download
Vui lòng tải xuống để xem tài liệu đầy đủ
Download
Vui lòng tải xuống để xem tài liệu đầy đủ
Tham khảo tài liệu 'mã hóa ổ đĩa ngoài trên mac os x lion', công nghệ thông tin, hệ điều hành phục vụ nhu cầu học tập, nghiên cứu và làm việc hiệu quả
Chủ đề:
Bình luận(0) Đăng nhập để gửi bình luận!

CÓ THỂ BẠN MUỐN DOWNLOAD