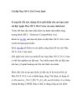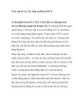Mac OS X: 10 mẹo cho người mới bắt đầu Chúng tôi đã có rất nhiều bài viết
132
lượt xem 17
download
lượt xem 17
download
 Download
Vui lòng tải xuống để xem tài liệu đầy đủ
Download
Vui lòng tải xuống để xem tài liệu đầy đủ
Mac OS X: 10 mẹo cho người mới bắt đầu Chúng tôi đã có rất nhiều bài viết hướng dẫn sử dụng Mac OS X, nhưng không có nhiều bài viết dành cho những người mới bắt đầu chuyển sang sử dụng hệ điều hành này. Nếu bạn đang tìm kiếm một vài tinh chỉnh nhỏ trên máy Mac, 10 mẹo nhỏ trong bài viết này sẽ đáp ứng phần nào đó sự tò mò của bạn. Nó cực kỳ hữu ích nhưng chỉ có thể giúp bạn tinh chỉnh vài thứ ở mức độ cơ bản thông qua Terminal....
Chủ đề:
Bình luận(0) Đăng nhập để gửi bình luận!

CÓ THỂ BẠN MUỐN DOWNLOAD