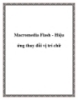Macromedia Flash - Khu đồi chong chóng
120
lượt xem 49
download
lượt xem 49
download
 Download
Vui lòng tải xuống để xem tài liệu đầy đủ
Download
Vui lòng tải xuống để xem tài liệu đầy đủ
Một hình ảnh dễ thương như trong hoạt hình với một đoạn dốc đồi đơn sơ và vài cây chong chóng. Bạn sẽ thấy để tạo được hình ảnh đó không khó chút nào với bài hướng dẫn này.
Chủ đề:
Bình luận(0) Đăng nhập để gửi bình luận!

CÓ THỂ BẠN MUỐN DOWNLOAD