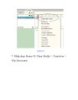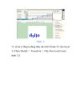Macromedia Flash - Tạo hiệu ứng xuất hiện ảnh hấp dẫn
179
lượt xem 54
download
lượt xem 54
download
 Download
Vui lòng tải xuống để xem tài liệu đầy đủ
Download
Vui lòng tải xuống để xem tài liệu đầy đủ
Macromedia Flash - Hiệu ứng xuất hiện ảnh hấp dẫn Bài viết này sẽ hướng dẫn bạn chi tiết cách tạo hiệu ứng xuất hiện và biến mất hình ảnh sử dụng một số thủ thuật flash đặc biệt. Bạn không phải dùng đến các đoạn mã action để làm điều này. Để thực hiện công việc này, bạn phải dùng đến các bộ lọc của flash. Bạn có thể ứng dụng thủ thuật này để tạo rất bất kì một banner flash nào... Ngoài ra với bài viết này, bạn cũng sẽ có thể học được cách import bất kì một...
Chủ đề:
Bình luận(0) Đăng nhập để gửi bình luận!

CÓ THỂ BẠN MUỐN DOWNLOAD