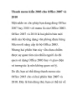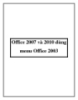Mẹo hay sử dụng Office 2010 (Phần cuối)
297
lượt xem 147
download
lượt xem 147
download
 Download
Vui lòng tải xuống để xem tài liệu đầy đủ
Download
Vui lòng tải xuống để xem tài liệu đầy đủ
Mẹo hay sử dụng Office 2010 (Phần cuối) Cùng tìm hiểu kinh nghiệm sử dụng bộ ứng dụng Microsoft Office 2010. Sử dụng Sparklines để chia các bảng nhỏ trong Cells Những bảng biểu kích thước lớn có thể tốn nhiều diện tích trong một worksheet của bạn trong Excel và chắc chắn là sẽ mất rất nhiều thời gian để format cả cái bảng lớn như vậy. Với Office 2010, bạn có thể tạo những bảng nhỏ và chỉ chiếm một cột và chỉ mất đến vài giây để thực hiện. ...
Chủ đề:
Bình luận(0) Đăng nhập để gửi bình luận!

CÓ THỂ BẠN MUỐN DOWNLOAD