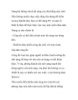Một cách đổ bóng và ánh sáng
168
lượt xem 53
download
lượt xem 53
download
 Download
Vui lòng tải xuống để xem tài liệu đầy đủ
Download
Vui lòng tải xuống để xem tài liệu đầy đủ
Một cách đổ bóng và ánh sáng Tôi sẽ cho thấy bạn một giải pháp để chiếu sáng những bức ảnh của các bạn. Bức ảnh sẽ trở nên nổi bật và rất tự nhiên nhờ có kỹ thuật này. Cầm lấy bức tranh này của một Porsche như một ví dụ, nói một ít là mẩu được chụp non và có thể được tô, sửa qua với một ít những đường cong. Thay vì việc chỉ làm sáng hơn ảnh mà là chúng ta hãy tạo ra một nhiều sự quan tâm mẩu và Thay vào đó tạo ra một...
Chủ đề:
Bình luận(0) Đăng nhập để gửi bình luận!

CÓ THỂ BẠN MUỐN DOWNLOAD