
Một số biện pháp bảo mật dữ liệu thông thường
lượt xem 29
download
 Download
Vui lòng tải xuống để xem tài liệu đầy đủ
Download
Vui lòng tải xuống để xem tài liệu đầy đủ
Một số biện pháp bảo mật dữ liệu thông thường .Dữ liệu là tài sản quan trọng nhất của người dùng trên máy tính. Có thể nói nhu cầu sử dụng máy tính và mạng đều xuất phát từ dữ liệu. Thông thường khi quyết định lựa chọn một phương pháp bảo vệ cho máy tính thì dữ liệu giữ vai trò tiên quyết. Hệ điều hành và các ứng dụng có thể cài đặt lại, nhưng dữ liệu người được tạo bởi người dùng là duy nhất, nếu bị mất sẽ không có gì thay thế được. Ngoài ra một số...
Bình luận(0) Đăng nhập để gửi bình luận!
Nội dung Text: Một số biện pháp bảo mật dữ liệu thông thường
- Một số biện pháp bảo mật dữ liệu thông thường
- Dữ liệu là tài sản quan trọng nhất của người dùng trên máy tính. Có thể nói nhu cầu sử dụng máy tính và mạng đều xuất phát từ dữ liệu. Thông thường khi quyết định lựa chọn một phương pháp bảo vệ cho máy tính thì dữ liệu giữ vai trò tiên quyết. Hệ điều hành và các ứng dụng có thể cài đặt lại, nhưng dữ liệu người được tạo bởi người dùng là duy nhất, nếu bị mất sẽ không có gì thay thế được. Ngoài ra một số dữ liệu rất bí mật, chúng ta không chỉ muốn mất nó mà còn không muốn người khác xem nếu không được cho phép. Trong bài viết này chúng ta sẽ tìm hiểu một số biện pháp bảo vệ dữ liệu. Backup kịp thời và thường xuyên Bước quan trọng nhất trong việc bảo vệ dữ liệu khỏi bị thất lạc là thực hiện backup thường xuyên. Chúng ta cần thực hiện backup theo chu kỳ bao lâu? Điều này phụ thuộc vào lượng dữ liệu sẽ bị mất nếu hệ thống bị đánh sập hoàn toàn. Chúng ta có thể thực hiện backup hàng tuần, hàng ngày, hay hàng
- giờ. Chúng ta có thể sử dụng tiện ích backup được tích hợp trong hệ điều hành Windows (ntbackup.exe) để thực hiện những tiến trình backup cơ bản, ngoài ra, có thể sử dụng Wizard Mode để đơn giản hóa tiến trình tạo và khôi phục các file backup, hay có thể cấu hình thủ công các cài đặt backup và lên lịch thực hiện tác vụ backup để tự động hóa tác vụ này. Ngoài công cụ trên, có rất nhiều công cụ backup nhóm ba khác với nhiều tùy chọn nâng cao hơn. Cho dù chúng ta lựa chọn công cụ nào, thì việc lưu trữ một bản copy dự phòng của file backup là rất quan trọng để đề phòng trường hợp những băng/đĩa chứa file backup bị phá hủy cùng với dữ liệu gốc. Hiện nay có một phương pháp rất hiệu quả mà chúng ta có thể sử dụng để lưu trữ dự phòng bản backup đó là backup trực tuyến. Áp dụng bảo mật chia sẻ và bảo mật cấp độ file
- Để bảo mật dữ liệu, thao tác đầu tiên là cài đặt giấy phép cho file và thư mục. Nếu đang chia sẻ dữ liệu qua mạng, chúng ta có thể cài đặt các giấy phép chia sẻ để kiểm soát những tài khoản người dùng nào có thể hay không thể truy cập vào những file này qua mạng. Với Windows 2000 và Windows XP, chúng ta thực hiện cài đặt giấy phép bằng cách click vào nút Permissions trên tab Sharing của cửa sổ thuộc tính Properties của thư mục hay file. Tuy nhiên, những giấy phép cấp độ chia sẻ sẽ không có hiệu lực với người dùng đang sử dụng máy tính lưu trữ dữ liệu chia sẻ. Nếu máy tính được nhiều người sử dụng thì chúng ta phải sử dụng các giấy phép cấp độ file (còn được gọi là giấy phép NTFS vì chúng chỉ xuất hiện trên những thư mục và file được lưu trữ trên phân vùng được định dạng NTFS). Những giấy phép cấp độ file, được cài đặt trong tab Security của hộp thoại thuộc tính Properties, bảo mật hơn so với các giấy phép cấp độ chia sẻ. Trong cả hai trường hợp, chúng ta có thể cài đặt giấy phép cho tài khoản người dùng hay nhóm, và có thể cho phép hay từ chối nhiều cấp độ truy cập khác nhau từ read-only (chỉ đọc) tới toàn quyền truy cập.
- Đặt mật khẩu bảo vệ tài liệu Một số ứng dụng, như Microsoft Office và Adobe Acrobat, cho phép chúng ta cài đặt mật khẩu trên nhiều tài liệu khác nhau. Để mở những tài liệu này chúng ta sẽ phải nhập vào mật khẩu đã cài đặt cho chúng. Trong Microsoft Word 2003, để đặt mật khẩu cho tài liệu, vào menu Tools | Options rồi click vào tab Security. Chúng ta có thể cài đặt mật khẩu mở file này và đặt mật khẩu chống chỉnh sửa. Ngoài ra chúng ta có thể cài đặt kiểu mã hóa được sử dụng. Một số phần mềm nén như WinZip hay PKZip cũng hỗ trợ cả tính năng mã hóa file nén. Sử dụng mã hóa EFS Hệ điều hành Windows 2000, Windows XP Pro và Server 2003 được hỗ trợ tính năng mã hóa Encrypting File System (EFS – mã hóa file hệ thống). Chúng ta có thể sử dụng phương pháp mã hóa tích hợp nền tảng giấy phép
- này để bảo vệ các file và thư mục riêng biệt được lưu trữ trên phân vùng định dạng NTFS. Thao tác mã hóa file và thư mục rất đơn giản, chỉ cần click vào nút Advanced trên tab General của trang thuộc tính Properties. Lưu ý rằng chúng ta không thể sử dụng kết hợp mã hóa EFS và nén NTFS. EFS sử dụng kết hợp mã hóa đối xứng và bất đối xứng cho cả bảo mật và thực thi. Để mã hóa file với EFS, người dùng phải có một giấy phép EFS, có thể được tạo bởi Windows Certification Authority, hay một giấy phép tự phân nếu không có Certificate Authority nào trên mạng. Các file EFS có thể được mở bởi tài khoản người dùng đã mã hóa chúng, hay bởi một tác nhân khôi phục chuyên dụng. Với Windows XP hay Windows 2003 chúng ta còn có thể chỉ định những tài khoản người dùng khác được phân quyền để truy cập vào những file được mã hóa bằng EFS. Lưu ý rằng EFS được sử dụng để bảo vệ dữ liệu trên ổ đĩa. Nếu gửi một file được mã hóa EFS qua mạng và ai đó sử dụng một Sniffer (trình phân tích dữ liệu) để đánh cắp thì họ có thể đọc dữ liệu trong file này. Sử dụng công cụ mã hóa ổ đĩa
- Trong một số phiên bản của Windows Vista, Windows 7, Windows Server 2008 và Windows Server 2008 R2 tích hợp một công cụ mã hóa ổ đĩa khá mạnh có tên BitLocker. Mặc định, công cụ này sử dụng bộ mã hóa AES (Advanced Encryption Standard) vận hành theo chế độ CBC (Cipher-Block Chaining). Ngoài ra chúng ta có thể sử dụng nhiều công cụ mã hóa ổ đĩa nhóm ba khác cho phép mã hóa toàn bộ ổ đĩa. Khi mã hóa toàn bộ ổ đĩa, người dùng sẽ không thể truy cập vào dữ liệu trong đó. Dữ liệu sẽ được mã hóa tự động khi được ghi vào ổ đĩa này, và sẽ tự động được giải mã trước khi được tải vào bộ nhớ. Một số công cụ có thể tạo những vùng lưu trữ vô hình bên trong một phân vùng, sau đó hoạt động như ổ đĩa ẩn bên trong một ổ đĩa. Những người dùng khác chỉ có thể thấy dữ liệu trong ổ đĩa ngoài. Những công cụ mã hóa ổ đĩa có thể được sử dụng để mã hóa ổ đĩa di động. Một số cho phép tạo một mật khẩu chủ cùng với những mật khẩu phụ với quyền thấp hơn để cấp cho những người dùng khác, như Whole Disk Encryption, Drive Crypt, …
- Tận dụng Public Key Infrastructure Một Public Key Infrastructure (PKI) là một hệ thống quản lý những cặp Private Key và Public Key, và các giấy phép số. Do các Key và giấy phép được phát hành bởi một công cụ nhóm ba đáng tin cậy nên bảo mật nền tảng giấy phép mà hệ thống này cung cấp khá mạnh. Chúng ta có thể bảo mật dữ liệu muốn chia sẻ với người khác bằng cách mã hóa dữ liệu này với một Public Key và người được chia sẻ. Tất cả người dùng trong mạng sẽ thấy dữ liệu này, tuy nhiên duy nhất người dùng có Private Key tương ứng với Public Key mới có thể giải mã. Ẩn dữ liệu với kiểu mã hóa Steganography Steganography là một kiểu mã hóa tạo email ẩn trong đó chỉ có người gửi và người nhận mới biết đến sự tồn tại của email này. Chúng ta có thể sử dụng một ứng dụng Steganography để ẩn dữ liệu bên
- trong dữ liệu khác. Ví dụ, chúng ta có thể ẩn một email văn bản trong một file ảnh .JPG hay một file nhạc MP3, … Steganography không thực hiện mã hóa email, do đó nó thường được sử dụng với các phần mềm mã hóa. Trước tiên dữ liệu sẽ được mã hóa, sau đó ẩn nó bên trong file khác bằng một phần mềm Steganography. Một số công cụ mã hóa kiểu Steganography yêu cầu sự hoán đổi của một Key bí mật, trong khi đó số khác lại sử dụng Key mật mã Private và Public. Một ví dụ điển hình của phần mềm Steganography là StegoMagic. Đây là một phần mềm miễn phí giúp mã hóa email và ẩn chúng trong các file .TXT, .WAV, hay .BMP. Bảo vệ dữ liệu gửi đi bằng cách bảo mật IP Dữ liệu của chúng ta có thể bị tin tặc đánh cắp khi đang truyền qua mạng bằng một phần mềm Sniffer. Để bảo vệ dữ liệu khi đang truyền qua mạng chúng ta có thể sử dụng Internet Protocol Security (IPSec), tuy nhiên cả hệ thống gửi và hệ thống nhận phải hỗ trợ IPSec. Kể từ hệ điều hành Windows
- 2000, Windows đã được tích hợp khả năng hỗ trợ cho IPSec. Các ứng dụng không phải nhận biết IPSec vì nó vận hành tại mô hình mạng cấp độ thấp. Encapsulating Security Payload (ESP) là giao thức được IPSec sử dụng để mã hóa dữ liệu. IPSec có thể vận hành theo chế độ đường hầm để cung cấp khả năng bảo vệ tại cổng nối, hay trong chế độ truyền để cung cấp khả năng bảo vệ khi dữ liệu đang được truyền. Để sử dụng IPSec trong Windows, chúng ta phải tạo một chính sách IPSec, lựa chọn phương thức thẩm định quyền và những bộ lọc IP sẽ sử dụng. Để cấu hình những cài đặt của IPSec, mở cửa sổ thuộc tính Properties của giao thức TCP/IP trên tab Options của Advanced TCP/IP Settings. Bảo mật dữ liệu truyền qua mạng Wifi Dữ liệu mà chúng ta gửi qua mạng Wifi dễ bị tác động hơn so với khi gửi qua mạng Ethernet. Tin tặc không cần phải truy cập vật lý tới mạng hay các thiết bị trên đó, bất cứ người dùng nào sử dụng laptop đã được kích hoạt Wifi và một ăng ten thu phát sóng mạnh có thể đánh cắp dữ liệu hay đột nhập vào mạng và truy cập vào dữ liệu được lưu trữ trên mạng đó nếu điểm truy cập
- Wifi không được cấu hình bảo mật. Chúng ta chỉ nên gửi và lưu trữ dữ liệu những mạng Wifi đã được mã hóa. Để mã hóa mạng Wifi, tốt nhất nên sử dụng Wifi Protected Access (WPS), mạnh hơn nhiều so với Wired Equivalent Protocol (WEP). Sử dụng Rights Management để duy trì kiểm soát Nếu cần gửi dữ liệu cho những người dùng khác nhưng chúng ta lại lo lắng về việc bảo vệ dữ liệu này khi không còn nằm trên hệ thống của chúng ta nữa thì chúng ta có thể sử dụng Windows Rights Management Services (RMS) để kiểm soát hành vi của người nhận đối với dữ liệu họ nhận được. Ví dụ, chúng ta có thể phân quyền để người nhận có thể đọc tài liệu Word nhận được nhưng không thể hiệu chỉnh, copy hay lưu tài liệu này. Ngoài ra chúng ta có thể chặn người nhận chuyển tiếp email mà chúng ta gửi đi, hay cài đặt thời hạn sử dụng cho email hay tài liệu để người nhận không thể truy cập sau thời hạn đó. Để sử dụng RMS, chúng ta cần cấu hình Windows Server 2003 như một máy
- chủ RMS. Người dùng cần sử dụng Internet Explorer hay cài đặt phần mềm máy trạm để truy cập vào các tài liệu được RMS bảo vệ. Những người dùng được phân quyền cần phải tải một giấy phép từ máy chủ RMS.

CÓ THỂ BẠN MUỐN DOWNLOAD
-

Giáo án an toàn bảo mật - 1
 11 p |
11 p |  352
|
352
|  144
144
-
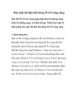
Bảo mật dữ liệu khi dùng Wi-Fi công cộng
 8 p |
8 p |  216
|
216
|  86
86
-

chinh phục những tính năng bảo mật quan trọng trên fac
 3 p |
3 p |  119
|
119
|  26
26
-

Một số Website cung cấp thông tin virus và bảo mật máy tính Virus máy tính hiện
 8 p |
8 p |  168
|
168
|  20
20
-
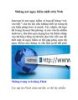
Những nơi nguy hiểm nhất trên Web- P1
 10 p |
10 p |  140
|
140
|  13
13
-

Một số biện pháp bảo mật e-mail cá nhân
 12 p |
12 p |  107
|
107
|  12
12
-

Cách sao lưu và phục hồi dữ liệu với Cobian Backup
 10 p |
10 p |  128
|
128
|  11
11
-
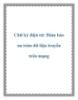
Chữ ký điện tử: Đảm bảo an toàn dữ liệu truyền trên mạng
 13 p |
13 p |  97
|
97
|  9
9
-

Một số vấn đề an toàn cho các ứng dụng trên nền web
 16 p |
16 p |  85
|
85
|  8
8
-

10 biện pháp an ninh bảo mật DNS
 10 p |
10 p |  94
|
94
|  8
8
-

USB Safeguard - Bảo vệ USB tối đa
 2 p |
2 p |  76
|
76
|  7
7
-

Hướng dẫn bảo mật dữ liệu khi dùng Wi-Fi công cộng
 4 p |
4 p |  135
|
135
|  6
6
-

Bài giảng An toàn ứng dụng web & CSDL: Chương 6 - TS. Hoàng Xuân Dậu
 102 p |
102 p |  20
|
20
|  6
6
-

10 cách bảo vệ bạn trên mạng
 4 p |
4 p |  84
|
84
|  5
5
-
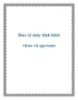
Bảo vệ máy tính khỏi virus và spyware
 9 p |
9 p |  138
|
138
|  5
5
-

Tìm hiểu về tốc độ thẻ nhớ
 3 p |
3 p |  77
|
77
|  4
4
-
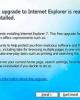
4 cách lướt web an toàn hơn với IE
 8 p |
8 p |  68
|
68
|  2
2
Chịu trách nhiệm nội dung:
Nguyễn Công Hà - Giám đốc Công ty TNHH TÀI LIỆU TRỰC TUYẾN VI NA
LIÊN HỆ
Địa chỉ: P402, 54A Nơ Trang Long, Phường 14, Q.Bình Thạnh, TP.HCM
Hotline: 093 303 0098
Email: support@tailieu.vn








