
Một số kinh nghiệm với Windows XP (phần I)
lượt xem 71
download
 Download
Vui lòng tải xuống để xem tài liệu đầy đủ
Download
Vui lòng tải xuống để xem tài liệu đầy đủ
Vì một lý do nào đó, bạn phải di chuyển thư mục của một chương trình đến một nơi khác. Thông thường, việc di chuyển này được thực hiện bằng lệnh "Move" hoặc bằng cách "Cut/Paste".
Bình luận(0) Đăng nhập để gửi bình luận!
Nội dung Text: Một số kinh nghiệm với Windows XP (phần I)
- MỘT SỐ KINH NGHIỆM VỚI WINDOWS XP (phần I) 1. Chạy chương trình không cần cài lại: Vì một lý do nào đó, bạn phải di chuyển thư mục của một chương trình đến một nơi khác. Thông thường, việc di chuyển này được thực hiện bằng lệnh ''Move" hoặc bằng cách "Cut/Paste". Nhưng đối với phần lớn các chương trình, sau khi đã đến chỗ ở mới thì nó không thể làm ăn đượåc gì nữa, cho dù bạn đã khởi động nhiều lần, bởi lẽ nó chưa đăng ký "hộ khẩu" mới với Windows! Lúc này, bạn phải chịu khó đăng ký giúp cho nó một chút là nó sẽ hoạt động trở lại thôi. Đối với máy không định cài lại Windows: - Đầu tiên bạn vào Menu Start > Run..., gõ "Regedit" và bấm Enter. - Sau khi đã vào "Registry Editor", chọn ''My Computer" ở trên cùng khung bên trái, sau đó vào Menu Registry (hoặc nhấn đồng thời Alt-R), chọn ''Export Registry Files" (hoặc nhấn đồng thời Shif-E) để sao lưu Registry, phòng khi ''trục trặc kỹ thuật" thì phục hồi lại bằng cách chọn ''Import Registry Files". - Sau khi sao lưu, bạn vào menu Edit (hoặc nhấn đồng thời Alt-E) chọn Find... (hoặc nhấn đồng thời Shift-F). Kế tiếp ở khung "Find what" bạn gõ vào tên chương trình (tên thư mục) mà bạn đã di chuyển và nhấn Enter. - Khi chương trình tìm thấy một chuỗi ở khung bên phải, bạn bấm phải chuột vào chuỗi đó chọn "Modify" và gõ vào khung "Value data" một đường dẫn mới (chỗ ở mới của thư mục chương trình). - Khi đã sửa xong bấm ''OK" để xác nhận sự thay đổi. Bạn bấm phím F3 (hoặc Edit > Find Next) để tiếp tục tìm kiếm và sửa chữa. - Sau khi hoàn tất, bạn khởi động lại máy để sửa đổi có hiệu lực. Đối với máy dự định cài lại Windows: Bạn thực hiện tương tự như trên, nhưng sau khi sửa xong mỗi chuỗi bạn nhấn phím Tab để chuyển qua thư mục chứa chuỗi và thực hiện sao lưu tất cả các thư mục tìm thấy dưới dạng một file. Sau khi cài lại Windows bạn nhấp đôi vào các file vừa lưu để nạp vào Registry. Lưu ý: Bạn chỉ nên áp dụng phương pháp này khi không có đĩa cài đặt chương trình hoặc với các phần mềm "cho không biếu không" thôi. 2. Thay đổi cột mốc Restore. (Rất cần thiết cho những người hay "táy máy"): Thay đổi thời gian sao lưu dự phòng của System Restore Windows XP tự động kiểm soát, quản lý mọi thay đổi trong máy bạn. Như vậy, khi gặp một
- sự cố nào liên quan đến hệ thống (cài đặt chương trình hỏng, làm hư registry, thay đổi driver), với System Restore, bạn có thể dễ dàng khôi phục lại những gì đã mất bằng cách trở về vài ngày trước đó, lúc mà sự cố chưa xảy ra. Điều bạn cần phải biết là tiện ích này tạo những “cột mốc khôi phục” theo từng thời gian nhất định. Thông thường, cứ mỗi 24 tiếng, System Restore thực hiện một cột mốc khôi phục. Nếu bạn là người thường xuyên install và uninstall nhiều phần mềm, bạn nên tăng tần số của System Restore để các cột mốc khôi phục được chính xác và cập nhật hơn, như vậy, việc “trở về quá khứ” của bạn sẽ dễ dàng hơn. Ngược lại, bạn nên giảm tần số nếu không muốn System Restore chiếm quá nhiều chỗ trong bộ nhớ của máy. Để thực hiện điều này, bạn vào Registry (Start/Run/Regedit). Sau đó, bạn tìm khóa HKEY_LOCAL_MACHINE\SOFTWARE\ Microsoft\Windows NT\ CurrentVersion\ SystemeRestore. Sau đó, tìm bên cửa sổ bên phải giá trị DWORD mang tên RPGlobalInterval và nhấp đúp vào nó. Trong cửa số mới, chọn Base/Decimal để sử dụng các số trong hệ thập phân và trong khung Value Data, bạn sẽ thay đổi số 86400 (giây - 24 tiếng) theo ý mình. Đừng nên chọn số quá nhỏ. Ít nhất, bạn nên chọn tần số là 6 giờ (21600 giây) để System Restore tạo ra 4 cột mốc khôi phục mỗi ngày. 3. Thủ thuật Windows XP: A. Tiết kiệm tài nguyên: nếu xài Windows XP trong một thời gian dài, bạn sẽ nhận thấy được sự hiện diện của file hiberfil.sys, chiếm gần hết bộ nhớ của máy và có dung lượng rất lớn (trên dưới 300MB). Đó là tập tin của chức năng “ngủ đông” Hibernate của Windows XP. Khi sử dụng chức năng này (Start/Turn Off Computer/Hibernate), tất cả thông tin về hệ điều hành, về các chương trình đang sử dụng, về cách sắp đặt hệ thống sẽ được lưu lại trong tập tin hiberfil.sys trước khi tắt máy. Khi bạn mở máy ra, các thông tin đang ngủ đông trên sẽ được được trả về trẹng thái cũ. Nói tóm lại là với chức năng này, bạn có thể tắt và mở máy rất nhanh đồng thời giữ lại đượïc tất cả những gì mình đang làm việc. Nhưng chức năng này tiêu tốn rất nhiều tài nguyên của máy (bộ nhớ và dung lượng). Nếu bạn không bao giờ sử dụng chức năng Hibernate, tức là sự tồn tại của tập tin hiberfil.sys trên máy là thừa, bạn nên xóa nó đi bằng cách: chọn Start/Run, sau đó gõ powercfg.cpl. Một cửa sổ sẽ hiện lên, bạn chọn phiếu Hibernate. Ở khung Hibernate, bạn đánh dấu bỏ chọn phần Enable Hibernation. Sự thay đổi đựoc thực hiện rất nhanh và tập tin hiberfil.sys sẽ tự động bị xoá bỏ. B. Khởi động nhanh Windows: bạn chọn Start/Run, sau đó gõ vào khung Open dòng Regedit, click OK. Sau đó, bạn lần lượt mở khoá sau: HKEY_LOCAL_MACHINE\SOFTWARE\Microsoft \Dfrg\BootOptimizeFunction. Bạn nhìn qua cửa sổ bên phải, double click vào biểu tượng Enable. Trong khung Value Data, bạn thay đổi giá trị Y thành giá trị N. Click OK và khởi động lại máy. Windows XP sẽ khởi động nhanh hơn từ 5-8 giây tùy theo cấu hình máy của bạn. C. Xuất danh sách các nội dung của một ổ đĩa hay một thư mục: Mở My Computer hay Windows Explorer. Chọn Tools/Folder Options sau đó chọn phiếu File/Types. Cách khác: mở Start/Settings/Control Panel, chọn Folder Options. Trong danh sách Registered File Types, bạn click chọn mục Folder và click nút Advance. Một cửa sổ mới được mở ra, bạn click New. Kế tiếp, ở cửa sổ mới, trong khung Action, bạn go:õ Listing, còn trong khung Application Used To Perform Action, bạn gõ dòng lệnh: command.com /c tree /F /A > c:\Listing.txt đối với WinXP. Còn nếu bạn sử dụng Win2000, bạn chỏ cần thay tập tin “command.com” thành “cmd.exe”. Trong trường hợp này, tập tin chứa nội dung của ổ dĩa
- hay thư mục sẽ mang tên Listing.txt nằm ở thư mục gốc ổ C, tuy vậy bạn có thể sửa đổi tên tập tin. Bây giờ, khi bạn click nút phải lên bất kỳ ổ dĩa hay thư mục nào trên máy, trong Context Menu, bạn sẽ thấy mục Listing. Click vào đó đề có danh sách mà bạn muốn. Khi không muốn dùng chức năng này nữa, bạn chỉ cần mở Registry (Start/Run/Regedit) và chọn khóa: HKEY_CLASSES_ROOT\Folder\shell\Listing\command. Click chuột phải lên mục Listing, chọn Remove. D. Làm rõ font chữ: nếu bạn thấy fonts chữ sử dụng trong giao diện Windows hay nhất là trong các chương trình soạn thảo văn bản không đủ đậm để bạn nhìn thấy rõ chúng, hãy sư ûdụng chức năng Clear Types. Mở Control Panel và chọn Display. Chọn phiếu Apparence và click nút Effects. Click chọn chức năng Use The Following Method To Smooth Edges The Screen Fonts sau đó, chọn Clear Types. Sau khi thực hiện những bước này, bạn sẽ thấy các fonts chữ trên màn hình rất rõ. Nếu bạn sử dụng màn hình LCD, bạn sẽ nhận thấy dễ dàng hơn sự thay đổi: các fonts chữ sắc sảo hơn, các nét chữ mịn hơn. E. Đổi tên nhiều file cùng một lúc: Dù các phiên bản Windows trước, việc đổi tên một số lượng lớn các tập tin trong Windows thực sự là một “ác mộng”. Nhưng đối với WinXP, bạn có thể thực hiện việc này một cách dễ dàng. Đầu tiên, bạn mở đường dẫn đến các tập tin cần đổi tên. Sau đó chọn chúng. Một lưu ý nhỏ: tập tin nào bạn muốn làm tập tin khởi đầu thì bạn phải chọn nó sau cùng. Nhấn F2 để đổi tên. Tên của tập tin mới gồm 2 phần: .. Ví dụ: baitap (0).txt Các tập tin sau sẽ có cùng sẽ có cùng tên khởi đầu và phần mở rộng nhưng số của chúng sẽ lớn dần: baitap (1).txt, baitap (2).txt,…. Quy tắc này cũng được giữ nguyên nếu số của tập tin khởi đầu là một số âm. 4. Một số phương pháp tăng tốc máy tính: Khởi động chậm, mở chương trình chậm, làm việc chậm, lên mạng chậm… Bạn điên cả người vì sự ì ạch này làm bạn tốn nhiều thời gian và cả tiền nữa. Bạn muốn cải thiện tình hình? Hãy tham khảo vài phương pháp “phổ thông” sau: A. Diệt sâu bọ: Ở đây muốn nói đến những con virus tin học. Cẩn tắc vô ưu, bạn đừng nên xem nhẹ việc kiểm soát sự xâm nhập của các “vị khách không mời” nhé vì chắc rằng bạn biết rõ “công dụng” của chúng. Bạn đã có một chương trình chống virus? Quá hay, nhưng đó chỉ giải quyết được nửa vấn đề thôi. Điều quan trọng là các “vaccin” của bạn phải được cập nhật thường xuyên vì các con bọ đáng ghét này luôn được làm mới hằng ngày. Bạn có thể sử dụng các phần mềm quét virus quen thuộc ở Việt Nam như BKAV (http://www.bkav.com.vn/download/sdownload.php) hay D32 (http://ihs.netcenter- vn.net/CNTT/d32.htm). Dĩ nhiên, bạn hoàn toàn có thể “thủ” sẵn trong máy ở Norton Antivirus, tuy hơi “choán chỗ” nhưng rất vững chắc. Ngoài ra, trang web… sẽ cung cấp cho bạn một máy quét và diệt virus trực tuyến rất đơn giản mà hiệu quả: cần kết nối vào đó và bấm nút Scan. Hai trợ thủ rất xịn khác mà bạn có thể tìm thấy miễn phí trên mạng là A2 free edition (http://www.emsisoft.net/fr/software/free/) và McAfee AVERT Stinger (http://vil.nai.com/vil/stinger/). Cả hai tiện ích này đều nằm trong top 40 các trình quét virus tốt nhất thế giới và chúng luôn được cập nhật thường xuyên.
- B. Lột mặt Spywares: Những chương trình gián điệp này sẽ tự do đột nhập vào máy tính của bạn một cách hợp pháp khi bạn cài đặt một phần mềm miễn phí hay download một file nào đó bằng hệ thống Peer to Peer (Kazaa chẳng hạn). Những tên gián điệp này sẽ làm chậm máy bạn vì chúng sẽ liên tục gửi những thông tin cá nhân đã ăn cắp của bạn về các công ty gửi thư rác khi máy tính kết nối vào Internet. Hãy lột mặt chúng bằng các tiện ích như LavaSoft Ad-Aware, Spybot Search & Destroy hay SpywareBlaster... C. Dọn nhà: Khi bạn cài đặt một chương trình mới vào máy, hệ thống sẽ tự động “cấp nhà” cho chương trình đó trên ổ cứng. Khi bạn gỡ bỏ nó, chương trình đó sẽ để lại một khoảng trống trong ổ cứng của bạn. Nhiều lần cài và gỡ các phần mềm vào máy sẽ làm các khoảng trống tăng lên. Điều này sẽ làm khổ cho đầu đọc của ổ cứng vì nó phải đọc cả những khoảng trống không cần thiết trong quá trình tìm kiếm dữ liệu. Việc sắp xếp lại dữ liệu sẽ giúp cho đầu đọc không phải thực hiện những việc thừa vì hệ thống sẽ sắp xếp lại các dữ liệu trên ổ cứng sao cho các khoảng trống không còn nữa. Để kích hoạt chức năng này trong Windows, bạn chọn Start/Programs/Accessories/System Tools/Disk Defragmenter. Bạn chỉ cần chọn ổ dĩa cứng và click nút Defragment để bắt đầu việc dọn dẹp. Bạn còn có thể sử dụng phần mềm O&O Defrag (http://www.oo-software.com) để việc sắp xếp hiệu quả hơn. E. Kiểm tra các tập tin hệ thống: Trong quá trình sử dụng, các file hệ thống căn bản của hệ điều hành Windows XP có thể bị tổn hại do nhiều nguyên nhân. Bạn hãy kiểm tra và hồi phục chúng lại. Đầu tiên, chọn Start/Run. Sau đó trong khung Open, bạn gõ SFC/scannow. Hệ thống sẽ yêu cầu bạn đưa vào CD cài đặt Windows XP. Hãy cho nó vào CD-Rom của bạn và ngồi chờ kết quả. F. Khởi động nhanh hơn: Việc khởi động máy chậm có nhiều nguyên nhân mà chủ yếu là do những chương trình trong máy như Yahoo!Messenger, Vietkey, Norton Antivirus hay BKAV được cài vào khung Startup của Windows (bạn có thể tìm thấy khung này ở phía dưới bên phải desktop). Hạn chế được số lượng ứng dụng cài trên thanh Startup sẽ cải thiện tối đa tốc độ khởi động Windows của máy. Đầu tiên, bạn hãy khởi động tiện ích System Configuration Utilities của Windows bằng cách vào Start/Run và gõ msconfig vào ô Open. Sau đó, bạn chọn thẻ Startup và bạn sẽ thấy một danh sách dài những chương trình sẽ được kích hoạt khi Windows khởi động. Click bỏ chọn những chương trình không cần thiết. 5. Đổi tên "Recycle Bin" (Thùng rác): Dùng NotePad soạn thảo file Recycle.reg với nội dung như sau: (Hãy dùng lệnh coppy để đảm bảo chính xác!) Windows Registry Editor Version 5.00 [HKEY_CLASSES_ROOT\CLSID\{645FF040-5081-101B-9F08- 00AA002F954E}\ShellFolder] "Attributes"=hex:70,01,00,20 "CallForAttributes"=dword:00000040 Chạy file vừa tạo để nhập dữ liệu vào Registry. Từ giờ trở đi bạn có thể thoải mái đổi tên của Recycle Bin.
- MỘT SỐ KINH NGHIỆM VỚI WINDOWS XP (Phần II) I - 15 thủ thuật cơ bản với Windows XP: (Bài viết này dựa trên những tính năng của phiên bản Microsoft Windows XP Service Pack1 - Professional 2003. Các phiên bản khác, nhất là bản Home, có thể không giống chút ít.).Chuyển sang dùng Windows XP (XP) từ Windows 95/98 (Win9x) cũng giống như chuyển sang dùng Windows 95 từ Windows 3.1 vài năm trước đây. XP được xây dựng trên nền tảng của Windows NT và 2000 vốn có độ ổn định cao hơn nhiều so với Win9x. Ngoài ra, XP cũng sử dụng hệ thống file gống như của NT và 2000. Điều này khiến cho XP trở thành một hệ điều hành (HĐH) đa người dùng thực sự cho PC gia đình. Bài viết này cố gắng đưa ra một số thủ thuật nhằm giúp người dùng thông thường tận dụng một cách tốt nhất khả năng của HĐH này. (Nghe nói trong năm 2005 này bác Bill Gates sẽ xuất xưởng bản Việt hóa XP chính thức, hay quá! Tiện mời bà con vào đây để tìm hiểu vấn đề này nhé: www.microsoft.com/vietnam - tiếng Việt hẳn hoi đấy). Thủ thuật 1: HÃY DÙNG HỆ THỐNG FILE NTFS Thật may mắn, XP hỗ trợ cả 2 hệ thống file FAT32 (được Win9x hỗ trợ) và NTFS (được NT và 2000 hỗ trợ). Điều này cho phép người dùng lựa chọn hệ thống file phù hợp với yêu cầu công việc của mình. Tuy nhiên NTFS cung cấp những mức độ bảo mật tốt hơn nhiều so với FAT32. Với FAT32 trong Win9x, ai cũng có thể xâm nhập vào PC của bạn và làm bất cứ điều gì mà họ thích. Với NTFS, bạn có quyền cho hay không cho ai đó sử dụng máy tính của bạn. Và người được phép sử dụng PC của bạn cũng chỉ có thể hoạt động trong khuôn khổ mà bạn cho phép. Để kiểm tra xem bạn đang dùng NTFS hay FAT32, chọn ổ đĩa cứng trong My Computer, nhấn chuột phải và chọn Properties. Nếu đang dùng FAT và muốn chuyển sang dùng NTFS, bạn hãy thực hiện việc chuyển đổi này từ dấu nhắc DOS trong XP mà không phải lo ngại gì về việc mất mát dữ liệu. Để chuyển đổi sang NTFS từ FAT, bạn chọn Start – All Programs - Accessories, and Command Prompt. Tại dấu nhắc, bạn gõ convert x: /fs:ntfs (x là tên ổ đĩa mà bạn chọn). Cũng cần lưu ý rằng, một khi đã chuyển sang NTFS, bạn sẽ không thể quay trở lại dùng FAT trừ phi bạn định dạng (format) lại ổ đĩa. Thủ thuật 2: TẠO TÀI KHOẢN HẠN CHẾ Có 2 loại tài khoản người dùng (user account) trong XP: tài khoản người quản trị hệ thống (administrator account) và tài khoản người dùng hạn chế (limited account). Sau khi cài đặt XP thành công, bạn nên ngay lập tức thiết đặt một tài khoản người dùng hạn chế để phục vụ cho các công việc hàng ngày nếu như bạn đang dùng hệ thống file NTFS. Để tạo một tài khoản người dùng hạn chế, bạn phải đăng nhập vào tài khoản của người quản trị hệ thống (theo ngầm định XP tạo ra tài khoản này khi bạn cài đặt HĐH). Sau đó, chọn Start - Control Panel - User Accounts - Create A New Account. Đặt tên cho tài khoản mới này rồi nhấn Next. Trong hộp thoại mới, chọn Limited Account. Mỗi khi muốn tạo mới hay
- thay đổi thuộc tính của các tài khoản, bạn nhất quyết phải đăng nhập vào tài khoản người quản trị hệ thống. Thủ thuật 3: SỬ DỤNG MẬT KHẨU Sử dụng mật khẩu (password) là một hình thức bảo mật thông tin truyền thống và hiệu quả. Mặc dù Win9x có cung cấp cho bạn chế độ bảo vệ bằng mật khẩu, nhưng đối với đa số người dùng thì tính năng này không có một chút hiệu quả nào. Còn XP làm cho việc sử dụng mật khẩu thể hiện đúng ý nghĩa của nó. Trong XP, việc bảo vệ các tài khoản bằng mật khẩu không có tính bắt buộc. Tuy nhiên, theo tôi, bạn nên sử dụng mật khẩu với các tài khoản, ít nhất là với tài khoản người quản trị hệ thống. Theo ngầm định, XP coi tất cả các tài khoản người dùng tạo ra khi cài đặt HĐH là tài khoản người quản trị hệ thống và không yêu cầu mật khẩu khi người dùng đăng nhập vào hệ thống. Để thay đổi điều này, bạn cần phải tạo mật khẩu mới. Trong User Accounts, chọn Change An Account và nhấn vào tài khoản bạn muốn dùng mật khẩu để bảo vệ. Trong tài khoản này, chọn Create A Password và gõ mật khẩu 2 lần. Để việc sử dụng mật khẩu có hiệu quả hơn, theo chúng tôi bạn không nên dùng chế độ “gợi nhắc mật khẩu” (password hint) vì người dùng khác có thể căn cứ vào những gì bạn ghi ở đây để đoán ra mật khẩu của bạn. Sau khi nhấn nút Create Password, XP sẽ hỏi xem bạn có muốn để cho người dùng khác tiếp cận các thư mục và các file trong tài khoản của bạn hay không. Nếu muốn riêng tư hơn nữa, bạn hãy trả lời “KHÔNG” với câu hỏi nêu trên. Thủ thuật 4: DỰNG TƯỜNG LỬA Khác với các phiên bản trước, XP có kèm theo một chương trình tường lửa (Firewall) để bảo vệ bạn an toàn khi duyệt Web. Bức tường lửa này dường như là đáng tin cậy, bởi vì cho tới nay chưa thấy có người sử dụng nào phàn nàn về tính năng mới mẻ này trong XP Có lẽ bạn đã từng tự hỏi: làm sao biết được bức tường đó đã được dựng lên chưa? Để kểm tra, bạn vào Control Panel - nhấn chuột phải vào biểu tượng Network Connections - chọn Properties - nhãn Advanced, và chọn Internet Connection Firewall. Thủ thuật 5: CHẠY CHƯƠNG TRÌNH BẰNG QUYỀN CỦA NGƯỜI QUẢN TRỊ HỆ THỐNG XP có chế độ Fast User Switching, chế độ cho phép người dùng chuyển đổi qua lại giữa các tài khoản mà không phải thoát ra và đóng các ứng dụng đang chạy. Để chế độ này hoạt động, bạn mở User Accounts và chọn Change The Way Users Log On Or Off. Trong hộp thoại mới bạn chọn cả Use The Welcome Screen và Use Fast User Switching. Để chuyển đổi qua lại giữa các tài khoản người dùng, bạn chọn Start – Log Off - Switch User. Để chạy một chương trình với quyền của người quản trị hệ thống, bạn nhấn chuột phải vào biểu tượng của chương trình rồi chọn Run As. Trong hộp thoại mới, chọn tên của tài khoản quản trị hệ thống và nhập mật khẩu, và chương trình sẽ khởi động ngay lập tức. Bạn
- cũng cần lưu ý, có một số chương trình đòi hỏi bạn nhấn thêm phím Shift cùng với chuột phải. Thủ thuật 6: CÁ NHÂN HOÁ THỰC ĐƠN START So với các phiên bản trước, XP cung cấp nhiều khả năng thay đổi thực đơn Start hơn. Bạn có thể thêm, bớt hay thay đổi theo ý mình bất cứ thành phần nào của thực đơn Start. Để làm điều này, bạn nhấn chuột phải vào thực đơn Start và chọn Properties. Trong hộp thoại Task Bar and Start Menu Properties, nhấn nút Customize. Tại đây, bạn có thể lựa chọn dùng biểu tượng to hay nhỏ, cho phép hiển thị bao nhiêu chương trình vừa chạy, và đưa chương trình duyệt Web cùng chương trình e-mail ưa thích vào thực đơn Start. Trong nhãn Advanced bạn có thể chọn cách mà những thành phần như My Documents, My Computer, và Control Panel vv... xuất hiện cũng như nhiều tuỳ chọn khác mà bạn không thể có được ở các phiên bản Windows trước đây. Nếu như không thích cách mà thực đơn Start của XP xuất hiện, bạn có thể quay trở về với thực đơn truyền thống bằng cách chọn Classic Start Menu trong hộp thoại Task Bar and Start Menu Properties. Thủ thuật 7: SỬ DỤNG TÍNH NĂNG KHÔI PHỤC HỆ THỐNG Giống như Windows ME, XP cũng cung cấp khả năng khôi phục hệ thống về điểm trước một sự kiện này đó (cài đặt mới phần mềm hoặc xung đột hệ thống...) Để tạo một mốc khôi phục, bạn mở (All) Programs trong thực đơn Start, chọn Accessories - System Tools - System Restore. Trong cửa sổ System Restore, nhấn Create A Restore Point, nhấn Next, nhập tên cho điểm khôi phục hệ thống, rồi nhấn Create. Để đưa hệ thống trở lại một thời điểm nào đó, trong cửa sổ System Restore, chọn Restore My Computer To An Earlier Time, rồi chọn một điểm phù hợp để tiến hành khôi phục hệ thống. Sau khi nhấn Next 2 lần, hệ thống của bạn sẽ bắt dầu khôi phục về thời điểm bạn chọn. Quá trình này chỉ hoàn tất sau khi HĐH tự khởi động lại. Thủ thuật 8: KHÔNG CẦN CHỈNH LẠI ĐỒNG HỒ Người dùng PC thường phàn nàn về việc đồng hồ hệ thống chạy sai sau một khoảng thời gian nào đó, và phải chỉnh sửa lại thời gian cho đúng một cách thủ công. Điều này sẽ không thể xảy ra trong XP nếu bạn thực hiện các bước sau để đồng bộ hoá đồng hồ hệ thống với đồng hộ quốc tế (với điều kiện bạn có kết nối Internet). Bạn đăng nhập vào tài khoản quản trị hệ thống, kết nối Internet, rồi nhấn đúp vào biểu tượng đồng hồ trên thanh công cụ. Chọn nhãn Internet Time trong hộp thoại Date and Time Properties. Đánh dấu kiểm vào Automatically Synchronize With An Internet Time Server và chọn một đồng hồ thích hợp từ thực đơn thả xuống, rồi nhấn nút Update Now. Thủ thuật 9: KIỂM TRA TÍNH TƯƠNG THÍCH Không phải chương trình nào cũng chạy tốt trong XP. Nếu không rõ về tính tương thích, bạn hãy thử dùng Program Compatibility Wizard. Chọn Start - All Programs – Accessories - Program Compatibility Wizard.
- XP cung cấp cho bạn nhiều khả năng để thử tính tương thích của chương trình. Nếu chương chình chạy tốt ở một điều kiện nào đó, XP sẽ gợi ý bạn dùng các thiết đặt phù hợp nhất để chạy chương trình. Tất nhiên, XP cũng cho bạn biết liệu chương trình có hoạt động cùng HĐH không. Thủ thuật 10: TẠO ĐĨA MỀM KHỞI ĐỘNG CHO XP Tạo một đĩa khởi động trong Win9x không hề khó khăn chút nào. Nhưng Microsoft đã loại bỏ tính năng này trong Win 2000 và XP. Bạn cần có một đĩa mềm khởi động để khôi phục lại hệ thống trong các trường hợp như hỏng rãnh khởi động (boot sector), hỏng bảng ghi khởi động chính (Master Boot Record), bị nhiễm virus, mất hoặc hỏng file NTLDR, NTDETECT.COM, hoặc để khởi động trong trường hợp XP không thể khởi động được cả ở chế độ Safe Mode. Để tạo đĩa mềm khởi động trong XP (và Win2000), bạn làm như sau: Chuẩn bị một đĩa mềm đã được định dạng. Chuyển tới ổ đĩa C:\, chép các file sau boot.ini, ntldr, ntdetect.com, bootsect.dos, NTBOOTDD.SYS (nếu có) sang đĩa mềm. Thủ thuật 11: THIẾT ĐẶT LẠI BỘ NHỚ ẢO Cho dù bạn có bao nhiêu RAM đi nữa thì Windows vẫn tạo ra thêm bộ nhớ ảo (paging files) trên đĩa cứng để tối ưu hóa hoạt động của hệ thống. Tối ưu hóa các file paging bằng cách cố định dung lượng sẽ làm cho tốc độ tìm dữ liệu trên đĩa cứng nhanh hơn, HĐH cũng không phải đặt lại dung lượng bộ nhớ ảo, giảm thiểu quá trình phân mảnh, và tiết kiệm được đĩa cứng. Để biết bạn cần dành bao nhiên megabyte cho bộ nhớ ảo, bạn hãy chạy một số chương trình thường dùng, rồi mở Task Manager (nhấn Ctrl – Alt – Del), nhấn vào nhãn Performance, và xem số megabyte ở khung Commit Charge là bao nhiêu. Đây là số lượng bộ nhớ mà hệ thống của bạn cần lúc này. Dung lượng bộ nhớ ảo tối thiểu sẽ là số megabyte này cộng thêm với 32 MB (nhưng nhiều người cộng thêm với 64 MB). Thiết đặt hợp lý nhất là dung lượng tối thiểu và tối đa của bộ nhớ ảo phải bằng nhau để XP không đặt lại dung lượng bộ nhớ này nữa. Để thực hiện việc đặt lại dung lượng bộ nhớ ảo, bạn nhấn chuột phải vào My Computer, chọn Properties – nhãn Advanced - nhấn vào Settings của khung Performance - chọn Advanced trong hộp thoại Performance Options. Bạn nhấn tiếp vào nút Change - chọn ổ đĩa thích hợp - nhập dung lượng bộ nhớ ảo tối thiểu và tối đa, rồi nhất Set. Bạn lặp lại các bước nêu trên với các ổ đĩa còn lại và các thay đổi sẽ có hiệu lực sau khi hệ thống khới động lại. Thủ thuật 12: SỬ DỤNG SYSTEM CONFIGURATION UTILITY Nếu bạn không muốn một chương trình nào đó khởi động cùng với XP, muốn tăng tốc độ khởi động của HĐH, muốn loại bỏ những dịch vụ hệ thống không cần thiết, muốn tìm hiểu những trục trặc của hệ thống... và nhiều điều khác, thì bạn hãy sử dụng tiện ích System Configuration.
- Nếu đã sử dụng Win 98 và khai thác tính năng System Configuration Utility thì bạn có thể băn khoăn tại sao XP lại không có tính năng tuyệt vời này. Câu trả lời là XP có nhưng Microsoft không để tiện ích này trong System Information vì không muốn người sử dụng can thiệp quá sâu vào hệ thống. Muốn khởi động System Configuration Utility, bạn chọn Start – Run – gõ “msconfig” hoặc chọn Start - Help and Support - chọn Use Tools to view your computer information and diagnose problems trong cửa sổ mới. - dưới hộp Tools, chọn System Configuration Utility. Thủ thuật 13: SỬ DỤNG TỪ ĐIỂN THUẬT NGỮ CỦA WINDOWS Nếu bạn không hiểu bản chất một thuật ngữ chuyên ngành nào đó, và bạn không tìm thấy hoặc không thỏa mãn với giải thích của các từ điển khác, thì từ điển thuật ngữ của XP (Windows Glossary) có thể làm bạn hài lòng. Để sử dụng từ điển, bạn chọn Start – Help and Support – nhấn vào bất kỳ một chủ đề nào dưới Pick A Help Topic – Windows Glossary - gõ thuật ngữ cần được giải thích vào hộp Search. Bạn cũng có thể chọn Start – Help and Support – gõ thuật ngữ cần được giải thích vào hộp Search và XP sẽ liệt kê một số thành phần liên quan tới thuật ngữ đó, bao gồm cả từ điển (Glossary). Và tất nhiên, bạn phải thật siêu về English! (Nghe nói trong năm 2005 này bác Bill Gates sẽ xuất xưởng bản Việt hóa XP chính thức, hay quá! Tiện mời bà con vào đây để tìm hiểu vấn đề này nhé: www.microsoft.com/vietnam - tiếng Việt hẳn hoi đấy). Thủ thuật 14: LOẠI BỎ MSN MESSENGER Rất nhiều người sử dụng XP không dùng và cũng không thích dịch vụ MSN Messenger. Rất tiếc Microsoft lại không nghĩ vậy, và thậm chí còn không cung cấp cách gỡ cài đặt chương trình này, Tuy nhiên, vẫn có cách để không phải khó chịu với MSN Messenger. Bạn làm như sau: Tìm tới file SYSOC.INF trong thư mục Windows\INF (chú ý: cả file và thư mục đều ở chế độ Hidden). Mở file này bằng Notepad, tìm tới dòng msmsgs=msgrocm.dll,OcEntry,msmsgs.inf,hide,7 và xóa chữ “hide” đi. Lưu file và khởi động lại PC, rồi tìm tới Control Panels - Add and Remove Programs – Add/Remove Windows Components. Lúc này tùy chọn cho phép gỡ cài đặt MSN Messenger đã xuất hiện. Nếu cách trên hơi rắc rối và đang sử dụng bản XP Professional (Chuyên nghiệp), thì bạn hãy làm theo cách sau: chọn Start – Run – gõ GPEDIT.MSC để mở Group Policy - chọn Computer Configuration - Administrative Templates - Windows Components - Windows Messenger. Tại đây, bạn có thể ngăn dịch vụ này hoạt động hoặc lựa chọn cho phép nó hoạt động theo yêu cầu của bạn. Theo cách này, bạn cần lưu ý, mặc dù dịch vụ đã bị vô hiệu hóa, nhưng một số chương trình khác của Microsoft (Outlook, Outlook Express) vẫn có thể khiến dịch vụ hoạt động. Thủ thuật 15: TĂNG TỐC CHO XP Mở Registry Start – Run – gõ regedit và tìm tới khóa: HKEY_LOCAL_MACHINE\SOFTWARE\Microsoft \Windows\CurrentVersion\Explorer\RemoteComputer\NameSpace. Chọn nhánh {D6277990-4C6A-11CF-8D87-00AA0060F5BF} và xóa nó đi. Tuy nhiên, trước khi xóa
- nhánh này bạn nên sao lưu lại phòng trường hợp hệ thống có vấn đề. Để làm việc này, bạn nhấn chuột phải vào nhánh cần sao lưu, và chọn Copy Key Name rồi lưu vào một file văn bản. Khóa trên đòi hỏi XP phải tìm kiếm tất cả các chương trình làm việc theo lịch (Scheduled Tasks). Điều này khiến cho tốc độ duyệt của XP bị chậm lại. Mặc dù thủ thuật trên nhằm tăng tốc độ duyệt cho các hệ thống chạy Win2000 và XP trong mạng LAN, nhưng nó cũng cải thiện tốc độ duyệt một các bất ngờ cho Windows ngay trên máy trạm. Thay đổi này có tác dụng tức thì và chúng ta có thể cảm nhận được sự cải thiện tốc độ ngay lập tức. II - Thay đổi kiểu dáng các Controls trong Windows XP: Khi bạn dùng hệ điều hành Windows XP thì các control (điều khiển) như button (nút nhấn), check box (hộp kiểm), scroll bar (thanh cuộn)... se có hình dáng theo kiểu của Windows XP rất đẹp. Nhưng đa số các phần mềm cài thêm vào vẫn dùng các control kiểu cũ, kể cả một số phần mềm của Microsoft như bộ Office. Vậy làm thế nào để các control này có hình dáng như cac control của Windows XP? Dưới đây là cách “ép” các control trong các phần mềm có hình dáng theo WinXP: Cách thực hiện: Vào menu Start\ Run, gõ notepad rồi OK để mở chương trình NotePad. Nếu không có NotePad, bạn có thể sử dụng một phần mềm soạn thảo tập tin văn bản bất kỳ rồi soạn đoạn mã sau vào, sau đó lưu lại với tên trùng với tên của chương trình muốn thay đổi kiểu control, có phần mở rộng là .exe.manifest (ví dụ thay đổi MS Access: tên tập tin thi hành của MS Access là msaccess.exe thì bạn lưu đoạn mã dưới với tên msaccess.exe.manifest, rồi đặt tập tin này nằm chung thư mục với tập tin msaccess.exe). Nội dung tập tin văn bản: Your application description here.
- /> Lưu ý: Có thể sẽ có một số phần mềm báo lỗi hoặc không khởi động được nếu bạn áp dụng cách này. (Lúc đó đừng có nói gì tôi nhé!) III - Không cho phép thay đổi những thiết lập (Settings) của bạn: Nếu như bạn không muốn cho bất kỳ người nào thay đổi những thiết lập của mình trên màn hình desktop, vị trí của các icon, theme, kích thước của taskbar..., bạn có thể sử dụng thủ thuật sau để Windows XP không lưu lại những thay đổi sau khi người dùng shutdown hay log off. Chọn Start\Run, gõ vào gpedit.msc và nhấn Enter để mở Group Policy. Vào khung bên trái, chọn User Configuration\ Adminisrtative Templates\ Desktop. Nhấn phím phải chuột vào "Don’t save setting at exit" ở khung bên phải rồi chọn Properties. Sau đó chọn Enabled và nhấn OK hay Apply để tùy chọn này được kích hoạt. Dĩ nhiên chính bạn cũng sẽ chẳng thay đổi được nếu không vào lại chỗ đó và Disable nó đi. Nói chung là biết vậy thôi, chứ không nên kích hoạt tính năng này. Vì có thể vào một buổi sáng nào đó khi bật máy tính lên, bạn sẽ thấy một số thiết lập của mình làm cho máy tính đẹp ơi là đẹp chả có tác dụng nữa. Khi đó lại réo tên tôi lên chửi, làm tôi hắt xì, học thế nào được. Hihi! Chúc mọi người thành công!!!

CÓ THỂ BẠN MUỐN DOWNLOAD
-
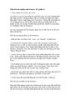
Một số kinh nghiệm với Windows XP
 32 p |
32 p |  352
|
352
|  142
142
-
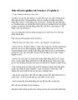
Một số kinh nghiệm cho Windows XP (phần I)
 35 p |
35 p |  140
|
140
|  44
44
-

Một số kinh nghiệm khi dùng Windows Xp
 3 p |
3 p |  371
|
371
|  37
37
-

4 kinh nghiệm trong Windows 7 có thể bạn chưa biết – P.1
 7 p |
7 p |  81
|
81
|  18
18
-

Thủ thuật sử dụng máy tính: Một số kinh nghiệm với Windows XP
 9 p |
9 p |  88
|
88
|  14
14
-
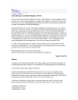
Cách format máy tính
 5 p |
5 p |  406
|
406
|  11
11
-
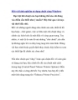
Một vài kinh nghiệm sử dụng chuột cùng Windows
 7 p |
7 p |  104
|
104
|  10
10
-

Kinh nghiệm khi Hack Windows 2000 Server IIS 5.0
 2 p |
2 p |  126
|
126
|  9
9
-

MCSE win 2000 server : Thiết lập môi trường Windows 2000 Server part 1
 6 p |
6 p |  71
|
71
|  6
6
-
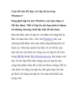
Làm thế nào để chạy các tập tin lạ trong Windows?
 5 p |
5 p |  72
|
72
|  6
6
-

Đổi tên Administrator trong Windows 7.Mặc định Windows 7 khi cài đặt xong sẽ có một tài khoản quản trị (administrator ), nhưng trong trường hợp bạn muốn tạo một tài khoản mới với quyền quản trị viên cùng tên thì Windows 7 lại không cho phép bạn đặt tên
 4 p |
4 p |  106
|
106
|  5
5
-
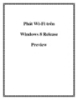
Phát Wi-Fi trên Windows 8 Release Preview.0Một số người dùng gặp rắc rối trong quá trình thiết lập laptop thành điểm phát Wi-Fi để sử dụng trên các thiết bị di động khác như điện thoại, laptop... cho Windows 8.Riêng đối với Windows 8 thì việc này lạ
 11 p |
11 p |  66
|
66
|  4
4
-
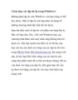
Cách chạy các tập tin lạ trong Windows?
 5 p |
5 p |  68
|
68
|  4
4
-

Thủ thuật windows vista: Phần 11
 3 p |
3 p |  72
|
72
|  3
3
-

Thủ thuật windows vista: Phần 4
 4 p |
4 p |  93
|
93
|  3
3
-

Cách sắp xếp hợp lý cửa sổ làm việc trong Windows
 4 p |
4 p |  82
|
82
|  3
3
-
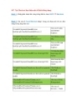
Thủ thuật windows vista: Phần 3
 5 p |
5 p |  53
|
53
|  3
3
Chịu trách nhiệm nội dung:
Nguyễn Công Hà - Giám đốc Công ty TNHH TÀI LIỆU TRỰC TUYẾN VI NA
LIÊN HỆ
Địa chỉ: P402, 54A Nơ Trang Long, Phường 14, Q.Bình Thạnh, TP.HCM
Hotline: 093 303 0098
Email: support@tailieu.vn








