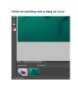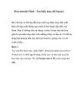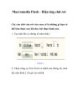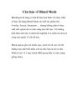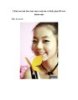MỘT SỐ PHÍM TẮT TRONG PHOTOSHOP
202
lượt xem 76
download
lượt xem 76
download
 Download
Vui lòng tải xuống để xem tài liệu đầy đủ
Download
Vui lòng tải xuống để xem tài liệu đầy đủ
Khi mở một file ảnh,đôi khi bạn thấy thanh thước đo,đôi khi không thấy là do ở file ảnh đó bạn có chọn ẩn hay hiện thước đo.Muốn hiện thước đo bạn bấm Ctrl - R,bấm lần nửa sẽ ẩn chúng. Có 2 thanh thước đo,một nằm ngang phía trên file ảnh và một nằm dọc bên trái file ảnh.Mặc định gốc tọa độ sẽ trùng với góc trên trái của file ảnh,nếu ảnh bị xoay đi một góc nào đó thì gốc tọa độ sẽ trùng với góc trên trái của khung tứ giác bao quanh file ảnh....
Chủ đề:
Bình luận(0) Đăng nhập để gửi bình luận!

CÓ THỂ BẠN MUỐN DOWNLOAD