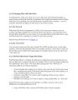YOMEDIA

ADSENSE
Moving Data Between Documents
81
lượt xem 4
download
lượt xem 4
download
 Download
Vui lòng tải xuống để xem tài liệu đầy đủ
Download
Vui lòng tải xuống để xem tài liệu đầy đủ
6.1. Moving Data Between Documents You can't paste a picture into your Web browser, and you can't paste MIDI music information into your word processor.
AMBIENT/
Chủ đề:
Bình luận(0) Đăng nhập để gửi bình luận!
Nội dung Text: Moving Data Between Documents
- 6.1. Moving Data Between Documents You can't paste a picture into your Web browser, and you can't paste MIDI music information into your word processor. But you can put graphics into your word processor, paste movies into your database, insert text into Graphic Converter, and combine a surprising variety of seemingly dissimilar kinds of data. 6.1.1. Cut, Copy, and Paste The original copy-and-paste procedure of 1984—putting a graphic into a word processor—has come a long way. Most experienced Mac users have learned to trigger the Cut, Copy, and Paste commands from the keyboard, quickly and without even thinking. Here's how the process works: 1. Highlight some material in a document. Drag through some text in a word processor, for example, or highlight graphics, music, movie, database, or spreadsheet information, depending on the program you're using. 2. Use the Edit Cut or Edit Copy command. Or press the keyboard shortcuts -X (for Cut—think of the X as a pair of scissors) or -C (for Copy). The Macintosh memorizes the highlighted material, socking it away on an invisible storage pad called the Clipboard. If you chose Copy, nothing visible happens. If you chose Cut, the highlighted material disappears from the original document. At this point, most Mac fans take it on faith that the Cut or Copy command actually worked. But if you're in doubt, switch to the Finder (by clicking its Dock icon, for example), and then choose Edit Show Clipboard. The Clipboard window appears, showing whatever you're copied. 3. Click to indicate where you want the material to reappear. This may entail switching to a different program, a different document, or simply a different place in the same document. 4. Choose the Edit Paste command ( -V).
- The copy of the material you had originally highlighted now appears at your insertion point—if you're pasting into a program that can accept that kind of information. (You won't have much luck pasting, say, a movie clip into Quicken.) The most recently cut or copied material remains on your Clipboard even after you paste, making it possible to paste the same blob repeatedly. Such a trick can be useful when, for example, you've designed a business card in your drawing program and want to duplicate it enough times to fill a letter-sized printout. On the other hand. UP TO SPEED Styled Text When you copy text from, for example, Microsoft Word, and then paste it into another program, such as Mail, you may be pleasantly surprised to note that the formatting of that text—bold, italic, font (size, color, and so on)—appears intact in Mail. You're witnessing one of the Mac's most useful but under publicized features: its support for styled text on the Clipboard. Almost all Mac OS X–compatible programs transfer the formatting along with the copied text. Every time you paste formatted text copied from one of these programs, the pasted material appears with the same typographical characteristics it had in the original program. Over time, this tiny timesaver spares us years' worth of cumulative reformatting effort—yet another tiny favor the noble Macintosh does mankind. whenever you next copy or cut something, whatever was already on the Clipboard is lost forever. 6.1.2. Drag-and-Drop As useful and popular as it is, the Copy/Paste routine doesn't win any awards for speed. After all, it requires four steps. In many cases, you can replace that routine with the far more direct (and enjoyable) drag-and-drop method. Figure 6-1 illustrates how this works. Note: Most Cocoa programs (Section 5.9) require you to press the mouse button for a split second before beginning to drag.
- Virtually every Mac OS X program works with the drag-and-drop technique, including TextEdit, Stickies, Mail, Sherlock, QuickTime Player, Preview, iMovie, iPhoto, and Apple System Profiler, not to mention other popular programs like Microsoft applications, America Online, and so on. 6.1.2.1. When to use drag-and-drop As shown in Figure 6-1, drag-and-drop is ideal for transferring material between windows or between programs—from a Web page into Photoshop, for example. It's especially useful when you've already copied something valuable to your Clipboard, since drag-and-drop doesn't involve (and doesn't erase) the Clipboard. Figure 6-1. To use drag-and-drop, highlight some material. Click in the middle of the highlighted area; press the mouse button for about half a second. Now, with the button still pressed, drag to another place in the document, into a different window, or into a different application. As your cursor enters the target window, a shaded outline appears inside the window's boundaries—the Mac's way of letting you know that it understands your intention. When you release the mouse, the highlighted material appears instantly in its new location. Its most popular use, however, is rearranging text within a single document. In Word or Pages, for example, you can rearrange entire sections, paragraphs, sentences, or even individual letters, just by dragging them—a wonderfully efficient editing technique. Tip: When you use drag-and-drop to move text within a document, the Mac moves the highlighted text, deleting the highlighted material from its original location. If you press Option as you drag, however, you make a copy of the highlighted text. 6.1.2.2. Drag-and-drop to the desktop You can also use drag-and-drop in the one program you use every single day: the Finder itself. As shown in Figure 6-2, you can drag text, graphics, sounds, and even movie clips out of your document windows and directly onto the desktop. Graphics and movies turn into ordinary graphics or movie files; text becomes an icon called a clipping file. Figure 6-2. When you drag material out of the document window and onto the desktop, you get a clipping file. Its icon depends on the kind of material contained
- within: (from top) text clipping, picture clipping, or movie clipping. (For easy identification, Mac OS X conveniently titles text clippings by the first line of the text contained inside.) You can view a clipping just by double-clicking it, so that it opens into its own window (left). When you drag a clipping from your desktop back into an application window, the material in that clipping reappears. Drag-and-drop, in other words, lets you treat your desktop itself as a giant, computer-wide pasteboard—an area where you can temporarily stash pieces of text or graphics as you work. Tip: When the material you drag to the desktop contains nothing but an Internet address, such as an email address or Web page URL, Mac OS X gives it a special icon and a special function: an Internet location file. See Section 18.7 for details. 6.1.3. Export/Import When it comes to transferring large chunks of information—especially address books, spreadsheet cells, and database records—from one program to another, none of the data- transfer methods described so far in this chapter does the trick. For these purposes, use the Export and Import commands found in the File menu of almost every database, spreadsheet, email, and address-book program. (In some programs, the Save As command serves this function.) These Export/Import commands aren't part of Mac OS X, so the manuals (if any) of the applications in question should be your source for instructions. For now, however, the power and convenience of this feature are worth noting—it means that your four years' worth of collected addresses in, say, some old email program can find its way into a newer program, like Address Book, in a matter of minutes.

ADSENSE
CÓ THỂ BẠN MUỐN DOWNLOAD
Thêm tài liệu vào bộ sưu tập có sẵn:

Báo xấu

LAVA
AANETWORK
TRỢ GIÚP
HỖ TRỢ KHÁCH HÀNG
Chịu trách nhiệm nội dung:
Nguyễn Công Hà - Giám đốc Công ty TNHH TÀI LIỆU TRỰC TUYẾN VI NA
LIÊN HỆ
Địa chỉ: P402, 54A Nơ Trang Long, Phường 14, Q.Bình Thạnh, TP.HCM
Hotline: 093 303 0098
Email: support@tailieu.vn