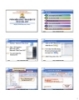MS Excel - Biểu đồ trong Excel 2007
588
lượt xem 159
download
lượt xem 159
download
 Download
Vui lòng tải xuống để xem tài liệu đầy đủ
Download
Vui lòng tải xuống để xem tài liệu đầy đủ
Biểu đồ cho phép bạn trình bày thông tin trong bảng tính theo một định dạng đồ họa. Excel cung cấp khá nhiều kiểu biểu đồ bao gồm: biểu đồ dạng cột, biểu đò dòng, biểu đồ hình tròn, biểu đồ dạng thanh, biểu đồ vùng, biểu đồ kiểu tán xạ và một số biểu đồ khác....
Chủ đề:
Bình luận(0) Đăng nhập để gửi bình luận!

CÓ THỂ BẠN MUỐN DOWNLOAD