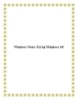Những cách chữa lỗi màn hình xanh
146
lượt xem 17
download
lượt xem 17
download
 Download
Vui lòng tải xuống để xem tài liệu đầy đủ
Download
Vui lòng tải xuống để xem tài liệu đầy đủ
Những cách chữa lỗi màn hình xanh Đôi khi vấn đề không phải là khá nghiêm trọng, phức tạp như mọi người nghĩ. Nó có thể đơn giản xuất phát từ phần cứng mà bạn vừa thêm vào, hoặc có thể là một virus phá hoại registry, hoặc một trình điều khiển bị hỏng. Bài viết dưới đây sẽ hướng dẫn bạn một vài bước có thể khắc phục sự cố máy tính của bạn bất cứ khi nào gặp lỗi BSOD....
Chủ đề:
Bình luận(0) Đăng nhập để gửi bình luận!

CÓ THỂ BẠN MUỐN DOWNLOAD