
Windows Vista: Trở lại Windows XP.Sự xung đột phần mềm
lượt xem 4
download
 Download
Vui lòng tải xuống để xem tài liệu đầy đủ
Download
Vui lòng tải xuống để xem tài liệu đầy đủ
Windows Vista: Trở lại Windows XP .Sự xung đột phần mềm. Hệ thống trở nên chậm chạp. Màn hình User Account Control (UAC) đang ghét. Đó là những thứ tuyệt vời của Windows Vista sao? Rất nhiều người sau khi đã chuyển sang sử dụng Windows Vista đều ước gì mình đã không có sự thay đổi này, bởi phần cứng của họ chưa đáp ứng được để chạy Vista một cách thực sự trôi chảy.
Bình luận(0) Đăng nhập để gửi bình luận!
Nội dung Text: Windows Vista: Trở lại Windows XP.Sự xung đột phần mềm
- Windows Vista: Trở lại Windows XP
- Sự xung đột phần mềm. Hệ thống trở nên chậm chạp. Màn hình User Account Control (UAC) đang ghét. Đó là những thứ tuyệt vời của Windows Vista sao? Rất nhiều người sau khi đã chuyển sang sử dụng Windows Vista đều ước gì mình đã không có sự thay đổi này, bởi phần cứng của họ chưa đáp ứng được để chạy Vista một cách thực sự trôi chảy. Và mong muốn trở về với giao diện thân thuộc và tốc độ như ý của Windows XP là điều đương nhiên sẽ xảy ra. Không tốn một khoản chi phí nào, chỉ cần bỏ ra chút thời gian đọc bài hướng dẫn này, bạn hoàn toàn có thể trở về với “bạn hiền” XP. Trước khi bắt tay vào thực hiện, hãy backup hệ thống của bạn. Tối thiểu là ghi ra đĩa CD, nếu không tốt hơn thì có thể dùng ổ USB flash hoặc ổ cứng ngoài. Một lựa chọn tốt hơn nữa là tạo một image (bản chụp) của toàn bộ ổ cứng bằng chương trình Acronis TrueImage hay Norton Ghost, để có thể khôi phục toàn bộ hệ thống một cách dễ dàng. Nếu việc khôi phục XP không thành công bạn có thể sử dụng đĩa hoặc file backup image để khôi phục lại hệ thống. Có thể là vẫn phải tiếp tục dùng Vista nhưng “có còn hơn không”. Tiếp theo, hãy thu thập tất cả các driver cần dùng. Hãy nhớ rằng máy tính của bạn được cài đặt Vista vì vậy phần mềm và driver đã cài đặt đều tương thích với Vista.
- Trừ khi bạn đã lưu trữ tất cả các driver cần thiết trên mọi hệ thống trước khi cập nhật. Nếu chưa có những driver này, hãy tìm kiếm bằng cách vào Windows Device Manager để xem các thành phần đã cài đặt, sau đó vào website của từng thành phần và download về driver phù hợp. Chủ yếu là các thiết bị video, audio, Ethernet và mạng không dây (Bluetooth hoặc Wi-Fi). Lưu tất cả các driver tìm được cũng như những phần mềm cần thiết lên ổ USB để sử dụng khi cần. Thu thập tất cả các CD phần mềm kết nối thiết bị như máy in, PDA hay iPhod. Hãy đảm bảo bạn đã sắm được đĩa CD cài đặt Windows XP Pro và mã khoá hợp lệ. Nếu không có đĩa có thể mượn của bạn bè hoặc đồng nghiệp… Bạn có thể có được khoá kích hoạt từ Microsoft. Tất cả các phiên bản đăng ký của Vista (bao gồm đại lý OEM của Vista Business và Vista Ultimate) đều có thể trở lại dùng phiên bản Windows cũ được. Điều đó có nghĩa là bạn được phép có được một khoá kích hoạt XP. Cuối cùng, hãy tạo một danh sách các ứng dụng và tiện ích cần cài đặt (hoặc gỡ bỏ
- đi) sau khi giáng cấp sử dụng Windows XP. Trở lại hay đồng thời? Giờ thì bạn có thể bắt đầu tiến hành nếu muốn thay đổi cài đặt lại hệ thống hay cài đặt thêm. Cài đặt thêm là một lựa chọn ít “gay gắt” hơn. Thay vì gỡ bỏ hoàn toàn Vista, bạn có thể cài đặt XP chạy song song với Vista, sử dụng đồng thời cả hai hệ điều hành. Với cách này, bạn đặt XP chạy như một hệ thống chính, khi cần thiết có thể chuyển qua sử dụng Vista và dần dần làm quen với giao diện mới của nó. Trở lại với Windows XP Khởi động máy với đĩa Windows XP Pro. Phần lớn các máy tính mặc định đều thiết lập khởi động từ CD nhưng nếu máy tính của bạn chưa được thiết lập như vậy, hãy thực hiện theo tài liệu hướng dẫn của hãng hoặc tìm kiếm trên mạng cách thiết lập BIOS để cho phép máy khởi động từ CD.
- Màn hình đầu tiên khi khởi động bằng đĩa CD XP, nhấn phím Enter Khi trình đơn XP Setup đầu tiên xuất hiện, nhấn phím Enter. Nhấn F8 để đồng ý với thoả thuận bản quyền của hãng sau đó lựa chọn ổ C: và nhấn Enter.
- Lưu ý rằng nếu bạn gặp phải một thông báo lỗi cho biết rằng Windows không thể tìm thấy bất kỳ ổ cứng nào trên hệ thống, thì có thể là vì XP thiếu các driver cần thiết cho ổ cứng SATA mới hơn. Thật đáng tiếc là việc này không dễ giải quyết. Mặc dù hãng máy tính của bạn có cung cấp các driver cần thiết và đã lưu trên một ổ đĩa mềm để có thể tải cùng trong suốt quá trình cài đặt XP. Khởi động máy từ đĩa XP, nhấn F6 khi dấu nhắc lệnh xuất hiện và hy vọng rằng hệ thống có thể lấy các driver cần thiết từ ổ đĩa mềm về. Giải pháp này có thể được cũng có thể không. Nếu gặp phải trường hợp này, bạn hãy thử tìm kiếm giải pháp trên Google hoặc nhờ chuyên gia từ công ty cung cấp máy, trợ giúp cho mình.
- Nếu không gặp phải lỗi đó bạn sẽ thấy màn hình giao diện tiếp theo, hãy chọn tuỳ chọn “Format the partition using the NTFS file system (Quick)”. Tại màn hình cuối, nhấn phím F để format ổ. Hãy lưu ý rằng việc này sẽ xoá toàn bộ ổ C, bạn không thể trở lại nếu đã lựa chọn.
- Tiếp tục thực hiện từng bước theo hướng dẫn đưa ra để cài đặt XP một cách bình thường. Toàn bộ quá trình diễn ra trong khoảng một giờ.
- Chọn tuỳ chọn để có khoá kích hoạt lại XP Khi quá trình cài đặt hệ điều hành hoàn thành, hãy cài đặt các driver cần thiết mà bạn đã lưu lại. Điều chỉnh lại các thiết lập đồ hoạ, cài đặt những ứng dụng cần thiết, lấy lại tài liệu từ những nơi lưu trữ và tuỳ chỉnh Windows theo ý muốn của bạn. Không nên kích hoạt lại Windows cho đến khi bạn chắc chắn là mọi thứ đã làm việc như ý muốn. Cài đặt XP chạy song song
- Để đồng thời chạy được hai hệ điều hành, bạn có thể nghĩ tới việc thiết lập cấu hình khởi động kép: Vista trên ổ chính đã cài, XP được cài đặt thêm vào một phân vùng mới. Mỗi khi khởi động máy, bạn sẽ lựa chọn hệ điều hành nào muốn khởi động. Việc thiết lập rất dễ, bạn chỉ tốn thêm vài phút so với quá trình cài đặt XP chuẩn. Thực hiện như sau: 1. Kích vào Start nhập computer. Chọn Computer Management từ danh sách xuất hiện. 2. Trong phần pane bên trái, kích vào Disk Management. Ở phần giữa, kích chuột phải vào ổ C: và chọn Shrink Volume. 3. Khi dấu nhắc xuất hiện, nhập vào tổng số dung lượng trống bạn muốn cung cấp cho một phân vùng mới, phân vùng này sẽ được cài đặt XP. Bạn có thể đặt dung lượng tối thiểu là 10GB (nghĩa là nhập số 10.000 vào trường được hỏi) hoặc hơn nếu muốn nhiều dung lượng hơn để chạy các chương trình cần thiết và lưu trữ dữ liệu.
- 4. Tiếp theo bạn cần tìm phần “X gigabytes unallocated”, với X là tổng số dung lượng trống đã nhập trong bước 3. Kích chuột phải vào hộp đó và chọn New Simple Volume. Làm theo các bước hướng dẫn để hoàn thành phần này. 5. Thoát khỏi tiện ích Computer Management và khởi động lại máy với đĩa cài đặt XP trong ổ. Thực hiện theo các bước cài đặt như phần trên nhưng phải chắc chắn là lần này bạn chọn đúng phân vùng mới chứ không phải ổ C: 6. Sau khi đã cài đặt xong XP, bạn sẽ cần chạy một tiện ích miễn phí – VistaBootPRO để cấu hình một menu khởi động cho hệ thống.

CÓ THỂ BẠN MUỐN DOWNLOAD
-

Cách phục hồi máy tính “như mới” sau khi bị tàn phá bởi Virus
 5 p |
5 p |  256
|
256
|  91
91
-

Các cách phục hồi máy tính “như mới” sau khi bị tàn phá bởi Virus
 7 p |
7 p |  196
|
196
|  58
58
-

Chuyển đổi giao diện Windows từ XP sang Windows Seven
 2 p |
2 p |  313
|
313
|  50
50
-

Nâng cấp Windows Vista lên Windows 7
 12 p |
12 p |  202
|
202
|  21
21
-

20 việc cần làm sau khi cài xong Ubuntu
 8 p |
8 p |  132
|
132
|  21
21
-

Hướng dẫn khắc phục lỗi không thể khởi động ở Windows
 11 p |
11 p |  128
|
128
|  13
13
-

Khôi phục mật khẩu đăng nhập Windows
 5 p |
5 p |  111
|
111
|  9
9
-
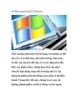
64-Bit trong thế giới Windows
 14 p |
14 p |  83
|
83
|  7
7
-

Gỡ bỏ Windows 7 để quay trở lại phiên bản Windows sẵn có
 9 p |
9 p |  153
|
153
|  7
7
-
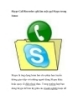
Skype Call Recorder: ghi âm cuộc gọi Skype trong Linux
 6 p |
6 p |  124
|
124
|  6
6
-

Những ưu điểm nổi bật của Windows 7
 3 p |
3 p |  171
|
171
|  5
5
-

Hiển thị menu Classic "All Programs" trong Start Menu của Windows 7
 9 p |
9 p |  87
|
87
|  4
4
-

Làm việc hiệu quả với Windows XP
 3 p |
3 p |  79
|
79
|  4
4
-
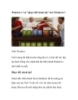
Windows 7 sẽ “phục hồi danh dự” cho Windows?
 8 p |
8 p |  52
|
52
|  4
4
-

Window Phone 7 “chao đảo” vì update
 5 p |
5 p |  97
|
97
|  4
4
-

8 khác biệt quan trọng nhất giữa Mac và PC Windows
 4 p |
4 p |  71
|
71
|  3
3
-

Sử dụng Disk Defragmenter trong Windows Vista
 5 p |
5 p |  83
|
83
|  3
3
Chịu trách nhiệm nội dung:
Nguyễn Công Hà - Giám đốc Công ty TNHH TÀI LIỆU TRỰC TUYẾN VI NA
LIÊN HỆ
Địa chỉ: P402, 54A Nơ Trang Long, Phường 14, Q.Bình Thạnh, TP.HCM
Hotline: 093 303 0098
Email: support@tailieu.vn








