
Nâng cấp Windows Vista lên Windows 7
lượt xem 21
download
 Download
Vui lòng tải xuống để xem tài liệu đầy đủ
Download
Vui lòng tải xuống để xem tài liệu đầy đủ
Tùy thuộc vào phần cứng và phiên bản hiện Windows Vista đang sử dụng, chúng ta có thể slựa chọn cấp Windows Vista lên phiên bản Windows 7 phù hợp hoặc cao hơn. Tiến trình nâng cấp lên từ Windows Vista lên Windows 7 dễ dàng hơn nhiều so với tiến trình nâng cấp Windows XP. Nếu phiên bản Vista hiện đang sử dụng không được hỗ trợ nâng cấp lên bất khì phiên bản nào của Windows 7 thì chúng ta sẽ phải lựa chọn tùy chọn cài đặt Custom. Tuy nhiên, tùy chọn Custom không giữ lại các cài...
Bình luận(0) Đăng nhập để gửi bình luận!
Nội dung Text: Nâng cấp Windows Vista lên Windows 7
- Nâng cấp Windows Vista lên Windows 7 Tùy thuộc vào phần cứng và phiên bản hiện Windows Vista đang sử dụng, chúng ta có thể slựa chọn cấp Windows Vista lên phiên bản Windows 7 phù hợp hoặc cao hơn. Tiến trình nâng cấp lên từ Windows Vista lên Windows 7 dễ dàng hơn nhiều so với tiến trình nâng cấp Windows XP. Nếu phiên bản Vista hiện đang sử dụng không được hỗ trợ nâng cấp lên bất khì phiên bản nào của Windows 7 thì chúng ta sẽ phải lựa chọn tùy chọn cài đặt Custom. Tuy nhiên, tùy chọn Custom không giữ lại các cài đặt, ứng dụng hay dữ liệu. Trong bài viết này chúng ta sẽ thực hiện tiến trình nâng cấp Vista lên Windows 7 với tùy chọn Upgrade và Custom. Kiểm tra khả năng tương thích của ứng dụng và thiết bị với Windows 7 Do hệ thống đang sử dụng Windows Vista nên nó đã đáp ứng được những yêu cầu hệ thống của Windows 7. Tuy nhiên, chúng ta vẫn cần phải tải và cài đặt công cụ miễn phí Windows 7 Upgrade Advisor. Công cụ này sẽ giúp chúng ta phát hiện những vấn đề ẩn chứa trong phần cứng, thiết bị hay ứng dụng trên hệ thống có thể ảnh hưởng tới quá trình cài đặt Windows 7, và đưa ra một số đề xuất. Ngoài ra chúng ta cần phải truy cập vào Windows 7 Compatibility Center để kiểm tra những gì
- sẽ làm việc với Windows 7 và tìm những liên kết trực tiếp tới driver, các bản cập nhật và các bản tải khác. Nâng cấp lên bản Windows 7 nào là phù hợp? Bảng bên dưới hiển thị những phiên bản Windows Vista có thể nâng cấp lên Windows 7. Tùy chọn Upgrade sẽ làm việc với một bản copy nâng cấp hoặc bản copy đầy đủ của Windows 7. Kiểm tra lại phiên bản Vista mà bạn đang sử dụng sau đó đối chiếu với bảng này để tìm ra phiên bản Windows 7 phù hợp. Nâng cấp lên Nâng cấp lên Nâng cấp lên Phiên bản đang sử dụng Windows 7 Windows 7 Windows 7 Home Premium Professional Ultimate Windows Vista Home Basic Windows Vista Home Premium Windows Vista Business Windows Vista Ultimate Lựa chọn cài đặt bản Windows 7 32 bit hay 64 bit? Nếu đang sử dụng bản Windows Vista 32 bit chúng ta chỉ có thể cập nhật lên phiên bản Windows 7 32 bit. Tương tự, với bản Windows Vista 64 bit chúng ta chỉ có thể cập nhật lên bản Windows 7 64 bit. Nếu không chúng ta sẽ phải lựa chọn tùy chọn cài đặt Custom để cài đặt Windows 7. Cả đĩa cài đặt bản 32 bit và 64 bit đều nằm trong gói cài đặt Windows 7. Những hệ điều hành 64 bit yêu cầu dung lượng RAM lớn, tối thiểu là 4GB, sẽ nhanh hơn so với những hệ điều hành 32 bit. Tuy nhiên không phải mọi máy tính đều hỗ trợ 64 bit. Để kiểm tra đĩa cài đặt Windiws 7 nào có thể sử dụng chúng ta cần thực hiện các tháo tác sau: 1. Vào menu Start | Control Panel | System and Maintainance | Performance Information and Tools. 2. Click vào mục View and print details. 3. Trong System, chúng ta có thể thấy loại hệ điều hành đang sử dụng kế bên mục System type, và mục 64-bit capable cho biết chúng ta có thể sử dụng bản Windows 64 bit hay không. Nếu đang sử dụng bản Windows 64 bit thì chúng ta sẽ không thấy mục 64-bit capable.
- Nâng cấp lên Windows 7 với tùy chọn Upgrade Tiến trình nâng cấp này là phương pháp tiện dụng nhất để cài đặt Windows 7 vào hệ thống vì mọi ứng dụng, cài đặt và dữ liệu trong Vista sẽ được giữ nguyên. Thực hiện các bước sau để nâng cấp Windows Vista lên Windows 7: 1. Mở máy tính. 2. Sau khi Windows Vista đã khởi động thực hiện các thao tác sau: • Nếu đã mua và tải Windows 7 trực tuyến, hãy mở file cài đặt của nó. Mua và tải Windows 7 trực tuyến là phương pháp đơn giản nhất để cài đặt Windows 7 trên netbook. • Nếu có đĩa cài đặt Windows 7, sau đó tiến trình cài đặt sẽ tự động khởi chạy. Nếu không bạn hãy vào ổ DVD rồi chạy file setup.exe. 3. Trên trang Install Windows nhấn nút Install now. 4. Trên trang Get important updates for installation, chúng ta cần sử dụng bản cập nhật mới nhất để bảo đảm tiến trình cài đặt thành công, và giúp bảo vệ hệ thống trước những đe dọa bảo
- mật. Tất nhiên, máy tính cần phải kết nối Internet trong khi cài đặt để có thể tải những bản cập nhật này. 5. Trên trang Please read the license terms, lựa chọn tùy chọn I accept the license terms rồi nhấn Next. 6. Trên trang Which type of installation do you want? nhấn Upgrade. Có thể khi đó chúng ta sẽ thấy một bản báo cáo khả năng tương thích. 7. Sau đó tiếp tục thực hiện theo hướng dẫn để hoàn thành cài đặt. Nâng cấp Vista lên Windows 7 với tùy chọn cài đặt Custom Nếu không thể nâng cấp Windows Vista lên Windows 7 với tùy chọn cài đặt Upgrade, chúng ta sẽ phải lựa chọn tùy chọn Custom. Có nghĩa là mọi ứng dụng, dữ liệu, và cài đặt sẽ không được bảo toàn. Đôi khi tiến trình này còn được gọi là “cài đặt mới.” Do đó chúng ta cần phải backup lại những dữ liệu hay thông tin cần thiết trước khi cài đặt.
- Tiến trình cài đặt tùy biến (Custom) phức tạp hơn rất nhiều, và đôi khi tiến trình này tiêu tốn hàng giờ mới có thể hoàn thành. Chúng ta cần thực hiện các bước sau: Chuẩn bị • Một ổ cứng ngoài. Chúng ta sẽ phải di chuyển dữ liệu khỏi PC trước khi cài đặt Windows 7. Để đơn giản hóa tiến trình này, chúng ta nên sử dụng công cụ Windows Easy Transfer, cộng cụ này yêu cầu sử dụng một ổ đĩa ngoài. • Đĩa hay file cài đặt cho những ứng dụng muốn sử dụng trên Windows 7. Chúng ta sẽ phải cài đặt thủ công lại các ứng dụng sau khi hoàn thành cài đặt Windows 7. Khi chạy Windows Easy Transfer, chúng ta sẽ thấy một thông báo liệt kê các ứng dụng đang được sử dụng trong Windows Vista. Di chuyển dữ liệu, các cài đặt và sưu tầm đĩa cài đặt ứng dụng Với Windows Easy Transfer chúng ta có thể dễ dàng di chuyển dữ liệu và cài đặt tới một ví trí khác trước khi cài đặt Windows 7, sau đó có thể sử dụng nó để di chuyển dữ liệu và cài đặt trở lại máy tính sau khi tiến trình cài đặt hoàn thành. Nếu không sử dụng Windows Easy Transfer, chúng ta sẽ cần phải copy thủ công dữ liệu tới các thiết bị lưu trữ ngoài như đía CD, DVD, ổ cứng ngoài hay ổ USB.
- Windows Easy Transfer sẽ tạo một file chứa các dữ liệu và cài đặt. File này sẽ khá lơn tùy thuộc vào dung lượng dữ liệu hiện có, đó là lí do vì sao chúng ta sử dụng ổ cứng ngoài mà không phải ổ USB. Trước khi di chuyển cấn lưu ý một số điểm sau: • Windows Easy Transfer không di chuyển các ứng dụng, chỉ di chuyển dữ liệu và cài đặt. Chúng ta sẽ phải cài đặt lại thủ công các ứng dụng. Và công cụ này còn liệt kê các ứng dụng đang được sử dụng trong Windows Vista. • Windows Easy Transfer không thể di chuyển dữ liệu từ phiên bản Windows 64 bit sang phiên bản 32 bit. Nếu đang sử dụng bản Windows Vista 64 bit nhưng muốn cài đặt bản Windows 7 32 bit thì chúng ta sẽ phải copy dữ liệu thủ công sang ổ cứng ngoài trước khi cài đặt. • Windows Easy Transfer di chuyển các file video và nhạc, tuy nhiên nó sẽ không di chuyển giấy phép cho các file được bảo vệ bởi DRM (Digital Rights Management – Quản lý quyền số). Điều đó có nghĩa là chúng ta sẽ phải lấy lại những quyền này cho các file được bảo vệ DRM. Sau khi tải và cài đặt Windows Easy Transfer, thực hiện các thao tác sau để lưu dữ liệu và cài đặt: 1. Đảm bảo rằng ổ cứng ngoài đã được kết nối vào máy tính. 2. Vào Start | All Programs | Windows Easy Transfer 7. 3. Trên màn hình xuất hiện nhấn Next. 4. Lựa chọn tùy chọn An external hard disk or USB flash drive. 5. Click vào mục This is my old computer, rồi đợi cho Windows Easy Transfer kiểm tra hệ thống. 6. Hủy chọn các hộp chọn của những tài khoản người dùng không muốn di chuyển dữ liệu trong đó rồi nhấn Next. 7. Nhập mật khẩu đã đặt trong khi cài đặt rồi nhấn Save. 8. Trên hộp thoại xuất hiện, duyệt tìm ổ cứng ngoài rồi nhấn Save. 9. Sau đó Windows Easy Transfer sẽ bắt đầu lưu dữ liệu và các cài đặt. Lúc này ta không nên thao tác với máy tính. 10. Khi thấy thông báo These files and settings have been saved for your transfer, nhấn Next. Windows Easy Transfer sẽ hiển thị tên file và địa chỉ của những file Easy Transfer vừa tạo.
- 11. Nhấn tiếp Next rồi Close. 12. Đảm bảo rằng file này đã được lưu ra ổ cứng ngoài, sau đó ngắt kết nối thiết bị này khỏi hệ thống. Sau khi đã di chuyển các dữ liệu và cài đặt cần thiết, chúng ta cần phải chuẩn bị các đĩa hay bộ cài đặt ứng dụng cần sử dụng để cài đặt sau khi tiến trình cài đặt Windows 7 hoàn tất. Lưu ý, nếu nâng cấp lên bản Windows 7 32 bit hay 64 bit thì chúng ta phải lựa chọn các bản cài đặt phù hợp vì một số chương trình được thiết kế chỉ làm việc với hệ điều hành 64 bit sẽ không thể vận hành trên hệ điều hành 32 bit. Cài đặt Windows 7 Khi lựa chọn tùy chọn Custom trong quá trình cài đặt, chúng ta sẽ cài đặt một bản copy mới của Windows 7. Lưu ý: Việc định dạng lại ổ đĩa trong khi cài đặt Windows 7 là không cần thiết. Nếu muốn định dạng ổ đĩa, chúng ta sẽ sử dụng một phiên bản nâng cấp của Windows 7, không được sử dụng một chương trình từ một nhà cung cấp phần mềm khác để định dạng lại ổ đĩa trước khi cài đặt Windows 7. Thay vào đó, chúng ta chỉ cần khởi động PC với DVD nâng cấp Windows 7, click vào tùy chọn Custom (Advanced) rồi chọn Drive options (Advanced). Một số lưu ý trước khi cài đặt • Kết nối Internet cho PC để chúng ta có thể tải các bản cập nhật trong khi cài đặt (nếu không kết nối Internet, chúng ta vẫn có thể cài đặt Windows 7). • Cập nhật phần mềm diệt virus, chạy rồi tắt nó. Sau khi cài đặt, cần bật lại ứng dụng này hoặc cài đặt một phần mềm diệt virus mới có thể vận hành trên Windows 7. • Lựa chọn bản cài đặt Windows 7 phù hợp, 32 bit hoặc 64 bit. • Lấy product key của Windows (nằm trong Windows Package của đĩa cài đặt). Tiến hành cài đặt: 1. Sau khi Windows Vista đã khởi động thực hiện các thao tác sau: • Nếu đã mua và tải Windows 7 trực tuyến, hãy mở file cài đặt của nó. Mua và tải Windows 7 trực tuyến là phương pháp đơn giản nhất để cài đặt Windows 7 trên netbook. • Nếu có đĩa cài đặt Windows 7, sau đó tiến trình cài đặt sẽ tự động khởi chạy. Nếu không bạn hãy vào ổ DVD rồi chạy file setup.exe. 2. Trên trang Install Windows nhấn nút Install now.
- 3. Trên trang Get important updates for installation, chúng ta cần sử dụng bản cập nhật mới nhất để bảo đảm tiến trình cài đặt thành công, và giúp bảo vệ hệ thống trước những đe dọa bảo mật. Tất nhiên, máy tính cần phải kết nối Internet trong khi cài đặt để có thể tải những bản cập nhật này. 4. Trên trang Please read the license terms, lựa chọn tùy chọn I accept the license terms rồi nhấn Next. 5. Trên trang Which type of installation do you want? chọn Custom. 6. Lựa chọn phân vùng chứa Windows Vista rồi nhấn Next. 7. Trong hộp thoại Windows.old, nhấn OK. 8. Sau đó tiếp tục thực hiện theo hướng dẫn để hoàn thành cài đặt. Di chuyển dữ liệu và cài đặt trở lại máy tính Sau khi hoàn thành cài đặt Windows 7, chúng ta sẽ chạy lại Windows Easy Transfer và di chuyển dữ liệu và cài đặt trở lại máy tính. Lưu ý, chúng ta cần phải chạy lại Windows Easy Transfer trước khi cài đặt lại các ứng dụng. Đó là do Windows Easy Transfer sẽ di chuyển dữ liệu trở lại vị trí mà các ứng dụng trước đó đã lưu chúng xuống ổ đĩa.
- Thực hiện các thao tác sau: 1. Kết nối ổ đĩa chứa file di chuyển của Windows Easy Transfer vào hệ thống. 2. Truy cập vào ổ cứng ngoài này trong cửa sổ My Computer. 3. Tìm đến vị trí lưu file Easy Transfer, có tên Windows Easy Transfer – Items from old computer sau đó click đúp vào file này. Nếu đã đặt tên khác thì chúng ta cần tìm đến chính xác file này. 4. Nhập vào mật khẩu rồi nhấn Next. Lưu ý: Nếu thấy thông báo cho biết không có đủ vùng trống trên ổ đĩa để di chuyển dữ liệu trở lại máy tính với Windows Easy Transfer, chúng ta có thể sử dụng tiện ochs Disk Cleanup để xóa những file tạm thời được tạo trong khi cài đặt Windows 7. 5. Trên trang Choose what to transfer to this computer, chúng ta có thể lựa chọn phương pháp di chuyển các tài khoản người dùng trên Windows Vista vào Windows 7. Để chấp thuận phương pháp ánh xạ tài khoản hiện thời, nhấn Transfer. Để thay đổi nhấn Advanced Options. 6. Trên trang Your transfer is complete, nhấn liên kết See what was transferred để kiểm tra danh sách những tài khoản người dùng và dữ liệu đã được di chuyển từ Vista qua Windows 7. Nhấn vào liên kết See a list of programs you might want to install on your new computer để kiểm tra những ứng dụng trước đó đã được cài trên Windows Vista.
- 7. Click Close. Có thể chúng ta sẽ phải khởi động lại hệ thống. Nếu di chuyển nhiều tài khoản người dùng, có thể chúng ta sẽ được yêu cầu thay đổi mật khẩu trong lần đăng nhập tới. Cài đặt lại ứng dụng Sau khi đã chạy Windows Easy Transfer và mọi dữ liệu cùng với các cài đặt đã được di chuyển trở lại máy tính, chúng ta đã có thể cài đặt lại các ứng dụng và cập nhật driver. Windows Easy Transfer sẽ kết xuất một báo cáo chi tiết những ứng dụng chúng ta đã sử dụng trên Windows Vista. Khi đó chúng ta sẽ phải sử dụng các bộ cài hay đĩa cài để cài đặt thủ công lại những ứng dụng này. Cũng trong báo cáo này, chúng ta sẽ thấy những ứng dụng rất ít hay không bao giờ sử dụng. Lưu ý: Một số ứng dụng như Windows Mail và Outlook Express không còn được tích hợp trong Windows 7 nữa. Nếu đã sử dụng Windows Mail hay Outlook Express, chúng ta sẽ phải cài đặt một ứng dụng mail mới. Sau khi cài đặt Khi cài đặt Windows 7, nếu không định dạng phân vùng, những file được sử dụng trong Windows Vista sẽ được lưu trữ trong thư mục Windows.old.
- Sau khi sử dụng Windows 7 trong một thời gian nhất định, chúng ta có thể khẳng định được dữ liệu và các cài đặt đã được di chuyển chính xác thì chúng ta có thể xóa thư mục này để tăng vùng trống cho ổ đĩa. Chúng ta cũng có thể xóa thư mục này khi thấy thống báo không đủ vùng trống trên ổ đĩa trong khi di chuyển dữ liệu và các cài đặt trở lại máy tính. Quan trọng: Trước khi sử dụng Disk Cleanup xóa thư mục này, cần chắc chắn rằng mọi dữ liệu và cài đặt đã được di chuyển chính xác sang Windows 7, vì khi xóa thư mục Windows.old chúng ta sẽ không thể khôi phục lại được. Thực hiện các thao tác sau để xóa: 1. Vào menu Start, trong hộp Search nhập Disk Cleanup. Trong danh sách kết quả click vào Disk Cleanup. Nếu được thông báo lựa chọn một ổ đĩa, hãy lựa chọn ổ đĩa mà chúng ta đã cài đặt Windows 7 vào đó. 2. Click vào Clean up system files. Nếu được thông báo nhập mật khẩu admin hay xác nhận, hãy nhập mật khẩu hoặc những thông tin xác nhận được yêu cầu. Nếu được thông báo lựa chọn ổ đĩa một lần nữa, hãy lựa chọn ổ đĩa chứa Windows 7. 3. Lựa chọn mục Previous Windows installation(s) và bất kì loại dữ liệu nào khác muốn xóa bỏ. 4. Nhấn OK rồi click Delete Files. Cập nhật Driver Driver là một phần mềm cho phép máy tính giao tiếp với các thiết bị phần cứng. Nếu không có driver thì những phần cứng kết nối vào máy tính, như card màn hình, card âm thanh, máy in, … sẽ không hoạt động. Trong hầu hết trường hợp, các driver đều đi kèm với thiết bị đó, tuy nhiên khi cài đặt Windows 7 chúng ta cần phải cập nhật driver mới nhất của các thiết bị này cho phù hợp với hệ điều hành. Chúng ta có thể tìm các bản cập nhật này bằng dịch vụ Windows Update (vào menu Start | All Programs | Windows Update). Nếu Windows Update không tìm thấy driver cần thiết, chúng ta có thể kiểm tra trong Windows 7 Compatibility Center, chứa các liên kết trực tiếp tới các bản tải driver và trang hỗ trợ của nhà sản xuất. Netbook và driver Một số dòng netbook và laptop đang sử dụng Windows Vista có thể không có những driver riêng
- của Windows 7 cho một số tính năng, như các nút chức năng. Nếu Windows Update không phát hiện được driver nào, chúng ta cần truy cập vào trang Web của nhà sản xuất để tìm kiếm và tải về. Chúng ta có thể thử cài đặt driver dành cho Windows Vista trên PC sử dụng Windows 7. Nếu driver của Windows Vista không thể cài đặt, chúng ta có thể sử dụng trình gỡ rối Program Compatibility để thử khắc phục vấn đề này. 1. Tải hay copy file cài đặt driver vào máy tính. 2. Phải chuột lên file này chọn Troubleshoot compatibility. 3. Sau đó làm theo hướng dẫn để thay đổi các cài đặt tương thích cho driver này. Đến đây chúng ta đã hoàn thành tiến trình nâng cấp lên Windows 7!

CÓ THỂ BẠN MUỐN DOWNLOAD
-

Những lưu ý khi nâng cấp từ XP lên Windows 7
 2 p |
2 p |  209
|
209
|  83
83
-

5 tính năng cần chuẩn bị cho Windows 7
 3 p |
3 p |  118
|
118
|  21
21
-

Khắc phục các lỗi thường gặp khi nâng cấp lên Windows 7
 5 p |
5 p |  153
|
153
|  19
19
-

4 bước đơn giản để nâng cấp từ Windows XP lên Windows 7
 8 p |
8 p |  215
|
215
|  19
19
-

6 câu hỏi nên biết khi nâng cấp Windows 8
 4 p |
4 p |  105
|
105
|  18
18
-

Làm thế nào để nâng cấp một máy tính trong mạng lên Windows 7-phần 2
 5 p |
5 p |  139
|
139
|  13
13
-

Kiểm tra tính tương thích với Windows 7
 5 p |
5 p |  129
|
129
|  12
12
-

Chạy chương trình bằng quyền Administrator trong Windows 8
 3 p |
3 p |  264
|
264
|  10
10
-

Cùng cài đặt và khởi động Windows XP, Vista trên một máy tính
 4 p |
4 p |  118
|
118
|  10
10
-
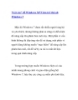
“Lột xác” để Windows XP/Vista trở thà nh Windows 7
 15 p |
15 p |  95
|
95
|  8
8
-

Hướng dẫn nâng cấp Windows Vista lên Windows 7
 7 p |
7 p |  342
|
342
|  6
6
-

Windows XP được giảm giá khi nâng cấp lên Windows 7
 5 p |
5 p |  99
|
99
|  6
6
-

Các cách gỡ cài đặt Internet Explorer 8 trên Window XP/Vista/7
 12 p |
12 p |  291
|
291
|  5
5
-

Kiểm tra PC chạy được Windows 8 không
 2 p |
2 p |  102
|
102
|  5
5
-

5 lý do nên và không nên nâng cấp Windows 7
 9 p |
9 p |  110
|
110
|  5
5
-
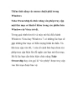
Thêm tính năng vào menu chuột phải trong Windows Take
 9 p |
9 p |  119
|
119
|  4
4
-

Nâng cấp Windows Vista lên Windows 7
 3 p |
3 p |  70
|
70
|  4
4
Chịu trách nhiệm nội dung:
Nguyễn Công Hà - Giám đốc Công ty TNHH TÀI LIỆU TRỰC TUYẾN VI NA
LIÊN HỆ
Địa chỉ: P402, 54A Nơ Trang Long, Phường 14, Q.Bình Thạnh, TP.HCM
Hotline: 093 303 0098
Email: support@tailieu.vn








