
Những điều cần biết nhất khi tự ráp máy tính
lượt xem 66
download
 Download
Vui lòng tải xuống để xem tài liệu đầy đủ
Download
Vui lòng tải xuống để xem tài liệu đầy đủ
Khi tự ráp máy vi tính PC, bạn sẽ được lợi nhiều hơn là mua máy ráp sẵn. Nhưng nó cũng đòi hỏi bạn nhiều thứ trong đó quan trọng nhất là lòng ham mê tìm hiểu vì...
Bình luận(0) Đăng nhập để gửi bình luận!
Nội dung Text: Những điều cần biết nhất khi tự ráp máy tính
- Cần biết khi tự ráp máy tính Khi tự ráp máy vi tính PC, bạn sẽ được lợi nhiều hơn là mua máy ráp sẵn. Nhưng nó cũng đòi hỏi bạn nhiều thứ trong đó quan trọng nhất là lòng ham mê tìm hiểu vì nếu thiếu cá tính nầy bạn sẽ mau bỏ cuộc khi gặp trục trăc (là chuyện thường xẩy ra). Bài viết nầy có mục đích khuyến khích các bạn trẻ tự ráp máy hay tự nâng cấp máy bởi vì chỉ có qua việc làm nầy các bạn mới học hỏi được nhiều về cấu trúc máy, cách hoạt động cũng như cách xử lý khi có hư hỏng. Tuy nhiên chúng tôi xin khuyên bạn nào không ham thích về kỹ thuật là đừng nên tự ráp máy vì trong quá trình ráp máy có vô số vấn đề phức tạp xẩy ra chớ không đơn giản hễ ráp là chạy đâu. ƯU ÐIểM: Tiết kiệm cho bạn rất nhiều tiền, theo kinh nghiệm của chúng tôi là khoảng 10% trị giá máy. Linh kiện do bạn tự chọn lựa nên hợp với tình hình kinh tế của bạn và chất lượng món hàng cũng do bạn quyết định. Ngoài ra do mua lẻ nên bạn sẽ có đầy đủ các sách hướng dẫn, đĩa driver và bao bì cho từng linh kiện. Các thao tác lắp ráp sẽ được tiến hành kỹ lưỡng hơn ngoài tiệm và cách sắp xếp trong máy cũng hợp ý hơn. Bạn hiểu rõ về máy của bạn hơn và mạnh dạn sửa chữa máy khi có trục trặc nhỏ như: lỏng chân Card, lỏng chấu cắm, các mối nối tiếp xúc không tốt... Sau khi ráp thử một lần, bạn sẽ có hứng thú giúp đỡ bạn bè và tự nâng cao trình độ về phần cứng máy tính. KHUYếT ÐIểM: Tốn nhiều công sức đi lùng mua linh kiện cho vừa ý, thời gian ráp máy nếu chưa có kinh nghiệm có thể kéo dài cả ngày. Ðó là chưa kể linh kiện không dùng được phải đem đổi. Ðòi hỏi phải có kiến thức căn bản về phần cứng, phải có tính kỹ lưỡng, kiên nhẩn khi lắp ráp. Phải biết cách xử lý những va chạm giữa các linh kiện với nhau. Thí dụ: Ngắt, địa chỉ, DMA... Sau đây là phần trình bày theo thứ tự thực tế để bạn dễ tiếp thu. LắP RáP CáC PHầN CƠ BảN Ðể TEST MáY: KIểM TRA Bộ NGUồN: Bạn nối dây điện nguồn (dây cáp bự màu đen có 4 dây con) đến công tắc Power, chú ý là có 2 loại công tắc là nhấn và bật lên xuống, bạn phải xem sơ đồ hướng dẫn trên nhãn bộ nguồn để nối cho đúng vì cách xếp đặt chân 2 loại khác nhau. Nối dây cấp điện 5VDC cho mặt hiện số
- (xem cách nối trong tờ giấy hướng dẫn kèm theo thùng máy). Sau đó đóng công tắc nguồn, quạt của bộ nguồn phải quay và bảng hiện số phải sáng (bạn không điều khiển được do chưa nối dây vào mainboard) nếu bộ nguồn tốt. Bộ nguồn không được phát tiếng động lạ như: hú, rít, lạch xạch... RáP ổ ÐĩA: Ráp các ổ đĩa mềm, ổ đĩa cứng, ổ đĩa CD-ROM vào thùng máy, gắn các dây cáp tín hiệu cho chúng nhưng khoan gắn cáp cấp điện. RáP MAINBOARD: Ráp mainboard lên miếng sắt đỡ bên hông thùng máy. Gắn đầy đủ các chốt đệm bằng nhựa. Cố gắng bắt đủ 2 con ốc cố định cho mainboard, tốt nhất là nên lót thêm miếng lót cách điện cho phần ốc đế và ốc xiết để tránh chạm điện khi mainboard xê dịch. Căn cứ vào sách hướng dẫn, bạn kiểm tra và set lại các Jumper cho đúng với loại CPU của bạn. Bạn cần quan tâm tới Jumper Volt vì nếu set sai CPU sẽ nổ trong 1 thời gian ngắn (thường điện thế của Pentium là 3V). RáP RAM: Mainboard 486 cho phép bạn sử dụng từ 1 cây SIMM đến 4 cây (có 4 bank). Mainboard Pentium bắt buộc phải gắn 1 cặp 2 cây SIMM cho 1 Bank (có 2 bank). Bạn xác định chiều gắn SIMM bằng cách đặt đầu chân khuyết cạnh của SIMM vào đầu có gờ chặn của bank. Bạn không nên trộn lẫn vừa EDORAM vừa DRAM, chỉ nên xài 1 loại cho "bảo đảm". RáP CáC DÂY CắM CủA THùNG MáY: Bạn nên ráp các dây cắm của thùng máy lên mainboard trước khi ráp Card để tránh vướng và khi ráp card bạn dễ chọn Slot hơn. Ðọc kỹ sách hướng dẫn của mainboard để cắm các đầu đây cho đúng. Ðối với đèn báo khi không lên bạn chỉ cần xoay ngược đầu cắm lại, không sợ hư hỏng. Ðối với nút Turbo khi nút có tác dùng ngược, bạn cũng làm như trên. Dây Reset và dây Loa không phân biệt đầu, cắm sao cũng được. Chú ý là có mainboard không có đầu nối cho nút Turbo (Turbo vĩnh viễn), có khi bạn phải tách dây đèn Turbo từ bảng đèn cắm trực tiếp vào đầu cấm Turbo Led trên mainboard. RáP CARD: Bình thường máy cấu hình chuẩn chỉ có card màn hình PCI. Bạn cắm card vào slot nào trong 4 slot PCI cũng được. Các card bổ sung như: Sound, Modem, Netware, MPEG, thường là cắm vào 4 Slot ISA. Trước khi cắm bạn chú ý đặt card vào Slot để xem thử có khớp không, nếu không phải xê dịch mainboard hay miếng sắt đỡ cho khớp rồi mới đè cho phần chân ăn sâu vào Slot. Nên đè luân phiên từ đầu một cho dễ xuống. Chúng tôi khuyên bạn nên ráp chỉ một mình card màn hình cho dù bạn có nhiều card . Sau khi máy đã khởi động tốt bạn mới ráp các card khác tiếp tục. RáP CPU: Gắn CPU vào quạt trước khi gắn CPU vào mainboard, chú ý cắm cạnh khuyết của CPU vào đúng cạnh khuyết của ổ cắm (cạnh khuyết là cạnh thiếu 1 chân hay lỗ ở góc vuông). Khi cắm,
- bạn so khớp chân với lỗ rồi thả nhẹ nhàng CPU xuống. Khi CPU không tự xuống có thể do cần gạt chưa gạt lên hết cỡ hay chân CPU bị cong cần phải nắn lại. Nếu ổ cắm còn mới, bạn chỉ cần đè nhẹ tay là xuống. Tuyệt đối không được dùng sức đè CPU xuống khi nó không tự xuống được, bạn có thể làm gẫy chân CPU (coi như bỏ !). RáP CáP TíN HIệU CủA ổ ÐĩA: Bạn chỉ cần nối cáp cho ổ đĩa mềm khởi động trước để test máy. Bạn cắm cáp tín hiệu vào đầu nối FDD trên mainboard hay trên Card I/O rời. Phải chú ý đấu cho đúng đầu dây số 1 của cáp vào đúng chân số 1 của đầu nối. RáP DÂY CáP CấP ÐIệN CHO ổ ÐĩA: Ðầu tiên chỉ nên ráp dây cáp cấp điện cho ổ đĩa mềm khởi động để Test máy. Sau khi máy chạy tốt mới nối cho các ổ đĩa còn lại. RáP CáP CấP ÐIệN CHO MAINBOARD: Khi nối cáp cấp điện cho mainboard, bạn chú ý là 4 dây đen phải nằm sát nhau và nằm giữa. Ráp ngược cáp có thể làm hư mainboard hay chết các con chip. LINH TINH: Tóm gọn các dây nhợ lại thành từng bó, cột và cố định vào chỗ nào gọn. Tránh để dây chạm vào quạt giải nhiệt của CPU, tạo khoảng trống tối đa cho không khí lưu thông dễ dàng trong thùng máy. KHởI ÐộNG LầN ÐầU TIÊN: Ðây là thời điểm quan trọng nhất trong quá trình ráp máy. Bạn kiểm tra lần cuối cùng rồi bật máy. Nếu mọi việc đều ổn, trong vòng 10 giây, màn hình phải lên và Bios tiến hành kiểm tra máy. Nếu trong 10 giây , màn hình không lên là có chuyện gay go, bạn phải lập tức tắt máy và kiểm tra lại các thành phần sau: Jumper: Kiểm tra lại các jumper tốc độ mainboard, tốc độ CPU, điện thế CPU có đúng chưa? DRAM: Coi chừng Ram chưa cắm khớp vào đế, cắm lại Ram thật cẩn thận. Ðây là lỗi thường xẩy ra nhất. CPU: Kiểm tra lại chiều cắm của CPU, kiểm tra xem có chân nào cong do cố nhấn xuống đế không? Lỗi nầy hiếm nhưng vẫn xẩy ra cho những người ít kinh nghiệm. Khi nắn lại chân phải nhẹ nhàng và dứt khoát, tránh bẻ đi bẻ lại nhiều lần sẽ làm gẩy chân. Card màn hình: Kiểm tra xem chân card màn hình xuống có hết không?, hay thử đổi qua Slot khác xem sau. Trường hợp card màn hình bị hư hay đụng mainboard rất hiếm. Nếu tất cả đều đúng nhưng máy vẫn không khởi động được, bạn cần liên hệ với nơi bán mainboard vì xác xuất lỗi do mainboard là cao nhất trong các thành phần còn lại. Có trường hợp mainboard bị chạm do 2 con ốc đế không được lót cách điện. Có trường hợp cần phải set các jumper khác với sách hướng dẫn (chỉ có người bán mới biết). Có khi bạn phải ôm cả thùng máy ra chỗ bán mainboard nhờ kiểm tra dùm.
- Nếu máy khởi động tốt là bạn đỡ mệt và tiến hành ráp hoàn chỉnh máy. Chú ý trong giai đoạn nầy bạn nên sử dụng xác lập mặc nhiên (default) trong Bios, khi nào máy hoàn chỉnh và chạy ổn định mới set Bios lại sau. RáP Bổ SUNG Ðể HOàN CHỉNH MáY: Nối cáp tín hiệu và cáp điện cho các ổ đĩa còn lại. Nối các cổng COM và LPT. Chú ý là phải sử dụng bộ dây được cung cấp kèm theo Mainboard, dùng bộ dây khác có thể không được do thiết kế khác nhau. Nối Mouse và máy in. Ráp các Card còn lại: Nguyên tắc chung khi ráp các Card bổ sung là chỉ được ráp từng Card một, khởi động máy, cài đặt các driver điều khiển. Nếu Card hoạt động tốt mới ráp tiếp Card khác. Cách làm nầy giúp bạn xác định chính xác Card nào trục trăc trong quá trình ráp, không phải đoán mò. Trước khi ráp Card bổ sung cần cẩn thận kiểm tra các jumper so với sách hướng dẫn để tránh bị đụng ngắt, điạ chỉ, DMA... KHởI ÐộNG LạI Và KIểM TRA Kỹ LƯỡNG: Sau khi ráp hoàn chỉnh, các bạn cho khởi động máy. Tiến hành kiểm tra các thiết bị ngoại vi như sau: KIểM TRA ổ ÐĩA MềM: Cách kiểm tra triệt để nhất là Format chừng 2 hay 3 đĩa mềm còn mới và bạn biết chắc là tốt sau đó ghi thử lên đĩa và đem qua máy khác đọc. Có trường hợp ổ đĩa mềm đọc, ghi bình thường nhưng không format được hay khi format báo đĩa hư nhiều. Có trường hợp đĩa ghi bằng máy mới khi đem qua máy khác không đọc được hay ổ đĩa mới không đọc được đĩa máy khác - Ðây là do đầu từ bị lệch so với các ổ đĩa khác. Có trường hợp ổ đĩa hoạt động bình thường nhưng không thể khởi động máy được, thay ổ đĩa khác vẫn như vậy - Ðây là do Mainboard. Có trường hợp ổ đĩa đọc ghi được một thời gian rồi bắt đầu phát tiếng kêu lớn và không đọc được đĩa nữa hay lúc được lúc không - ổ đĩa hư cần thay ổ khác, đừng cố xài sẽ hư đĩa mềm. KIểM TRA CáC THàNH PHầN KHáC: Dùng chương trình PCCHECK chứa trên đĩa mềm để kiểm tra toàn bộ máy, kể cả ổ đĩa CDROM. LINH TINH: Tiến hành Fdisk và format đĩa cứng. CàI ÐặT Hệ ÐIềU HàNH: Cài đặt hệ điều hành vào ổ đĩa cứng để chấm dứt tình trạng khởi động bằng ổ đĩa mềm. Theo kinh nghiệm của chúng tôi hệ điều hành dùng để xác định chất lượng máy tốt nhất là Windows 95 và Windows NT. Máy nào cài được coi như đã có xác nhận chất lượng cao. Trên thực tế, các máy ráp linh kiện rẻ tiền và không chuẩn sẽ khó lòng cài Windows 95 chứ nói gì đến Windows NT. Có nhiều chỗ bán máy "dỏm" không dám cài Windows 95 khi có yêu cầu của khách vì họ sợ không cài được. Bạn chỉ cần cài thử để kiểm tra chất lượng máy rồi xoá chứ
- không cần sử dụng luôn, đây cũng là dịp cho bạn thử hệ điều hành mới ngoài Dos và Windows 3.xx. Sau khi cài hệ điều hành xong, bạn mới có thể tiến hành việc tăng tốc máy và set lại Bios theo ý bạn Đọc xong - vọc liền “XỬ” CÁC GÃ HDD BẰNG DM “VỌC SĨ” PHẠM HỒNG PHƯỚC KHI TẬU MỚI MỘT GÃ Ổ ĐĨA CỨNG (HDD) hay bị virus khủng bố khiến phải “tắt đèn làm lại” cả ổ đĩa, bạn chẳng có lối thoát nào khác hơn tiến hành định dạng (format) và phân vùng (chia partition) cho HDD. Nếu không được siêng hay có gì xài nấy, người ta thường nhờ vả tới công cụ FDISK của MS-DOS. Nhưng nếu muốn “xử” HDD cho triệt để và tối ưu, bạn nên sử dụng công cụ cài đặt HDD (như Disk Manager) do từng hãng sản xuất HDD cung cấp. DISK MANAGER (DM) là một chương trình chạy ngoài MS-DOS. Vì thế, nó hoàn toàn không bị lệ thuộc hoặc bị giới hạn chi đối với Windows. Nhờ vậy, bạn có thể dễ dàng cài đặt một ổ đĩa cứng mới vào hệ thống, phó linh hồn và thể xác nó cho CMOS của mainboard quản lý, trước khi cài đặt Windows. Điều này thiệt tiện lợi khi bạn gắn ổ cứng mới, ráp máy mới hay trong trường hợp Windows bị “tan tác đời hoa” vì virus. Chỉ với một đĩa mềm, bạn có thể boot máy và chạy DM để xử lý ổ cứng, như định dạng, phân vùng,... Ngoài ra, để giải quyết các hạn chế về BIOS ở các máy hơi bị “xưa rồi Diễm”, DM chia ổ đĩa cực kỳ nhanh. Đặc biệt là nó định dạng HDD với dung lượng chính xác nhất và được coi là tối ưu trong chuyện “xử” các gã HDD có dung lượng khổng lồ. Thế nhưng có một điều lưu ý cực kỳ quan trọng: Mặc dù hầu hết công cụ DM đều có xuất xứ một lò là Ontrack nhưng chúng đều có những thay đổi khác nhau cho phù hợp với các thông số và tiêu chuẩn kỹ thuật của từng nhà sản xuất HDD. Bởi vậy, bạn chỉ được sử dụng DM của đúng nhãn hiệu ổ cứng. HDD Seagate thì xài DM Seagate. Bạn có thể tải các phần mềm DM này từ các website của hãng sản xuất HDD. * Seagate (DM 9.56a, dung lượng 1,1MB): http://www.seagate.com/support/disc/ download/dmgr956a.exe * IBM (DM 9.61, dung lượng 1,7MB): http://www.hgst.com/downloads/DMDISK.EXE * Maxtor (Max Blast 3, dung lượng 1,8MB): http://www.maxtor.com/en/support/downloads/files/maxblast3.exe * Western Digital (Data Life Guard 10.0, dung lượng 1,4 MB): http://support.wdc.com/download/dlg/dlginstall_10_0.exe Tạo đĩa mềm chạy phần mềm định dạng HDD có khả năng boot: Bạn nạp một đĩa mềm trắng vào ổ. Kích hoạt file phần mềm DM và bắt đầu làm theo các bước được hướng dẫn trên màn hình. Tất cả các dữ liệu cũ đang có trên đĩa mềm này sẽ bị xóa sạch. Sau khi hoàn tất, bạn đã có trong tay một đĩa mềm DM để xử gã HDD của mình. Để sử dụng nó, bạn chỉ việc nạp vào ổ và
- khởi động lại máy. Định dạng và phân vùng HDD: 1. Disk Manager cho các HDD IBM, Seagate và Quantum: Giai đoạn ban đầu của mỗi DM tuy có thể khác nhau, nhưng phần cơ bản cũng tương tự nhau. Hiện nay, hầu hết các đĩa mềm DM đều tự boot và tự chạy. Sau những thủ tục ban đầu, bạn chọn chức năng Install HDD. Ở DM của IBM, bạn phải chọn ngay tác vụ cần thực hiện. Nếu muốn định dạng HDD, bạn nhấn phím số 2 để chọn tác vụ DM. * Menu Disk Manager Main Menu có bốn mục: - (E)asy Disk Installation: Định dạng đơn giản. - (A)dvanced Options: Các tùy chọn nâng cao. - (V)iew/Print Online Manual: Xem và in hướng dẫn sử dụng on-line. - Exit Disk Manager: Thoát khỏi DM. Bạn chọn mục 2 (A)dvanced Options để định dạng ổ HDD. * Menu Advanced Options gồm bốn mục: - (A)dvanced Disk Installation: Cài đặt đĩa nâng cao. - (M)aintenance Options: Các tùy chọn bảo dưỡng. - (U)pgrade Disk Manager: Nâng cấp DM. Bạn chọn mục 1 (A)dvanced Disk Installation để cài đặt HDD nâng cao. * DM nhận diện HDD đang có trong hệ thống của bạn. Chọn Yes để xác nhận. Khi trong máy có tới hai HDD, bạn phải cẩn thận chọn đúng HDD mình muốn “xử”. * Trên màn hình chọn loại hệ điều hành, bạn chọn loại dự định sử dụng. Có các tùy chọn: - Windows 95, 95A, 95 OSR1 (FAT 16) - Windows 95 OSR2, 98, 98SE, Me, 2000 (FAT 16 or 32) - Windows NT 3.51 (or earlier) - Windows NT 4.0 (or later) or OS/2 - DOS/Windows 3.1x (FAT 16) - Other Operating System Bạn nên chọn mục 2 Windows 95 OSR2, 98, 98SE, Me, 2000 (FAT 16 or 32) cho nó rộng đường “binh” sau này. * DM hỏi bạn có đồng ý cho nó format HDD bằng hệ thống file FAT 32 hay không? Nên chọn Yes. * Trên menu Select a Partition Option, bạn chọn một tùy chọn phân vùng (hay gọi là chia partition) mà mình muốn. * Nếu muốn để nguyên HDD làm một partition, bạn chọn OPTION (A). Nếu để DM chia thành bốn partition bằng nhau, bạn chọn OPTION (B). Còn trong trường hợp muốn phân các vùng có dung lượng khác nhau theo ý mình, bạn chọn OPTION (C). Xin lưu ý: Khi chia HDD ra càng nhiều vùng, bạn sẽ càng mất nhiều tài nguyên cho chuyện quản lý từng vùng và tốc độ HDD sẽ bị chậm lại. Với các HDD có dung lượng lớn, dứt khoát bạn phải chia vùng để những phần mềm hệ thống cũ chẳng bị “sốc”, có thể nhận diện được; đồng thời khi cần xóa phân mảnh (defragment), công cụ này chạy nhẹ hơn và nhanh hơn. Bạn lần lượt gõ dung
- lượng từng vùng vào hộp Size of Partition (tính bằng MB). Đầu tiên là ổ đĩa gốc C:. Sau đó, bạn cấp mặt bằng lần lượt cho từng vùng khác. * Xong xuôi, bạn chọn mục Save and Continue để lưu các thiết đặt lại. * Một menu đỏ mang tính cảnh báo xuất hiện. Nó báo rằng tất cả các dữ liệu đang có trên HDD sẽ bị xóa sạch. Bạn được yêu cầu kiểm tra lại tên HDD xem chính xác chưa để “hạ thủ bất huờn”. Chắc như bắp rồi thì bạn nhấn tổ hợp phím ALT+C để cho DM bắt đầu xử HDD. * Bạn nên chọn Yes ở hộp thoại Fast Format để DM định dạng nhanh. * Chọn Yes để sử dụng giá trị cluster mặc định. * Trước khi tiến hành xóa HDD, DM hỏi lại bạn lần nữa. Chọn Yes để tiếp tục. Sau khi DM hành xử xong, việc thiết lập các partition đã hoàn tất. Sau khi bạn boot máy, mỗi partition này sẽ được truy xuất như một tên ổ luận lý (logical drive letter), hay còn gọi là ký tự ổ đĩa. Bây giờ thì HDD của bạn đã sẵn sàng để sử dụng, có thể cài đặt hệ điều hành. 2. Max Blast 3 cho HDD Maxtor: Giao diện của Max Blast 3 (MB3) mang tính đồ họa, thân thiện, giống như một ứng dụng Windows. Sau khi khởi động và MB3 đã được nạp, bạn chọn bước Partitioning and Formatting để phân vùng và định dạng HDD Maxtor. Nhấn nút chọn ổ đĩa muốn xử. Bạn chọn hệ điều hành mà mình tính cài đặt. Bất luận thế nào, nên chọn sẵn là Windows 98 or ME. Có hai tùy chọn: - Standard Partitions (các vùng tiêu chuẩn). Hình thành số partition tối thiểu mà hệ điều hành cho phép. - For Advanced Users (dành cho những người dùng hơi bị có nghề). Cho phép bạn tùy biến quá trình định dạng HDD. Trên màn hình Drive Information, bạn nhấn nút ADD nếu muốn chia thêm các partition. MB3 tuyệt hơn DM ở chỗ cho phép bạn kéo thanh trượt để xác định dung lượng từng partition. Cứ mỗi lần nhấn nút ADD, bạn có thể tạo một partition mới. Bạn cứ việc làm theo hướng dẫn từng buớc tới khi kết thúc. 3. Data Life Guard cho HDD Western Digital: Data Life Guard (DLG) cũng có giao diện đồ họa thân thiện, nhưng không có màu sắc như Max Blast. Sau khi nạp lên ở MSDOS, nó yêu cầu bạn chọn tác vụ cài đặt đĩa hay các công cụ xử lý đĩa. Làm theo hướng dẫn từng bước của DLG PARTITION MAGIC (PHIÊN BẢN 8): “BỬU BỐI” CỦA NHỮNG NGƯỜI THÍCH... “VỌC” DUY THÔNG PARTITION MAGIC (PM) là một phần mềm không thể thiếu trong “túi càn khôn” đối với những người làm công tác “bảo trì” máy tính hay các “vọc sĩ” tại... gia. Đây là một phần mềm chuyên dùng để phân chia và tái... phân chia ổ cứng mà không làm mất dữ liệu đã có trong ổ cứng (dĩ nhiên là theo lý thuyết). Phần mềm này có thể làm việc với “gần như” mọi hệ điều hành hiện có và chuyển đổi các dạng thức phân vùng ổ cứng một cách dễ dàng.
- Nếu phân tích tỉ mỉ mọi tính năng của phần mềm này, chắc phải viết thành một cuốn sách dày. Ở đây, e-CHÍP chỉ xin đề cập đến những tính năng căn bản và quan trọng, các bạn có thể tự nghiên cứu thêm để làm “chủ” phần mềm này. Chú ý: PM sẽ có một phiên bản cho DOS bao gồm tất cả các file nằm trong thư mục Program Files\Power Quest\PartitionMagic 8.0\Dos. Bạn có thể chép các file này ra đĩa mềm hay đĩa CD để chạy độc lập. Cách sử dụng phiên bản cho DOS và cho Win hoàn toàn giống nhau. 1. Tạo phân vùng (partition) Trên một ổ đĩa, bạn có thể tạo bốn phân vùng Primary, hay ba phân vùng Primary và một phân vùng Extended. Trong phân vùng Extended, bạn có thể tạo bao nhiêu phân vùng con (logic) cũng được. Cách làm: Chọn ổ đĩa, chọn Partition/Create, chọn Logical Partition hay Primary Partition, chọn Partition Type, đặt tên (Label), chỉ định kích thước (Size), chọn vị trí đầu hay cuối đĩa (Beginning of unallocated space hay End of unallocated space) và bấm OK. 2. “Nhân bản” (Copy) phân vùng Bạn có thể tạo phân vùng mới là bản sao của phân vùng đang có. Chức năng này được dùng khi: Di chuyển nhanh nội dung của ổ đĩa này sang ổ đĩa khác. Sao lưu dự phòng. Thay đổi vị trí phân vùng... Cách làm: Chọn ổ đĩa và phân vùng, chọn Partition/Copy, chọn vị trí, bấm OK. 3. Chuyển đổi (convert) phân vùng - FAT sang FAT32 (Windows 9x/Me/2000/XP). FAT sang NTFS (Windows NT/2000/XP). - FAT32 sang FAT, FAT32 sang NTFS (Windows 2000/XP). - NTFS sang FAT hay FAT32. Chú ý: Không thể chuyển đổi được nếu phân vùng NTFS có sử dụng những tính năng đặc biệt như: compressed, sparse, reparse points, encrypted hay có lỗi đĩa như: lost clusters, cross-linked... - Primary thành Logical và ngược lại. Cách làm: Chọn phân vùng, bấm Partition/Convert, chọn dạng thức cần chuyển. 4. Sáp nhập (Merge) phân vùng Bạn có thể sáp nhập hai phân vùng FAT, FAT32 hay NTFS để giảm bớt số lượng phân vùng đang có mà không làm mất dữ liệu. Bạn cũng có thể sáp nhập phân vùng logic vào primary. Chú ý: Giữa hai phân vùng cần sáp nhập không được có phân vùng thứ ba. Bạn không thể sáp nhập phân vùng FAT/FAT32 với phân vùng NTFS. Cách làm: Chọn ổ đĩa và phân vùng, chọn Partition/Merge để mở hộp thoại Merge Adiacent Partitions, chọn phân vùng muốn sáp nhập trong phần Merge Option. Nội dung của phân vùng nầy sẽ trở thành thư mục (folder) trong phân vùng kia. Ðặt tên cho thư mục lưu trữ nội dung của phân vùng bị mất khi sáp nhập trong phần Merge Folder, chọn kiểu bảng FAT cho phân vùng sau khi sáp nhập, OK.
- 5. Chia tách (Split) phân vùng Bạn có thể chia một phân vùng FAT hay FAT32 thành hai phân vùng có cùng định dạng. Bạn có thể chọn dữ liệu từ phân vùng “gốc” để đưa sang phân vùng mới, chọn kích thước, vị trí cũng như đặt tên cho phân vùng mới. Cách làm: Chọn phân vùng, chọn Partition/Split, chọn bảng Data, chọn file/thư mục cần di chuyển, đặt tên cho phân vùng mới, chọn dạng thức, chọn bảng Size,chỉ định kích thước, chọn OK. [Đầu trang] 6. Thay đổi kích thước/Di chuyển (Resize/Move) phân vùng Bạn có thể thay đổi kích thước hay di chuyển phân vùng với một số chú ý sau: - Không thể thu nhỏ phân vùng nếu trong phân vùng không còn không gian trống. - Không thể mở rộng phân vùng nếu không có không gian trống ở kề bên phân vùng. - Trong thời gian điều chỉnh kích thước hay di chuyển phân vùng NTFS, nếu có trục trặc phân vùng này có thể bị hư hỏng. Cách làm: Chọn ổ đĩa và phân vùng, chọn Partitiopn/Resize/Move, dùng chuột để điều chỉnh khoảng trống ở đầu đĩa/cuối đĩa qua thanh công cụ Partition Map (hay gõ số dung lượng vào các ô kích thước). Di chuyển phân vùng qua vị trí khác bằng cách đưa chuột vào giữa rồi bấm, giữ và kéo chuột đi. 7. “Giấu” (Hide) phân vùng Bạn có thể giấu phân vùng đĩa hay cho “hiện” (unhide) nếu bạn... thích. Chú ý: Nếu bạn có nhiều phân vùng Primary, chỉ phân vùng khởi động “hiện” còn các phân vùng khác sẽ tự động “ẩn”. Cách làm: Chọn ổ đĩa và phân vùng, chọn Partition/Advanced/Hide Partition hay Unhide Partition, OK. 8. Phục hồi phân vùng bị xoá (Undelete) Bạn có thể phục hồi phân vùng FAT, FAT32, NTFS và Linux. Chú ý: Bạn chỉ phục hồi khi không gian của phân vùng bị xoá chưa được sử dụng. Bạn phải phục hồi lần lượt nếu có nhiều phân vùng bị xoá vì chương trình chỉ hiển thị danh sách từng phân vùng mỗi lần chạy. Bạn không thể phục hồi nếu phân vùng bị xoá có lỗi ở hệ thống file. Bạn không phục hồi được phân vùng primary nếu ổ đĩa có đến bốn phân vùng primary. Cách làm: Trên disk map hay danh sách phân vùng, chọn phần không gian trống (unallocated space), chọn Partition/Undelete, chọn phân vùng cần phục hồi, OK. 9. Cài Hệ điều hành mới Partition Magic còn có chức năng giúp bạn cài đặt thêm hệ điều hành (HĐH) mới để chạy song song với HĐH đang có. Chương trình sẽ giúp bạn tính toán dung lượng sao cho phù hợp với HĐH và tạo phân vùng Primary mới từ không gian lấy ở các phân vùng đang có.
- Chú ý: Bạn phải tự cài đặt HĐH lên phân vùng mới và cài đặt trình quản lý Boot nếu cần thiết. 10. Thay đổi thông tin ổ đĩa cho phần mềm Trong bộ PM8 có “khuyến mại” phần mềm Drive Mapperv có chức năng tự động thay đổi tên ổ đĩa, trong các file lưu trữ thông tin về địa chỉ của các phần mềm chạy trong Windows. Thí dụ: Bạn có nhiều phần mềm cài trên ổ đĩa D, nay vì gắn thêm một ổ cứng nên ổ D bị đổi thành F, tất cả sẽ không còn chạy được do sai địa chỉ. Phần mềm nầy sẽ tự động thay đổi tất cả địa chỉ lưu trữ từ D (cũ) thành F (mới) để các phần mềm này tiếp tục chạy. Chức năng nầy đặc biệt có ích khi bạn chia lại (thêm, bớt, di chuyển...) phân vùng trên ổ cứng, thay đổi số lượng ổ cứng trong máy mà không muốn cài đặt lại các phần mềm. Khi chạy chương trình, bạn có chọn lựa: - Typical Operation: Cho phép bạn thay đổi ký tự ổ đĩa theo ý muốn. - Merge Operation: Cho phép bạn thay đổi ký tự ổ đĩa bằng đường dẫn đến một thư mục. - Split Operation: Cho phép bạn thay đổi ký tự ổ đĩa bằng đường dẫn đến một file hay thư mục. LẮP RÁP VÀ SỬ DỤNG Ổ CỨNG LÊ HOÀN Lắp ráp Máy tính cá nhân (PC) hiện nay cho phép bạn sử dụng bốn ổ đĩa cứng có giao tiếp IDE/ EIDE cùng lúc. Để phân biệt các ổ đĩa trên cùng một cáp tín hiệu, chúng ta phải xác lập bằng cách nối tắt các chân cắm được quy định cụ thể trên từng ổ đĩa (set jumper). Nhà sản xuất luôn cung cấp sơ đồ set jumper kèm theo ổ đĩa của mình vì nếu thiếu, chỉ có cách là set “mò” hay dựa trên ổ đĩa khác. (Chú ý: ổ đĩa CD-ROM theo chuẩn giao tiếp IDE cũng được tính vào tổng số này.) Nếu muốn sử dụng trên bốn ổ đĩa trong một máy, bạn có thể mua card Ultra ATA gắn vào Slot PCI còn trống trên mainboard. Mỗi card Ultra ATA cho phép gắn thêm bốn ổ đĩa cứng và mainboard sẽ quản lý các ổ đĩa này tương tự các ổ đĩa SCSI. Chú ý: Bạn phải cài driver dành cho từng phiên bản Windows của nhà sản xuất cung cấp kèm theo card. Các quy ước khi lắp ráp, kết hợp ổ đĩa: - Dây cáp: Cáp tín hiệu của ổ đĩa cứng IDE/EIDE (40 dây) có ba đầu nối giống y nhau. Một đầu để gắn vào đầu nối EIDE trên mainboard, hai đầu còn lại để gắn vào đầu nối trên hai ổ đĩa cứng. Khi cắm dây, chú ý cắm sao cho vạch màu ở cạnh cáp nối với chân số 1 của đầu nối. Thường chân số 1 được quy ước trên mainboard là cạnh có ghi số 1 hay có dấu chấm tròn, hoặc dấu tam giác. Trên ổ đĩa là cạnh có ghi số 1, hay cạnh nằm sát dây cắm nguồn. Có hãng sản xuất đã ngừa trường hợp cắm ngược cáp bằng cách bỏ bớt một chân ở đầu nối trên mainboard, và bít một lỗ tương ứng ở đầu nối trên cáp. Khi nối cáp, cố gắng xoay trở đầu cáp sao cho đoạn dây đi từ mainboard đến ổ đĩa cứng là ngắn nhất. Thậm chí, bạn có thể nối đầu giữa lên Mainboard, hai đầu bìa lên ổ đĩa
- cứng. Chú ý: Đối với cáp Ultra ATA (80 dây) ta phải cắm đúng quy định của nhà sản xuất (thường các đầu cắm phân biệt bằng màu sắc). Giữa hai nhóm ổ đĩa 1, 2 và 3, 4 phân biệt bởi hai dây cáp gắn vào hai đầu nối Pri (thứ nhất 1, 2) hay Sec (thứ nhì 3, 4). Giữa ổ đĩa 1, 2 hay 3, 4 phân biệt bằng cách set Jumper trên mỗi ổ đĩa là Master (1, 3) hay Slave (2, 4). - Trên ổ đĩa có các set sau: Master (single): Ổ đĩa chính duy nhất. Master (dual): Ổ đĩa chính nhưng có kết hợp với ổ khác. Slave: Ổ đĩa phụ. Cable Select: Xác lập master hay slave bằng vị trí đầu cáp. Có một số mainboard bắt buộc ổ đĩa khởi động phải được set là Master và được gắn vào cáp Pri (1). Có một số mainboard đời mới cho phép bạn vào BIOS xác lập khởi động bằng ổ đĩa nào cũng được hay tự động dò tìm ổ đĩa khởi động theo thứ tự do bạn quy định trong BIOS (ổ mềm, CD ROM, SCSI, ổ cứng C hay D, E, F...). Có trường hợp hai ổ đĩa không chịu chạy chung với nhau khi gắn cùng một cáp. Bạn phải sử dụng hai cáp cho hai ổ đĩa này. Sử dụng Để sử dụng được ổ đĩa cứng với hệ điều hành DOS/Win, bạn phải tiến hành các thủ tục sau: Fdisk: Phân vùng đĩa. Format: Định dạng đĩa. Trong trường hợp bạn mới ráp máy hay làm lại ổ đĩa, bạn phải khởi động bằng đĩa mềm rồi dùng chương trình chứa trên đĩa mềm tiến hành thao tác với ổ đĩa cứng. Cách làm đĩa mềm khởi động như sau: * Đưa đĩa mềm vào ổ đĩa A, đánh lịnh Format A: /S * Chép tối thiểu các file sau lên đĩa mềm: Fdisk, Format, Sys. Bạn có thể chép thêm NC, các chương trình chống Virus, các chương trình tiện ích...tuỳ theo nhu cầu và dung lượng đĩa mềm còn trống. FDISK Khi bạn đánh lệnh Fdisk, màn hình đầu tiên sẽ hỏi bạn có sử dụng FAT32 hay không (DOS 7 hỗ trợ FAT32) rồi đến màn hình có các mục dưới đây: 1. Create DOS partition or Logical DOS Drive 2. Set active partition 3. Delete partition or Logical DOS Drive 4. Display partition information 5. Change current fixed disk drive Giải thích: * Create DOS partition or Logical DOS Drive: Tạo khu vực trên đĩa (có thể là một phần, có thể là toàn bộ) và tạo ổ đĩa Logic Dos. Trong mục nầy còn có các mục con: a. Create Primary DOS Partition b. Create Extended DOS Partition c. Create Logical DOS Drive(s) in the Extended DOS Partition * Đầu tiên, bạn phải tiến hành mục a tức là tạo Partition DOS thứ nhất. Vùng
- nầy có đặc điểm là chỉ chứa một ổ đĩa duy nhất có dung lượng chiếm toàn bộ không gian vùng và chỉ ổ đĩa nầy được phép khởi động. Nếu bạn không chia nhỏ ổ đĩa cứng vật lý thì bạn cho vùng nầy chiếm toàn bộ và quá trình fdisk kể như hoàn tất, Fdisk sẽ tự động chỉ định cho ổ đĩa nầy là ổ khởi động. Nếu bạn muốn chia nhỏ ổ đĩa, bạn chỉ định kích thước cụ thể cho vùng này rồi tiến hành mục b. * Mục b tạo vùng đĩa mở rộng dành cho DOS. Dung lượng là không gian còn lại của ổ đĩa vật lý hay chỉ một phần nếu bạn muốn dự trữ một vùng riêng ngoài tầm kiểm soát của DOS (dành cho hệ điều hành khác) gọi là vùng Non DOS. Vùng DOS mở rộng nầy sẽ chứa tất cả các ổ đĩa Logic mà bạn muốn tạo và bạn tiến hành tạo chúng bằng mục c. 2. Set active partition: Chỉ định ổ đĩa được phép khởi động. Theo quy định của DOS, chỉ có ổ đĩa nằm trong Pri Partition mới được phép active (ổ đĩa C). Mục này chỉ dùng khi bạn không cho vùng Pri chiếm toàn bộ dung lượng ổ đĩa vật lý. 3. Delete partition or Logical DOS Drive: Xoá bỏ những gì bạn tạo trong mục 1. Theo quy định của DOS, quá trình xóa phải ngược lại với quá trình tạo, nghĩa là cái gì tạo đầu tiên phải được xoá sau cùng và ngược lại. Trong mục nầy có các mục con: a. Delete Primary DOS Partition b. Delete Extended DOS Partition c. Delete Logical DOS Drive(s) in the Extended DOS Partition d. Delete Non-DOS Partition Trong mục nầy, bạn phải tiến hành ngược từ dưới lên trên tức là tiến hành theo thứ tự 4,3,2,1. 4. Display partition information: Hiển thị tình trạng hiện tại của ổ đĩa cứng. Mục này bạn nên chọn đầu tiên để tránh tình trạng thao tác lộn ổ đĩa. 5. Change current fixed disk drive: Chọn ổ đĩa vật lý để thao tác. Chú ý: Khi bạn Fdisk trên ổ đĩa cứng nào (logic hay vật lý) toàn bộ dữ liệu trên ổ đĩa đó sẽ bị xoá. Fdisk chỉ dùng cho ổ đĩa cứng, bạn không thể Fdisk ổ đĩa mềm. [Đầu trang] FORMAT Format được dùng cho đĩa cứng lẫn đĩa mềm và gần như là chương trình thông dụng khi sử dụng máy tính. Nhưng Format có hai tính năng chưa được đánh giá đúng mức là format triệt để (/u): quá trình kiểm tra đĩa kỹ lưỡng nhất, và format / q (format nhanh): cách xoá đĩa có nhiều file nhanh nhất. Công dụng chính của Format /u là xóa mọi dữ liệu cũ, định dạng lại ổ đĩa giống như khi mới mua. Trong quá trình định dạng lại nó còn kiểm tra đánh dấu các vị trí xấu không sử dụng được. Công dụng của Format /q là không làm gì ảnh hưởng đến dữ liệu hiện có trong ổ cứng, nó chỉ làm một việc đơn giản là xoá các thông tin dùng để quản lý dữ liệu. Khi nào cần ghi dữ liệu mới thì dữ liệu cũ bị xoá đi. Do đó, nếu format /q, bạn vẫn có thể phục hồi dữ liệu lại được nếu chưa ghi dữ liệu mới đè lên.
- Ký tự cho ổ đĩa Trên máy có từ hai ổ cứng trở lên mà mỗi ổ cứng lại chia thành nhiều phân vùng (partition) thì việc đặt tên đĩa của DOS dễ làm bạn “rối” vì chúng được gán theo một thứ tự “kỳ cục”: DOS chỉ định ký tự ổ đĩa cho các phân vùng chính (pri) trước rồi mới đến các phân vùng mở rộng (ext). Thí dụ: Có ba ổ đĩa, mỗi ổ đĩa chia hai phân vùng thì tên của chúng được gán là C cho phân vùng pri của ổ 1, D cho phân vùng pri của ổ 2, E cho phân vùng pri của ổ 3, F cho phân vùng ext của ổ 1, G cho phân vùng ext của ổ 2, H cho phân vùng ext của ổ 3. Ðối với những người sử dụng máy tính ít kinh nghiệm, họ khó mà biết ký tự ổ đĩa được gán thuộc về ổ cứng nào (trừ ổ C). Bạn có thể tránh được rắc rối này bằng cách chỉ chia phân vùng ext cho các ổ cứng từ ổ thứ hai trở đi. Khi đó, DOS sẽ gán ký tự ổ đĩa theo đúng trật tự vật lý của chúng, nghĩa là lần lượt từ ổ thứ nhất đến ổ cuối cùng (vì chỉ có một phân vùng pri trên ổ 1). Biện pháp này có một nhược điểm là tất cả các ổ đĩa không có phân vùng pri sẽ không khởi động được và không thể dùng làm ổ C nếu mang sang các máy tính khác. Nếu đang sử dụng Windows 98 trên máy Pentium MMX trở lên, bạn có thể áp dụng cách đơn giản sau: Không khai báo ổ cứng thứ nhì trở đi trong BIOS. Khi vào Windows, hệ điều hành nầy tự phát hiện ra các ổ cứng đó và sẽ quản lý với các ký tự ổ đĩa được sắp xếp tiếp theo ổ cứng thứ nhất (thí dụ: C là phân vùng pri trên ổ 1; D là phân vùng ext trên ổ 1; E là phân vùng pri trên ổ 2; F là phân vùng ext trên ổ 2). Biện pháp này có nhược điểm là không sử dụng được ổ cứng thứ hai khi khởi động với DOS, nhưng có ưu điểm là bạn vẫn chia ổ đĩa như bình thường (có thể dùng làm ổ C để khởi động khi chạy trên máy khác). Nếu chạy Windows NT/2000/XP, bạn có thể vào Computer Manager/Disk Management và thay đổi ký tự ổ đĩa tuỳ ý. Format cấp thấp đĩa cứng (low level format) Thông thường, nhà sản xuất đã format cấp thấp cho ổ đĩa trước khi xuất xưởng, format cấp thấp đĩa cứng (low level format) sẽ ghi lại thông tin định dạng lên từng sector đĩa cứng về mặt vật lý phù hợp với trạng thái đầu từ ghi/đọc lúc đó và “loại bỏ” các sector hư hỏng (nếu có) khỏi danh sách quản lý của mạch điều khiển (tránh trường hợp ghi vào đây làm mất dữ liệu). Sau thời gian sử dụng, có thể có một số sector bị hư hỏng hay tình trạng đầu từ đọc/ghi bị thay đổi (do các chi tiết cơ khí bị mài mòn), chúng ta nên format cấp thấp lại để cập nhật “tình trạng vật lý” mới cho ổ đĩa. Ảnh hưởng của nó tương đương với một lần ghi dữ liệu và không hề làm giảm tốc độ hay tuổi thọ của ổ cứng, tuy nhiên chúng ta cần chú ý các vấn đề sau: - Format cấp thấp đĩa cứng sẽ phát hiện các sector hỏng và sẽ giấu chúng về mặt vật lý (mạch điều khiển ổ đĩa) để tất cả các chương trình (kể cả hệ điều hành) không bao giờ dùng được các sector này, do đó mỗi lần format cấp thấp lại, có thể dung lượng đĩa hữu dụng sẽ bị giảm (nếu có thêm sector hỏng mới). - Trong một số mainboard, BIOS có chức năng format cấp thấp và quá trình thực hiện việc format này rất chậm.
- - Có một số phần mềm chuyên dùng để format cấp thấp của các hãng sản xuất ổ cứng chạy rất nhanh và có thể sử dụng cho nhiều loại ổ khác nhau. Tuy nhiên, chức năng giấu sector hỏng không được hoàn hảo lắm (khi được, khi không...). - Quá trình format cấp thấp là một quá trình ghi đọc đĩa toàn diện và trên toàn bộ bề mặt vật lý của đĩa cho nên có thể nói đây cũng là một quá trình kiểm tra tình trạng hoạt động khá nặng nề đối với các ổ đĩa cũ (ổ nào quá “yếu” thì có thể “tắt thở” luôn do không chịu nổi thử thách). Do đó, không nên format ở mức Low Level nhiều lần, mà chỉ thực hiện khi thật cần thiết.

CÓ THỂ BẠN MUỐN DOWNLOAD
-

File PDF và những điều cần biết
 5 p |
5 p |  439
|
439
|  76
76
-

Driver cho máy vi tính và những điều cần biết
 11 p |
11 p |  259
|
259
|  74
74
-

Những điều cần biết khi mua máy tính xách tay (laptop) cũ
 7 p |
7 p |  375
|
375
|  41
41
-

Cách khám phá Mobility Center trong Windows 7
 7 p |
7 p |  167
|
167
|  37
37
-
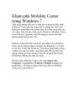
Khám phá Mobility Center trong Windows 7
 10 p |
10 p |  221
|
221
|  34
34
-

Những điều cần tránh khi thiết kế website
 2 p |
2 p |  157
|
157
|  23
23
-

Giải mã những ký tự “bí ẩn” đằng sau chiếc iPhone
 7 p |
7 p |  116
|
116
|  21
21
-
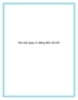
Bảo mật mạng và những điều cần biết
 13 p |
13 p |  119
|
119
|  15
15
-
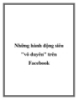
những hành động siêu vô duyên trên fac
 14 p |
14 p |  132
|
132
|  10
10
-

5 thứ bạn cần thực hiện trước tiên với Ubuntu
 6 p |
6 p |  90
|
90
|  8
8
-

Đôi điều cần biết trước khi mua máy ảnh kĩ thuật số
 12 p |
12 p |  156
|
156
|  8
8
-

10 điều cần biết về IE9 Sau rất nhiều phô trương, Internet
 9 p |
9 p |  94
|
94
|  6
6
-

Điều ít biết về thế giới của những tay chơi ép xung
 8 p |
8 p |  70
|
70
|  6
6
-

Những điều cần biết khi nâng cấp lên Windows 8 với 15 USD
 3 p |
3 p |  97
|
97
|  5
5
-

Những điều cần biết về USB 3.0
 3 p |
3 p |  93
|
93
|  4
4
-

Mua hàng công nghệ cuối năm: những điều cần biết
 3 p |
3 p |  51
|
51
|  4
4
-

.9 điều cần biết trước khi mua TV 3D
 13 p |
13 p |  75
|
75
|  4
4
Chịu trách nhiệm nội dung:
Nguyễn Công Hà - Giám đốc Công ty TNHH TÀI LIỆU TRỰC TUYẾN VI NA
LIÊN HỆ
Địa chỉ: P402, 54A Nơ Trang Long, Phường 14, Q.Bình Thạnh, TP.HCM
Hotline: 093 303 0098
Email: support@tailieu.vn








