
Những thủ thuật sử dụng laptop
lượt xem 407
download
 Download
Vui lòng tải xuống để xem tài liệu đầy đủ
Download
Vui lòng tải xuống để xem tài liệu đầy đủ
Khi khởi động hệ thống, Windows sẽ tự động kích hoạt nhiều dịch vụ (services) mà người dùng không cần tới. Điều này làm thời gian khởi động máy lâu hơn và tiêu tốn nhiều tài nguyên hệ thống hơn. Do vậy, bạn có thể vô hiệu hóa những dịch vụ không cần thiết, cách thực hiện như sau: Nhấp Start Run… gõ lệnh msconfig rồi nhấn Enter, xuất hiện hộp thoại (xem hình 1.1).
Bình luận(0) Đăng nhập để gửi bình luận!
Nội dung Text: Những thủ thuật sử dụng laptop
- Thủ thuật sử dụng máy tính 1 Thủ thuật sử dụng máy tính TRẦN HỮU BÌNH
- 2 TH THU T S D NG MÁY TÍNH MỤC LỤC Phần I: Các thủ thuật liên quan đến hiệu năng Phần II: Các thủ thuật liên quan đến mạng và Internet Phần III: Các thủ thuật sữa chữa Phần IV: Các thủ thuật liên quan đến khởi động và Shutdown Phần V: Các thủ thuật liên quan đến màn hình Desktop, thanh công cụ và Windows Explorer Phần VI: Các thủ thuật khác TRẦN HỮU BÌNH
- Thủ thuật sử dụng máy tính 3 Phần I: Các thủ thuật liên quan đến hiệu năng Một số dịch vụ bạn có thể vô hiệu hóa Khi khởi động hệ thống, Windows sẽ tự động kích hoạt nhiều dịch vụ (services) mà người dùng không cần tới. Điều này làm thời gian khởi động máy lâu hơn và tiêu tốn nhiều tài nguyên hệ thống hơn. Do vậy, bạn có thể vô hiệu hóa những dịch vụ không cần thiết, cách thực hiện như sau: Nhấp Start > Run… gõ lệnh msconfig rồi nhấn Enter, xuất hiện hộp thoại (xem hình 1.1). Hình 1.1: Hộp thoại System Configuration Utility Nhấp chọn thẻ Services. Trong danh sách bên dưới, hãy bỏ dấu kiểm trước các mục sau để vô hiệu hóa chúng. Sau đây là một số dịch vụ không cần thiết (xem hình 1.1): Alerter, Application Management, Background Intelligent Transfer Service, Clipbook, Error Reporting Service, Fast User Switching, Help and Support, IMAPI CD-Burning COM Service, Indexing Service, IP SEC, Messenger, Net Logon, Network DDE, NT LM Security Support Provider, Performance Logs and Alerts, Portable Media Serial Number, QOS RSVP, Remote Desktop Help Session Manager, Remote Assistance, Remote Registry, Routing & Remote Access, Secondary Login, Smart Card, Smart Card Helper SSDP, Discovery Service TCP/IP NetBIOS Helper, Telnet, Uninterruptible Power Supply Service, Universal Plug and Play Device Host Upload TRẦN HỮU BÌNH
- 4 TH THU T S D NG MÁY TÍNH Manager, Volume Shadow Copy Service, Web Client, Wireless Zero Configuration, WMI Performance Adapter. Tăng tốc in ấn trong DOS Đôi lúc bạn cần in ấn tài liệu từ DOS, để tăng tốc quá trình in ấn, hãy thực hiện thủ thuật sau: 1. Vào Start > Run… .gõ lệnh Regedit, nhấn Enter. 2. Tìm đến khóa HKEY_LOCAL_MACHINE > SYSTEM > CURRENTCONTROLSET > CONTROL > WOW. 3. Tại cửa sổ bên phải, nhấp đúp lên khóa LPT timeout rồi sửa giá trị của nó thành 3 (xem hình 1.2), xong nhấp OK. Hình 1.2: Nhấp đúp lên khoá LPT timeout rồi sửa giá trị thành 3 Dọn dẹp thư mục Prefetch WindowsXP sử dụng một kỹ thuật Prefetch, giúp giảm thời gian khởi động các ứng dụng mới dùng gần nhất. Sau một thời gian sử dụng, thư mục Prefetch bị đầy làm tốn dung lượng đĩa cứng. Để dọn dẹp thư mục này, bạn thực hiện như sau: 1. Nhấp Start > Run… gõ Prefetch rồi nhấn Enter. 2. Nhấn Ctrl-A để chọn tất cả các đối tượng. 3. Nhấn Delete để xóa. Giảm hiệu ứng đồ họa TRẦN HỮU BÌNH
- Thủ thuật sử dụng máy tính 5 Mặc định, Windows XP sử dụng khá nhiều các hiệu ứng đồ họa nhằm tạo giao diện bắt mắt người dùng. Tuy nhiên, những hiệu ứng này sẽ làm giảm tốc độ truy xuất của hệ thống. Do đó, nếu thấy không cần thiết bạn có thể vô hiệu hóa chúng bằng các bước như sau: 1. Nhấp phải biểu tượng My Computer chọn Properties rồi chọn thẻ Advanced. 2. Trong khung Performance, nhấp Settings. 3. Danh sách các hiệu ứng được liệt kê. Để bỏ hiệu ứng nào bạn nhấp bỏ dấu chọn trong hộp kiểm. Hoặc nếu muốn vô hiệu hóa tất cả, nhấp chọn mục Adjust for best performance (xem hình 1.3). Hình 1.3: Hộp thoại Performance Options Tăng hiệu năng hệ thống Nếu trong hệ thống bộ nhớ RAM nhiều hơn 512MB, bạn có thể thực hiện thủ thuật sau để tăng hiệu năng hệ thống: 1. Vào Start > Run gõ Regedit, nhấn Enter. 2. Lần lượt duyệt tới các khóa HKEY_LOCAL_MACHINE\SYSTEM\CurrentControlSet\Contro l\Session Manager\Memory Management\DisablePagingExecutive. TRẦN HỮU BÌNH
- 6 TH THU T S D NG MÁY TÍNH 3. Trong hộp thoại Value Data, nhập giá trị là 1 (xem hình 1.4), nhấp OK. 4. Khởi động lại máy tính để thay đổi có hiệu lực. Hình 1.4: Nhấp đúp lên khóa DisablePagingExecutive và sửa giá trị thành 1 Phần II: Các thủ thuật liên quan đến mạng và Internet Mở các cổng và thêm các chương trình trong danh sách tường lửa Khi tường lửa làm việc, nó sẽ khoá một số cổng và các chương trình nhất định khi kết nối với Internet. Để mở khoá này, bạn thực hiện như sau: 1. Vào Start > Run… gõ firewall.cpl rồi nhấn Enter. 2. Nhấp chọn thẻ Exceptions. Để mở một cổng kết nối với Internet: 1. Nhấp nút Add Port. 2. Đặt tên bất kỳ cho cổng. 3. Nhập vào cổng muốn mở. Thêm vào một chương trình: 1. Nhấp nút Add Program... 2. Một danh sách các chương trình đã cài đặt sẽ xuất hiện. 3. Đánh dấu chương trình bạn muốn thêm vào (xem hình 2.1) rồi nhấp OK. TRẦN HỮU BÌNH
- Thủ thuật sử dụng máy tính 7 Hình 2.1: Thêm vào một cổng kết nối hay ứng dụng TRẦN HỮU BÌNH
- 8 TH THU T S D NG MÁY TÍNH Giải quyết trục trặc với tài khoản Guest Trong mạng nội bộ, khi chỉ có tài khoản Guest nhưng muốn truy xuất tới một máy tính khác đang chạy trên hệ thống Windows XP, bạn phải thực hiện một số thay đổi với Local Security Policies như sau: 1. Vào Start > Settings > Control Panel, nhấp đúp Administrative Tools. 2. Nhấp đúp biểu tượng Local Security Policy. Khi cửa sổ hiện ra, chọn Local Policies > Security Options (xem hình 2.2). Hình 2.2: Hộp thoại Local Security Settings 3. Trong cửa sổ bên phải, tìm và nhấp đúp lên mục Network access: Sharing and security model for local accounts. 4. Khi cửa sổ tiếp theo xuất hiện, chọn Classic - local users authenticate as themselves từ menu xổ xuống. Nhấp Apply rồi nhấp OK (xem hình 2.3). TRẦN HỮU BÌNH
- Thủ thuật sử dụng máy tính 9 Hình 2.3: Chọn mục Classic - local users authenticate as themselves Không hiển thị shortcut chia sẻ mạng trước đây Theo mặc định, khi bạn vào Network Places, máy tính sẽ tự động quét và hiển thị các shortcut của những lần chia sẻ mạng trước đó. Để tắt chức năng này và xóa tất cả shortcut hiện hữu, bạn làm như sau: 1. Nhấp đúp biểu tượng My Computer. 2. Vào menu Tools > Folder Options > View. 3. Trong danh sách Advanced Settings, bên dưới mục Files and Folders, tìm và bỏ dấu kiểm trước tùy chọn Automatically search for network folders and printers (xem hình 2.4). 4. Nhấp đúp biểu tượng Network Neighborhood trên màn hình desktop, chọn tất cả các kết nối mạng trước đây và nhấn Delete. Lần tiếp theo khi vào Network Neighborhood các shortcut sẽ không còn nữa. Hình 2.4: Bỏ chọn mục Automatically search for network folders and printers Ẩn máy tính sử dụng Windows XP khỏi Network Neighborhood Trong mạng nội bộ, có những lúc bạn cần chia sẻ tập tin từ một máy tính, và đôi khi cũng muốn ẩn máy này đi, không cho nó xuất hiện trong Network Neighborhood. Để thực hiện, bạn làm như sau: Vào Start > Run gõ lệnh net config server /hidden:yes rồi nhấn Enter (xem hình 2.5). TRẦN HỮU BÌNH
- 10 TH THU T S D NG MÁY TÍNH Hình 2.5: Gõ lệnh net config server /hidden:yes Chia sẻ nhiều thư mục Nếu muốn chia sẻ nhiều thư mục, hãy sử dụng tiện ích SHRPUBW.EXE có sẵn của Windows. Vào Start > Run gõ lệnh SHRPUBW.EXE rồi nhấn Enter. Một trình thuật sĩ (wizard) xuất hiện: 1. Duyệt tới thư mục bạn muốn chia sẻ. 2. Nhập vào tên chia sẻ bạn muốn. 3. Nhập vào vài câu minh họa cho thư mục chia sẻ. 4. Thiết lập cấp chia sẻ; có 4 lựa chọn (xem hình 2.6). 5. Lập lại tiến trình trên đối với các folder khác. Hình 2.6: Chọn một trong 4 tùy chọn rồi nhấn Next Sử dụng tiện ích chẩn đoán mạng Tiện ích Network Diagnostic có tác dụng quét hệ thống và tổng hợp thông tin về phần cứng, phần mềm và kết nối mạng. Đây là một tiện ích khá hay mà ít người sử dụng máy tính quan tâm. Để sử dụng nó, bạn làm như sau: TRẦN HỮU BÌNH
- Thủ thuật sử dụng máy tính 11 Vào Start > Run gõ lệnh NETSH DIAG GUI rồi nhấn Enter. Ở cửa sổ hiện ra, nhấp chọn Start Scanning ( ). Đợi vài giây cho chương trình làm việc, kết quả là bạn sẽ có được khá nhiều thông tin về hệ thống (xem hình 2.7). Hình 2.7: Tiện ích Network Diagnostic Giải quyết trục trặc khi truy xuất máy tính trong mạng nội bộ sau khi cài đặt Norton Anti-Virus Trong mạng nội bộ, đôi khi bạn không thể kết nối tới một máy tính sử dụng Windows XP sau khi cài đặt chương trình Norton Anti- Virus. Lúc này, có thể đã có một số lỗi tùy thuộc vào hệ điều hành của máy bị lỗi. Để kiểm tra, bạn thực hiện như sau: Nhấp Start > Settings > Control Panel > Administrative Tools > Event Viewer > System. Danh sách bên phải cho thấy thông báo lỗi như sau: The server's configuration parameter "irpstacksize" is too small for the server to use a local device. Để khắc phục lỗi này, bạn thực hiện như sau: 1. Vào Start > Run… gõ Regedit rồi nhấn Enter. 2. Lần lượt duyệt tới các khóa HKEY_LOCAL_MACHINE\SYSTEM\CurrentControlSet\Servic es\lanmanserver\parameters. 3. Tại cửa sổ bên phải, nhấp đúp lên khoá IRPStackSize rồi sửa giá trị của nó thành 15 (xem hình 2.8), nhấp OK. TRẦN HỮU BÌNH
- 12 TH THU T S D NG MÁY TÍNH 4. Đóng Registry và khởi động lại máy tính. Hình 2.8: Nhấp đúp lên khóa IRPStackSize và nhập giá trị 15 Cài đặt Java Virtual Machine Nếu trong quá trình duyệt web, bạn thường gặp các thông báo lỗi liên quan tới việc yêu cầu cài đặt một thành phần cần thiết là Java Virtual Machine, hãy làm theo cách sau: Truy cập vào địa chỉ: http://download.windowsupdate.com/msdownload/update/v3- 19990518/cabpool/MSJavWU_8073687b82d41db93f4c2a04af 2b34d.exe. hay http://home.comcast.net/~cerelli/msjava_3810.exe để tải về phiên bản Java Virtual Machine 3810. Sau khi tải về, bạn tiến hành cài đặt bình thường như các ứng dụng khác, sau đó khởi động lại máy tính là xong. Vô hiệu hóa Shared Documents Để vô hiệu hóa thư mục Shared Documents, không cho người dùng khác có thể thấy nó trên mạng nội bộ, bạn làm như sau: 1. Vào Start > Run gõ Regedit rồi nhấn Enter. 2. Lần lượt duyệt tới các khoá HKEY_CURRENT_USER \ Software \ Microsoft \ Windows \ CurrentVersion \ Policies \ Explorer \ TRẦN HỮU BÌNH
- Thủ thuật sử dụng máy tính 13 3. Ngay khóa Explorer, nhấp phải chuột chọn New > DWORD Value, nhập tên NoSharedDocuments. 4. Nhấp đúp lên giá trị vừa tạo và nhập giá trị 1 trong mục Value Data (xem hình 2.9). 5. Khởi động lại máy tính để thay đổi có hiệu lực. Hình 2.9: Tạo một khóa mới có tên NoSharedDocuments với giá trị 1 Ghi nhớ mật mã của Outlook / Outlook Express Khi sử dụng Outlook hay Outlook Express, hệ điều hành sẽ không ghi nhớ mật khẩu email mà bạn đăng nhập mỗi khi sử dụng. Để hệ thống ghi nhớ mật khẩu này, bạn làm như sau: 1. Vào Start > Run gõ Regedit rồi nhấn Enter. 2. Lần lượt duyệt qua các khóa HKEY_CURRENT_USER \ Software \ Microsoft > Protected Storage System Provider. Nhấp phải chuột lên khóa Protected Storage System Provider, chọn Permissions, xuất hiện hộp thoại (xem hình 2.10) TRẦN HỮU BÌNH
- 14 TH THU T S D NG MÁY TÍNH Hình 2.10: Hộp thoại Permissions for Protected Storage System 3. Trong hộp thoại này, nhấp nút Advanced. Một cửa sổ tiếp theo hiện ra với 2 tùy chọn nằm dưới cùng. Đánh dấu kiểm trước cả 2 mục này. Nhấp Apply > Yes, sau đó nhấp OK hai lần (xem hình 2.11). 4. Nhấp vào dấu (+) nằm trước khóa Protected Storage System Provider sau đó xóa tất cả các khóa con nằm bên trong (nhấp chọn và nhấn Delelte). 5. Tắt máy và khởi động lại để thay đổi có hiệu lực. Hình 2.11: Đánh dấu kiểm trước hai tùy chọn ở dưới Vô hiệu hóa tường lửa TRẦN HỮU BÌNH
- Thủ thuật sử dụng máy tính 15 Nếu đã sử dụng các chương trình tường lửa của hãng thứ 3 thì bạn nên vô hiệu hóa tường lửa được tích hợp sẵn trong Windows XP. Cách thực hiện như sau: 1. Nhấp Start > Settings > Network Connections. 2. Nhấp phải lên kết nối rồi chọn Properties. 3. Chọn thẻ Advanced. 4. Bỏ dấu kiểm trước tùy chọn Internet Connection Firewall. Thiết lập giờ hệ thống qua Internet Bạn có thể đồng bộ giờ hệ thống với giờ của máy chủ trên Internet bằng cách: 1. Nhấp đúp lên đồng hồ trên khay hệ thống. 2. Nhấp chọn thẻ Internet Time. 3. Đánh dấu kiểm trước tùy chọn Automatically synchronize with an Internet time server. 4. Nhấp Update Now để bắt đầu đồng bộ giờ (xem hình 2.12). Hình 2.12: Nhấn Update Now để tiến hành đồng bộ thời gian Cấu hình tường lửa WindowsXP được tích hợp sẵn một bức tường lửa, bạn có thể cấu hình lại theo ý mình: 1. Nhấp Start > Settings > Control Panel, nhấp đúp lên biểu tượng Network Connections. Sau đó, tìm và nhấp phải lên kết nối muốn thiết lập rồi chọn Properties. 2. Chọn thẻ Advanced. TRẦN HỮU BÌNH
- 16 TH THU T S D NG MÁY TÍNH 3. Đánh dấu kiểm trước mục Internet Connection Firewall, sau đó nhấp Settings để thay đổi các thiết lập. (xem hình 2.13) Hình 2.13: Cửa sổ thay đổi các thiết lập của tường lửa Thay đổi nội dung thanh Title của Internet Explorer 1. Nhấp Start > Run… gõ Regedit, nhấn Enter. 2. Lần lượt duyệt tới các khóa HKEY_CURRENT_USER\Software\Microsoft\Internet Explorer\Main 3. Tại cửa sổ bên phải, nhấp phải chọn New > String Value để tạo một string mới với tên Window Title. Nhấp đúp lên string vừa tạo rồi nhập nội dung muốn hiển thị trên thanh Title của IE (xem hình 2.14). Hình 2.14: Nhấp đúp lên string Window Title và nhập vào nội dung hiển thị Phần III: Các thủ thuật sửa chữa TRẦN HỮU BÌNH
- Thủ thuật sử dụng máy tính 17 Giải quyết lỗi của các tập tin Autoexec.nt hay Config.nt Nếu trong quá trình sử dụng máy tính, bạn gặp phải những thông báo lỗi tương tự như sau thì đó là do lỗi của các tập tin Autoexec.nt hay Config.nt: The system file is not suitable for running MS-DOS and Microsoft Windows applications. Choose 'Close' to terminate the application. Để giải quyết vấn đề này, bạn thực hiện sao chép những tập tin đó từ thư mục C:\WINDOWS\REPAIR rồi chép đè lên các tập tin cũ nằm trong thư mục C:\WINDOWS\SYSTEM32. Giải quyết lỗi liên quan tới Cryptographic Services Trong quá trình thực hiện nâng cấp các thiết lập bảo mật cũng như cập nhật bản Service Pack 1 mà gặp thông báo lỗi liên quan tới các dịch vụ Cryptographic (Cryptographic services) thì hãy giải quyết như sau: Vào Start > Run… rồi lần lượt thực thi các lệnh sau: net stop cryptsvc ren %systemroot%\system32\catroot2 oldcatroot2 net start cryptsvc regsvr32 softpub.dll regsvr32 wintrust.dll regsvr32 initpki.dll regsvr32 dssenh.dll regsvr32 rsaenh.dll regsvr32 gpkcsp.dll regsvr32 sccbase.dll regsvr32 slbcsp.dll regsvr32 cryptdlg.dll Cài đặt theo chế độ Repair khi Windows bị lỗi Nếu trong quá trình sử dụng Windows XP gặp trục trặc, khiến hệ thống không khởi động được và không có giải pháp nào có thể khắc phục, bạn cần tiến hành cài đặt theo chế độ sửa chữa (Repair) để TRẦN HỮU BÌNH
- 18 TH THU T S D NG MÁY TÍNH vẫn giữ nguyên các thiết lập đã có của hệ thống. Bạn thực hiện như sau: 1. Khởi động máy tính bằng đĩa CD cài đặt WindowsXP. 2. Khi các tùy chọn hiện ra, bạn nhấn chọn phím R (R=Repair). 3. Nhấn F8 sau đó nhấn phím R, khi thư mục chứa Windows XP được hiển thị (thường là C:\WINDOWS). 4. Chương trình sẽ kiểm tra ổ đĩa C: và bắt đầu chép các tập tin cần thiết. 5. Máy tính sẽ được tự động khởi động lại nếu cần, bạn đừng lấy đĩa CD cài đặt ra. 6. Một giao diện đồ họa xuất hiện với các bước: Collecting Information, Dynamic Update, Preparing Installation, Installing Windows, Finalizing Installation. 7. Khi một cửa sổ xuất hiện, bạn nhấp Next. 8. Khi được yêu cầu hãy nhập vào số đăng ký, sau đó máy tính sẽ tự khởi động lại. 9. Lúc này bạn sẽ thấy màn hình cài đặt Windows như thông thường. 10. Máy tính khởi động lại, bạn tiến hành đăng nhập với những tài khoản người dùng đã được thiết lập trước đó. Giải quyết thông báo lỗi NTOSKRNL Missing or Corrupt Trong quá trình sử dụng máy tính, nếu bạn gặp thông báo lỗi NTOSKRNL Missing or Corrupt thì hãy thực hiện cách sau để khắc phục: 1. Khởi động máy với đĩa CD cài đặt WindowsXP. 2. Khi các tùy chọn hiện ra, nhấn phím R (R=Repair). 3. Chọn đúng vị trí phân vùng chứa hệ điều hành Windows cần sửa chữa. Thường thì vị trí này là #1. 4. Chuyển tới ổ đĩa chứa đĩa CD cài đặt. 5. Gõ vào lệnh CD i386. 6. Gõ tiếp lệnh expand ntkrnlmp.ex_ C:\Windows\System32\ntoskrnl.exe 7. Lấy đĩa CD và gõ exit để khởi động lại máy tính. Giải quyết lỗi HAL.DLL Missing or Corrupt TRẦN HỮU BÌNH
- Thủ thuật sử dụng máy tính 19 Nếu bạn gặp thông báo lỗi liên quan tới việc tập tin hal.dll bị mất hay trục trặc thì trong đa số trường hợp, tập tin BOOT.INI nằm trên thư mục gốc ổ đĩa C đã bị hỏng hay thiết lập không đúng. Cách giải quyết vấn đề này như sau: 1. Khởi động hệ thống bằng đĩa CD cài đặt WindowsXP. 2. Khi các tùy chọn hiện ra, nhấn chọn phím R (R=Repair). 3. Chọn đúng vị trí phân vùng chứa hệ điều hành Windows cần sửa chữa. Thường thì vị trí này là #1. 4. Gõ vào dòng lệnh bootcfg /list. 5. Gõ tiếp lệnh bootcfg /rebuild để tiến hành sửa chữa. 6. Lấy đĩa CD cài đặt ra, gõ exit để khởi động lại máy tính. Giải quyết lỗi Corrupted or Missing C:\WINDOWS\SYSTEM32\CONFIG Trong quá trình sử dụng máy tính, nếu bạn gặp phải thông báo lỗi có dạng như sau: Windows could not start because the following files is missing or corrupt X:\WINDOWS\SYSTEM32\CONFIG\SYSTEM (1) hay X:\WINDOWS\SYSTEM32\CONFIG\SOFTWARE (2) (Trong đó X là tên thư mục gốc chứa hệ điều hành) thì cách giải quyết như sau: 1. Khởi động hệ thống bằng đĩa CD cài đặt Windows XP. 2. Khi các tùy chọn hiện ra, nhấn chọn phím R (R=Repair). 3. Chọn đúng vị trí phân vùng chứa hệ điều hành Windows cần sửa chữa. Thường thì vị trí này là #1. 4. Nhập vào mật khẩu Administrator khi được yêu cầu. 5. Gõ vào dòng lệnh cd \windows\system32\config. 6. Nếu gặp phải thông báo lỗi (1) thì bạn gõ vào dòng lệnh ren software software.bad, nếu gặp phải thông báo lỗi (2) thì bạn gõ vào dòng lệnh ren system system.bad. 7. Tương tự, đối với thông báo lỗi (1) bạn gõ lệnh COPY C:\WINDOWS\REPAIR\SYSTEM; đối với thông báo lỗi (2) bạn gõ lệnh COPY C:\WINDOWS\REPAIR\SOFTWARE 8. Lấy đĩa CD cài đặt ra, gõ exit để khởi động lại hệ thống. TRẦN HỮU BÌNH
- 20 TH THU T S D NG MÁY TÍNH Thông báo lỗi NTLDR.COM Not Found hay NTDETECT.COM Not Found Trong quá trình khởi động máy, nếu gặp phải các thông báo lỗi trên thì hãy thực hiện theo các bước sau để khắc phục: Nếu sử dụng hệ thống tập tin FAT32 bạn chỉ việc khởi động máy bằng đĩa mềm cứu hộ tạo từ một máy tính khác, sau đó sao chép các tập tin NTLDR.COM hay NTDETECT.COM trong thư mục i386 nằm trên đĩa CD cài đặt Windows vào thư mục gốc ổ đĩa C. Nếu sử dụng hệ thống tập tin NTFS, cách khắc phục như sau: 1. Khởi động máy tính bằng đĩa CD cài đặt Windows. 2. Khi các tùy chọn hiện ra, nhấn chọn phím R (R=Repair). 3. Chọn đúng vị trí phân vùng chứa hệ điều hành Windows cần sửa chữa. Thường thì vị trí này là #1. 4. Nhập vào mật khẩu Administrator khi được yêu cầu. 5. Gõ vào các dòng lệnh sau (trong đó X là tên ổ đĩa CD chứa đĩa cài đặt): COPY X:\i386\NTLDR C\: COPY X:\i386\NTDETECT.COM C:\ 6. Lấy đĩa CD cài đặt ra, gõ exit để khởi động lại máy. Phần IV: Các thủ thuật liên quan đến khởi động và Shutdown Tự động đăng nhập không cần mật khẩu Nếu bạn là người duy nhất sử dụng máy tính thì thao tác đăng nhập mỗi khi khởi động máy là không cần thiết. Bạn có thể vô hiệu hóa việc đăng nhập này bằng cách: 1. Nhấp Start > Run… gõ lệnh control userpasswords2 rồi nhấn Enter. 2. Xuất hiện hộp thoại, bỏ dấu kiểm trước tùy chọn Users must enter a user name and password to use this computer (xem hình 4.1). TRẦN HỮU BÌNH

CÓ THỂ BẠN MUỐN DOWNLOAD
-

Những mẹo hay khi sử dụng laptop
 5 p |
5 p |  3930
|
3930
|  2980
2980
-

Thủ thuật sử dụng laptop
 8 p |
8 p |  623
|
623
|  267
267
-

Những mẹo vặt khi sử dụng Laptop
 5 p |
5 p |  388
|
388
|  164
164
-
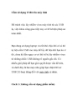
Cấm sử dụng USB trên máy tính
 10 p |
10 p |  237
|
237
|  62
62
-

Những thủ thuật tuyệt nhất trong Windows
 15 p |
15 p |  182
|
182
|  57
57
-
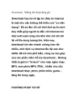
Download - Những thủ thuật đáng giá
 36 p |
36 p |  174
|
174
|  45
45
-

Những thủ thuật khóa tập tin, thư mục nhanh chóng
 14 p |
14 p |  213
|
213
|  43
43
-

Không cho người khác sử dụng USB trên máy tính của bạn
 8 p |
8 p |  225
|
225
|  36
36
-

5 mẹo vặt tiết kiệm thời gian sử dụng Gmail
 8 p |
8 p |  165
|
165
|  33
33
-

Những thủ thuật giúp sao lưu dữ liệu (Phần 1)
 13 p |
13 p |  177
|
177
|  33
33
-

Thủ thuật duyệt web với Firefox
 5 p |
5 p |  113
|
113
|  21
21
-

Xử lý các lỗi hay gặp khi dùng laptop
 6 p |
6 p |  119
|
119
|  18
18
-

Thủ thuật tăng tốc và thay đổi giao diện cho Firefox 4
 10 p |
10 p |  142
|
142
|  15
15
-

Những thủ thuật Yahoo! Messenger (III)
 8 p |
8 p |  123
|
123
|  11
11
-

Những thủ thuật Yahoo! Messenger (II)
 8 p |
8 p |  92
|
92
|  10
10
-

Thủ thuật và phím tắt khi duyệt web với Firefox
 5 p |
5 p |  111
|
111
|  9
9
-

5 mẹo sử dụng Utorrent hiệu quả nhất
 9 p |
9 p |  112
|
112
|  9
9
Chịu trách nhiệm nội dung:
Nguyễn Công Hà - Giám đốc Công ty TNHH TÀI LIỆU TRỰC TUYẾN VI NA
LIÊN HỆ
Địa chỉ: P402, 54A Nơ Trang Long, Phường 14, Q.Bình Thạnh, TP.HCM
Hotline: 093 303 0098
Email: support@tailieu.vn








