
Những việc quan trọng mà người dùng máy tính quên làm
lượt xem 25
download
 Download
Vui lòng tải xuống để xem tài liệu đầy đủ
Download
Vui lòng tải xuống để xem tài liệu đầy đủ
Hiện nay, công nghệ thông tin, internet phát triển và máy tính trở thành thiết bị giải trí, làm việc quan trọng của rất nhiều người. Là người dùng máy tính, bạn sẽ luôn luôn phải lo lắng về các vấn đề như virus, bảo mật dữ liệu và thông tin cá nhân. Tuy nhiên, bên cạnh virus và bảo mật, máy tính còn có rất nhiều các vấn đề khác mà khi gặp phải nó, bạn cũng sẽ chịu ảnh hưởng không nhỏ như mất dữ liệu quan trọng do ổ cứng hỏng, đánh mất mật khẩu, máy chạy...
Bình luận(0) Đăng nhập để gửi bình luận!
Nội dung Text: Những việc quan trọng mà người dùng máy tính quên làm
- Những việc quan trọng mà người dùng máy tính quên làm Hiện nay, công nghệ thông tin, internet phát triển và máy tính trở thành thi ết bị gi ải trí, làm việc quan trọng của rất nhiều người. Là người dùng máy tính, bạn sẽ luôn luôn phải lo lắng về các vấn đề như virus, bảo mật dữ liệu và thông tin cá nhân. Tuy nhiên, bên cạnh virus và bảo mật, máy tính còn có rất nhiều các vấn đề khác mà khi gặp phải nó, bạn cũng sẽ chịu ảnh hưởng không nhỏ như mất dữ liệu quan trọng do ổ cứng hỏng, đánh mất mật khẩu, máy chạy chậm do nhiều “rác” hoặc bị phân mảnh …. Loạt bài này, EasyVN sẽ lần lượt giới thiệu về các vấn đề trên cùng với các giải pháp khắc phục miễn phí cho bạn đọc. Backup dữ liệu Rất ít người dùng quan tâm với việc backup dữ liệu thường xuyên trên máy tính của mình. Thực tế, đây là 1 việc quan trọng để đảm bảo bạn không mất dữ liệu do các vấn đề khách quan gây nên như ổ cứng bị hỏng, lỡ xóa hoặc format ổ đĩa. Có dữ liệu dự phòng bạn sẽ không mất nhiều thời gian và tiền bạc cho vấn để phục hồi dữ liệu khi xảy ra sự cố. Dữ liệu sau khi backup có thể lưu trữ trên bộ nhớ ngoài, chép ra đĩa CD/DVD hoặc lưu trữ trực tuyến tùy vào nhu cầu của bạn. Để backup dữ liệu lưu trữ trên ổ cứng, bạn có thể dùng Fbackup, bạn có thể tải phần mềm miễn phí này tại đây. Phần mềm có giao diên đơn giản với các chức năng cơ bản cần cho việc sao lưu dữ liệu, người dùng mới chỉ cần mất vài phút để làm quen với cách sử dụng phần mềm này.
- Danh sách bên trái cửa sổ là các loại dữ liệu bạn cần sao lưu như: dữ liệu trong phần mềm Outlook bao gồm thư điện tử, thông tin cá nhân, danh bạ, lịch làm việc, ghi chú v.v…; tiếp theo là các tài liệu văn bản Word, Hình ảnh, Âm thanh và các tài liệu khác. Để sao lưu loại dữ liệu nào đó, bạn chọn kiểu dữ liệu ở danh sách bên trái và bấm vào nút “Backup” ở bên phải. Tương tự, để phục hồi loại dữ liệu nào đó, bạn dùng nút “Restore” ở bên cạnh. Một kiểu backup dữ liệu mới hiện nay là sao lưu dữ liệu trực tuyến, hiện nay có rất nhiều dịch vụ hỗ trợ bạn công việc này. EasyVN xin giới thiệu dịch vụ Mozy tại địa chỉ mozy.com. Mozy cung cấp cho bạn 2GB dung lượng lưu trữ trực tuyến, bạn có thể sao lưu khoảng 250.000 email, 340 tập tin MP3 và 300 hình ảnh. Bạn chỉ cần đăng ký tài khoản miễn phí với vài thao tác đơn giản. Sau khi đăng ký, email của bạn sẽ nhận được đường dẫn tải phần mềm mozy hỗ trợ cho cả Windows và Mac.
- Việc tiếp theo bạn chỉ cần tải, cài đặt phần mềm lên máy tính của mình, đăng nhập bằng tài khoản vừa tạo và bắt đầu backup dữ liệu với vài thao tác đơn giản. Quản lý mật khẩu Quản lý mật khẩu để giúp bạn không bao giờ quên mật khẩu, tăng độ an toàn cho mật khẩu và đảm bảo mọi tài khoản trực tuyến của bạn không bị xâm nhập trái phép. Plugin LastPass là 1 công cụ quản lý mật khẩu phổ biến nhất hiện nay và đã có giao diện tiếng Việt. Bạn có thể đăng ký tải plugin LastPass cho trình duyệt của mình tại địa chỉ sau đây. Sau khi cài đặt, LastPass sẽ yêu cầu bạn sao chép toàn bộ mật khẩu lưu trên trình duyệt vào tài khoản LastPass. Sau đó, trình duyệt của bạn sẽ có thêm nút LastPass với các chức năng như sau:
- Khi bạn vào 1 dịch vụ bất kì cần đăng nhập, bạn chỉ cần bấm vào nút “Tự động điền” trên thông báo hiện ra của LastPass. Như vậy, từ bây giờ bạn không cần phải nhớ mật khẩu của từng dịch vụ nữa, bạn chỉ nhớ mật khẩu trên tài khoản LastPass là đủ.
- Vì LastPass đã lo "nhớ" mật khẩu giúp bạn, nên để tăng tính bảo mật khi tạo mật khẩu cho 1 dịch vụ nào đó, bạn có thể sử dụng công cụ tạo mật khẩu an toàn của LastPass. Bạn chỉ cần bấm vào nút "LastPass" trên thanh công cụ, chọn "Công cụ > Tạo mật khẩu an toàn". Ở hộp thoại hiện ra, bạn có thể thay đổi các tùy chọn hoặc để mặc định, bạn bấm nút "Tạo" để tạo mật khẩu và "Sao chép" để bắt đầu sử dụng mật khẩu. Tự động cập nhật phần mềm và driver Máy tính sẽ không hoạt động tốt nếu không có trình điều khiển thiết bị driver. Dĩ nhiên, điều đó có nghĩa là cỗ máy sẽ chẳng giúp được gì cho công việc của bạn nếu không được cài đặt phần mềm phù hợp. Tuy vậy, đa số người dùng lại quên đi thao tác cập nhật driver và phần mềm khi thấy máy tính làm việc tốt. Thực tế, việc cập nhật driver và phần mềm phiên bản mới nhất rất quan trọng vì driver và phần mềm không lúc nào là “hoàn hảo”, nhà sản xuất luôn luôn tìm cách nâng cấp chúng lên theo nhiều chỉ tiêu khác nhau, trong đó, các chỉ tiêu hàng đầu là độ ổn định, tốc độ xử lý, lỗ hổng bảo mật v.v… Khi máy tính bạn luôn được cập nhật phiên bản mới nhất cho Driver và phần mềm, nó sẽ chạy “mượt” và an toàn hơn. Để cập nhật Driver, EasyVN xin giới thiệu phần mềm miễn phí Driver Doctor. Bạn có thể tải và cài đặt phiên bản mới nhất tại đây. Giao diện và cách sử dung Driver Doctor khá đơn giản. Bạn khởi động chương trình và bấm nút “Begin Scan” để chương trình tìm và kiểm tra phiên bản driver hiện tại trên máy.
- Sau khi đợi vài giây, phần mềm sẽ liệt kê các phần cứng có driver đã “lỗi thời”, người dùng chỉ cần bấm “Download update” ở bên cạnh để tải driver mới nhất về và cài đặt.
- Với phần mềm, bạn có thể dùng Update Notifier để kiểm tra và tải phiên bản mới nhất của các chương trình bạn đang dùng trên máy tính. Bạn có thể tảiUpdate Notifier tại đây với dung lượng chỉ 452KB. Cách sử dụng cũng cực kì đơn giản, sau khi mở chương trình sẽ thấy danh sách phần mềm cần cập nhật cùng với nút “Download” bên cạnh.
- Bạn bấm nút “Download” để tải phiên bản mới nhất của phần mềm mình đang dùng về và cài đặt như thông thường. Gỡ bỏ cài đặt (Uninstaller) Gỡ bỏ cài đặt là thao tác xóa phần mềm ra khỏi máy tính của mình. Ngoài việc xóa các tập tin của chương trình trên ổ cứng, các phần mềm Uninstaller cần phải tìm và dọn toàn bộ “rác” do chúng để lại bao gồm các khóa trong Regedit. Nếu bạn không có thói quen “thử” các phần mềm lạ, bạn chỉ cần dùng công cụ Uninstaller tích hợp trong Windows. Bạn vào “Control Panel” và mở “Programs and Features”, cửa sổ hiện ra là danh sách các phần mềm và công cụ đang có trong máy tính của bạn. Bạn chọn phần mềm cần xóa và bấm nút “Uninstall” ở phía trên để máy tính tự động gỡ bỏ phần mềm đó ra khỏi máy tính.
- Đối với người dùng thường xuyên “thử” dùng phần mềm lạ, EasyVN sẽ giới thiệu thêm một công cụ Uninstaller miễn phí mang tên IObit Uninstaller, bạn có thể tải phiên bản mới nhất tại địa chỉ sau đây. IObit Uninstaller khá đơn giản và dễ sử dụng. Giao diện chính của phần mềm gồm các chức năng như sau: Bên cạnh chức năng “gỡ” phần mềm thông thường, IObit còn có thêm chức năng “Forced Uninstall” dành cho các “kẻ cứng đầu” như các phần mềm đi kèm với Windows. Danh sách các phần mềm được chia thành từng nhóm như: Phần mềm vừa được cài, phần mềm có kích thước lớn, phần mềm dùng nhiều v.v… giúp cho việc quản lý và tìm kiếm
- nhanh chóng hơn. Bên cạnh đó, IObit còn thêm khả năng gỡ bỏ các bản nâng cấp hệ điều hành. Chống phân mảnh Sau 1 thời gian sử dụng, ổ cứng của bạn sẽ bị phân mảnh, làm cho máy tính chạy chậm hơn. Nhiều người dùng không nghĩ tới vấn đề này mặc dù nó khá quan trọng. Thực tế cho thấy, máy tính của bạn sẽ chạy nhanh hơn sau mỗi lần sử dụng phần mềm chống phân mảnh ổ cứng (Defragment). Để chống phân mảnh, bạn có thể dùng phần mềm Disk Defragmenter tích hợp sẵn trên Windows. Để khởi động chương trình, bạn vào Start Menu >All Program > Accessories> System Tools> Disk Defragmenter.
- Ở cửa sổ hiện ra, việc của bạn là chọn ổ đĩa (ưu tiên chọn ổ đĩa chứa hệ điều hành) và bấm nút “Defragment Disk”. Trong lúc đợi phần mềm hoàn thành công việc, bạn có thể làm việc khác vì quá trình này có thể kéo dài hàng giờ đồng hồ tùy vào độ phân mảnh của ổ cứng. Một lựa chọn khác với chức năng tương tự là Defraggler. Bạn có thể tìm thấy tại địa chỉ sau đây. Sử dụng phần mềm này cũng tương tự như phần mềm tích hợp trên Windows, bạn chọn ổ đĩa, bấm nút “Defrag” và chờ…
- Điểm mạnh của phần mềm Defraggler so với phần mềm tích hợp sẵn là Defraggler cho phép bạn xem danh sách các tập tin tại vùng bị phân mảnh, có thể đánh dấu để phần mềm bỏ qua chúng khi xử lý. Bảo trì hệ thống Trong quá trình làm việc, máy tính bạn có biểu hiện chạy “nặng nề” hơn? Đó là do máy bạn đang lưu trữ quá nhiều tập tin rác, bị nhiễm các thành phần độc hại (có thể là virus, malware v.v…) hoặc mắc phải một số lỗi hệ thống. Và đây là lúc bạn cần tới phần mềm bảo trì hệ thống, giúp bạn xóa các tập tin rác, giải phóng bộ nhớ, tìm và diệt các thành phần độc hại, sửa chữa các lỗi phổ biến và tăng tốc máy tính. CCleaner là 1 trong những lựa chọn miễn phí tốt nhất dành cho công việc này. Bạn có thể tải bản mới nhất của phần mềm này tại đây. Sau khi cài đặt và mở Ccleaner, bạn sẽ có giao diện như sau:
- Bên trái là danh cách các “công việc” mà CCleaner có thể làm bao gồm: Dọn dẹp ổ cứng, dọn dẹp registry và các công cụ bảo trì hệ thống. Bạn bấm vào biểu tượng “Clean” để mở chức năng dọn dẹp ổ cứng. Bạn chọn các thành phần cần “xử lý” và bấm nút “Run Cleaner”. Tương tự như vậy đối với chức năng dọn dẹp “Registry”.
- Ở chức năng bảo trì hệ thống, Ccleaner có thể giúp bạn tháo gỡ các phần mềm không cần thiết trên máy tính, quản lý các ứng dụng khởi động cùng Windows, phục hồi hệ thống và tối ưu cho Driver.

CÓ THỂ BẠN MUỐN DOWNLOAD
-
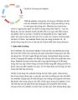
Chuẩn bị nội dung cho website
 4 p |
4 p |  230
|
230
|  101
101
-

Những việc quan trọng mà người dùng máy tính “quên” làm
 7 p |
7 p |  205
|
205
|  82
82
-

Những phím tắt quan trọng nhất khi dùng máy tính
 5 p |
5 p |  204
|
204
|  64
64
-

Nâng cấp RAM cho máy tính: những điều lưu ý
 5 p |
5 p |  222
|
222
|  55
55
-
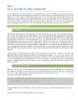
XỬ LÝ SỰ KIỆN VÀ LỆNH TRONG WPF
 15 p |
15 p |  485
|
485
|  51
51
-

Backup và Restore Registry trong Windows P1
 6 p |
6 p |  215
|
215
|  24
24
-

Những việc quan trọng mà người dùng máy tính “quên” làm (Phần 1)
 10 p |
10 p |  123
|
123
|  24
24
-

Làm việc nhóm với Office Groove 2007
 10 p |
10 p |  145
|
145
|  20
20
-
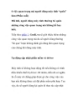
6 việc quan trọng mà người dùng máy tính “quên” làm (Phần cuối)
 16 p |
16 p |  104
|
104
|  18
18
-

thay đổi quan trọng của fac brand page – nút like là con dao 2 lưỡi
 4 p |
4 p |  89
|
89
|  17
17
-

Xử lý tương tác người dùng trong các trò chơi HTML5 dựa trên Canvas
 17 p |
17 p |  125
|
125
|  16
16
-

Những chỉ lệnh mới trong chuẩn mã hóa nâng cao của Intel (AES-NI)
 7 p |
7 p |  108
|
108
|  16
16
-

Hỗ trợ mã hóa file miễn phí trên Google Drive
 11 p |
11 p |  112
|
112
|  9
9
-

Quản lý lưu lượng sử dụng Internet trong Windows 7
 8 p |
8 p |  114
|
114
|  8
8
-

Những việc quan trọng mà người dùng máy tính quên làm
 10 p |
10 p |  74
|
74
|  7
7
-

Làm việc với cửa sổ trong Windows
 9 p |
9 p |  100
|
100
|  4
4
-

Mã hóa bảo mật USB trong Windows 8
 11 p |
11 p |  88
|
88
|  3
3
Chịu trách nhiệm nội dung:
Nguyễn Công Hà - Giám đốc Công ty TNHH TÀI LIỆU TRỰC TUYẾN VI NA
LIÊN HỆ
Địa chỉ: P402, 54A Nơ Trang Long, Phường 14, Q.Bình Thạnh, TP.HCM
Hotline: 093 303 0098
Email: support@tailieu.vn








