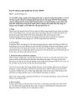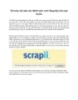Những việc thông thường bạn nên biết trong Windows 7 Tùy chỉnh Taskbar, đặt mật
86
lượt xem 7
download
lượt xem 7
download
 Download
Vui lòng tải xuống để xem tài liệu đầy đủ
Download
Vui lòng tải xuống để xem tài liệu đầy đủ
Những việc thông thường bạn nên biết trong Windows 7 Tùy chỉnh Taskbar, đặt mật khẩu bảo vệ thư mục, nén thư mục tập tin bằng công cụ sẵn có trong Windows 7. Những thao tác như tùy chỉnh thanh Taskbar của Windows 7, đặt mật khẩu cho thư mục hay nén thư mục trong Windows 7 là những việc hết sức đơn giản nhưng có thể vẫn còn nhiều người chưa biết đến. 1. Tùy chỉnh Taskbar Nếu đã từng sử dụng quen thanh Taskbar của Windows XP, bạn sẽ thấy hơi bỡ ngỡ khi làm quen với thanh Taskbar mới...
Chủ đề:
Bình luận(0) Đăng nhập để gửi bình luận!

CÓ THỂ BẠN MUỐN DOWNLOAD