
Ổ ĐĨA CỨNG & PHÂN VÙNG
lượt xem 111
download
 Download
Vui lòng tải xuống để xem tài liệu đầy đủ
Download
Vui lòng tải xuống để xem tài liệu đầy đủ
Khái niệm về phân vùng (Partition) Để dễ sử dụng chúng ta thường phải chia ổ cứng vật lý thành nhiều ổ logic, mỗi ổ logic gọi là một phân vùng ổ đĩa cứng - partition.
Bình luận(0) Đăng nhập để gửi bình luận!
Nội dung Text: Ổ ĐĨA CỨNG & PHÂN VÙNG
- Ổ ĐĨA CỨNG & PHÂN VÙNG ------------- I. Khái niệm về phân vùng (Partition) Để dễ sử dụng chúng ta thường phải chia ổ cứng vật lý thành nhiều ổ logic, mỗi ổ logic gọi là một phân vùng ổ đĩa cứng - partition. Số lượng và dung lượng của các phân vùng tùy và dung lượng và nhu cầu sử dụng. Theo quy ước mỗi ỗ đĩa, và phân vùng ổ đĩa trên máy được gắn với một tên ổ từ A: đến Z:. Trong đó A: dành cho ổ mềm, B: dành cho loại ổ mềm lớn - hiện nay không còn sử dụng nên B: thường không dùng trong My Computer. Còn lại C:, D: thường dùng để đặt các phân vùng ổ cứng, các ký tự tiếp theo để đặt tên cho các phân vùng ổ cứng, ổ CD, ổ cứng USB tùy vào số phân vùng của cứng, số các loại ổ đĩa gắn thêm vào máy. II. Khái niệm về FAT (File Allocation Tbale): PHẦ N Thông thường dữ liệu trên ổ cứng được lưu không tập trung ở những nơi CỨN khác nhau, vì vậy mỗi phân vùng ổ đĩa phải có một bảng phân hoạch lưu G trữ vị trí của các dữ liệu đã được lưu trên phân vùng đó, bảng này gọi là MÁY FAT. TÍNH Microsoft phát triển với nhiều phiên bản FAT, FAT16, FAT32, NTFS dành cho hệ điều hành Windows, các hệ điều hành khác có thể dùng các bảng FAT riêng biệt. Riêng bảng NTFS dùng cho Windows 2000 trở lên, nên trong MS-Dos sẽ không nhận ra phân vùng có định dạng NTFS, khi đó cần phải có phần mềm hỗ trợ để MS-Dos nhận diện được các phân vùng này. III. Phân vùng ổ cứng: Chúng ta có thể phân vùng ổ cứng bằng nhiều công cụ: bằng lệnh FDISK của Ms-Dos, bằng phần mềm Partition Magic, các đĩa cài đặt Windows.. Trong đó Partition Magic là một phần mềm giúp phân vùng ổ cứng nhanh chóng, dễ sữ dụng. Sau đây là các thao tác cơ bản để phân vùng ổ cứng với Partition Magic. Quy trình phân vùng một ổ cứng bao gồm các bước cơ bản:
- • Khởi động công cụ phân vùng ổ cứng • Tạo mới các phân vùng với dung lượng và số lượng tùy thuộc vào nhu cầu sử dụng. • Định dạng các phân vùng. 1. Khởi động: - Chuẩn bị đĩa có phần mềm Partition Magic. - Vào CMOS chọn chế độ khởi động từ CD-ROM trước nhất - tức chọn trong mục First Boot Device: CD-ROM. - Khởi động máy với CD-ROM có phần mềm Partitions Magic. (Khuyên bạn nên dùng đĩa Hiren's Boot CD) - Gõ lệnh pqmagic để khởi động phần mềm. Nếu dùng đĩa Hiren's Boot Chọn Start BooCD để khởi động máy từ đĩa Hiren't Boot.
- Chọn 1 nhấn Enter, tức chọn mục Disk Partition Tools- Các công cụ phân vùng ổ cứng. Trong danh sách có rất nhiều công cụ phân vùng ổ cứng, chọn Partition Magic 8.2. Đợi trong giây lát để khởi động ứng dụng. Giao diện của Partition Magic xuất hiện như bên dưới
- 2. Tạo một phân vùng - Chọn ổ đĩa cần tạo phân vùng, trong trường hợp máy bạn có gắn nhiều ổ cứng. - Vào menu Operations. Chọn Create, hoặc kích nút C: trên thanh công cụ. - Trong các phân vùng bạn cần chọn 1 phân vùng chính. Chọn ở mục Create as: Primary Partition, các phân vùng còn lại chọn là phân vùng luận lý Create as: Logical Partition. - Nhập dung lượng vào mục Size. - Gõ OK vào ô xác nhận (nếu có). Nhấn nút OK. - Tạo xong các phân vùng. Nhấn nút Apply để hoàn tất
- 3. Định dạng một phân vùng. Tất cả các phân vùng sau khi tạo mới sẽ chưa thể chấp nhận dữ liệu, vì vậy bạn cần phải định dạng cho phân vùng. Bước định dạng để chọn bản phân hoạch tập tin - tức cách thức lưu trữ dữ liệu trên phân vùng đó. Kích chọn phân vùng cần định dạng. Vào menu Operations. Chọn Format. (Hoặc kích nút [] trên thanh công cụ). Trong hộp thoại Format Partition, chọn một bản FAT trong mục Partition
- Type. Nhập nhãn đĩa trong mục Label. Nhập OK vào mục xác nhận. Nhấn OK. Lưu ý!: Nếu máy bạn dùng Windows chỉ chọn bảng FAT là FAT, FAT32 và NTFS. Nhấn Apply để cập nhật các thao tác. 4. Xóa phân vùng. Dùng chuột kích chọn phân vùng cần xóa. Vào menu Operations chọn Delete (Hoặc kích nút Delete trên thanh công cụ) Nhập OK và ô xác nhận, nhấn OK để kết thúc. Xong tất cả các thao tác, nhấn Apply để cập nhật. 5. Chuyển đổi bản FAT. Dùng chuột kích chọn phân vùng cần chuyển đổi bản FAT. Vào menu Operations. Chọn Convert. Chọn một bản FAT mới trong danh sách cho phân vùng.
- Nhấn OK để đóng hộp thoại Convert. Nhấn Apply để cập nhật lại tất cả các thao tác vừa thực hiện. Bài 3 LẮP RÁP VÀ BẢO TRÌ MÁY TÍNH ------------- I. Chuẩn bị: - Chuẩn bị đầy đủ các linh kiện đầy đủ. - Chuẩn bị các dụng cụ như vòng tay tĩnh điện, trục vít, kiềm. II. Các bước lắp ráp: Nguyên lý: Lắp những thiết bị đơn giản trước, lắp từ trong ra ngoài. 1. Gắn CPU vào mainboard: - Dỡ cần gạt của socket trong mainboard lên cao. - Nhìn vào phía chân cắm của CPU để xác định được vị trí lõm trùng với socket. - Đặt CPU vào giá đỡ của socket, khi CPU lọt hẵn và áp sát với socket thì đẩy cần gạt xuống.
- 2. Gắn quạt giải nhiệt cho CPU: - Đưa quạt vào vị trí giá đỡ quạt bao quanh socket trên main. Nhấn đều tay để quạt lọt xuống giá đỡ - Gạt 2 cần gạt phía trên quạt để cố định quạt với giá đỡ. - Cắm dây nguồn cho quạt vào chân cắm 3 có ký hiệu FAN trên main. 3. Gắn RAM vào main: - Phải xác định khe RAM trên main là dùng loại RAM nào và phải đảm bảo tính tương thích, nếu không bạn sẽ làm gãy RAM.
- - Mở hai cần gạt khe RAM ra 2 phía, đưa thanh RAM vào khe, nhấn đều tay đến khi 2 cần gạt tự mấp vào và giữ lấy thanh RAM. - Lưu ý: Khi muốn mở ra thì lấy tay đẩy 2 cần gạt ra 2 phía, RAM sẽ bật lên. Nhấn đều tay 2 cần gạt 2 bên để đẩy RAM ra 4. Chuẩn bị lắp main vào thùng máy. - Đối với mỗi mainboard có số cổng và vị trí các cổng phía sau khác nhau nên bạn phải gỡ nắp phía sau của thùng máy tại vị trí mà mainboard đưa các cổng phía sau ra ngoài để thay thế bằng miếng sắc có khoắt các vị trí phù hợp với mainboard. - Gắn các vít là điểm tựa để gắn mainboard vào thùng máy, những chân vít này bằng nhựa và đi kèm với hộp chứa mainboard. 5. Gắn mainboard và thùng máy.
- - Đưa nhẹ nhàng main vào bên trong thùng máy. - Đặt đúng vị trí và vặt vít để cố định mainboard với thùng máy. - Cắm dây nguồn lớn nhất từ bộ nguồn vào mainboard, đối với một số main cần phải cắm đầu dây nguồn 4 dây vuông vào main để cấp cho CPU. 6. Lắp ổ cứng: - Chọn một vị trí để đặt ổ cứng thích hợp nhất trên các giá có sẵn của case, vặt vít 2 bên để cố định ổ cứng với Case. - Nối dây dữ liệu của ổ cứng với đầu cắm IDE1 trên mainboard. - Nối dây nguồn đầu dẹp 4 dây (đầu lớn) vào ổ cứng với mặt có gân xuống dưới. Lưu ý!: Trong trường hợp nối 2 ổ cứng trên cùng một dây dữ liệu, bạn cần phải xác lập ổ chính, ổ phụ bằng Jumper. Trên mặt ổ đĩa có quy định cách cắm Jumper để xác lập ổ chính, ổ phụ: Master - ổ chính, Slave ổ phụ. Nếu ổ đĩa không có quy định thì vị trí jump gần dây dữ liệu là để xác lập ổ cứng này là ổ chính, cắm jumper và vị trí thứ 2 tính từ dây dữ liệu là để xác lập ổ này là ổ phụ. 7. Lắp đặt ổ đĩa mềm.
- Đưa ổ mềm vào đúng vị trí của nó trên thùng máy. Thử nút nhấn đẩy đĩa mềm ở mặt trước của thùng máy có đẩy được đĩa không. Vặn vít cố định ổ mềm với Case. Nối dây dữ liệu của mềm: đầu bị đánh tréo gắn vào ổ, đầu không tréo gắn vào đầu cắm FDD trên mainboard. Nối dây nguồn đầu dẹp 4 dây (đầu nhỏ) vào ổ. 8. Lắp ổ CD-ROM Mở nắp nhựa ở phía trên của mặt trước Case. Đẩy nhẹ ổ CD từ ngoài vào, vặn ít 2 bên để cố định ổ với Case. Nối dây cáp dữ liệu với IDE2 trên main. Có thể dùng chung dây với ổ cứng nhưng phải thiết lập ổ cứng là Master, ổ CD là Slave bằng jumper trên cả 2 ổ này. Trong trừơng hợp dùng 2 ổ CD, cũng phải xác lập jump trên cả 2 ổ để giúp HĐH nhận dạng ổ chính, ổ phụ. 9. Gắn các card mở rộng. Hiện nay hầu hết các loại card mở rộng đều gắn vào khe PCI trên main. Trước tiên, bạn cần xác định vị trí để gắn card, sau đó dùng kiềm bẻ thanh sắt tại vị trí mà card sẽ đưa các đầu cắm của mình ra bên ngoài thùng máy. Đặt card đúng vị trí, nhấn mạnh đều tay, và vặn vít cố định card với mainboard. Lưu ý! Cách này cũng thực hiện cho card màn hình gắn khe AGP.
- 10. Gắn dây công tấc của Case. Xác định đúng ký hiệu, đúng vị trí để gắn các dây công tấc nguồn, công tấc khởi động lại, đèn báo nguồn, đèn báo ổ cứng. Nhìn kỹ những ký hiện trên hàng chân cắm dây nguồn, cắm từng dây một và phải chắc chắn bạn cắm đúng ký hiệu. Nếu không máy sẽ không khởi động được và đèn tín hiệu phía trước không báo đúng. Các ký hiệu trên main: • MSG, hoặc PW LED, hoặc POWER LED nối với dây POWER LED - dây tín hiệu của đèn nguồn màu xanh của Case. • HD, hoặc HDD LED nối với dây HDD LED - dây tín hiệu của đèn đỏ báo ổ cứng đang truy xuất dữ liệu. • PW, hoặc PW SW, hoặc POWER SW, hoặc POWER ON nối với dây POWER SW - dây công tấc nguồn trên Case. • RES, hoặc RES SW, hoặc RESET SW nối với dây RESET - dây công tấc khởi động lại trên Case. • SPEAKER - nối với dây SPEAKER - dây tín hiệu của loa trên thùng máy.
- 11. Nối dây cho cổng USB của thùng máy. Đối với một số thùng máy có cổng USB ở mặt trước tạo sự tiện lợi cho ngừơi sử dụng. Để cổng USB này hoạt động bạn phải gắn dây nối từ thùng máy với mainboard thông qua đầu cắm bên trong mainboard có ký hiệu USB. 12. Kiểm tra lần cuối Kiểm tra lần cuối các thiết bị đã gắn vào thùng máy đã gắn đúng vị trí, đủ dây dữ liệu và nguồn chưa. Buộc để cố định những dây cáp cho không gian bên trong thùng máy thoáng mát tạo điều kiện cho quạt CPU giải nhiệt tốt giúp máy hoạt động hiệu quả hơn. Tránh trường hợp các dây nguồn, cáp dữ liệu va vào quạt làm hỏng quạt trong quá trình hoạt động và có thể gây cháy CPU do không giải nhiệt được. Đóng nắp 2 bên lưng thùng máy và vặn vít cố định. III. Đấu nối các thiết bị ngoại vi Đây là bước kết nối các dây cáp của các thiết bị bên ngoài với các cổng phía sau mainboard. - Cắm dây nguồn vào bộ nguồn - Cắm dây dữ liệu của màn hình vào card màn hình (VGA Card) - cổng màu xanh. - Cắm bàn phím vào cổng PS/2 màu xanh đậm hoặc USB tùy loại bàn phím. - Cắm chuột vào cổng PS/2 màu xanh đậm hoặc USB tùy loại chuột. IV. Khởi động và kiểm tra: Nhấn nút Power để khởi động và kiểm tra
- Nếu khi khởi động máy phát 1 tiếng bip chứng tỏ phần cứng bạn lắp vào đã hoạt động được. Nếu có nhiều tiếng bíp liên tục thì kiểm tra tất cả các thiết bị đã gắn vào đúng vị trí, đủ chưa. V. Bảo trì phần cứng: Để đảm bảo máy của bạn luôn hoạt động tốt thì bạn cần phải duy trì thao tác bảo trì, bảo dưỡng định kỳ. - Tháo gỡ các thiết bị theo trình tự ngược lại với trình tự lắp ráp ở trên. - Lau chùi các thiết bị bằng bàn chải, cọ, khăn ... để đảm bảo các thiết bị không bị bụi bám nhiều làm giảm khả năng giải nhiệt gây cháy thiết bị. - Chải sạch các khe cắm RAM, PCI, AGP ... để tăng khả năng tiếp xúc với các thiết bị.
- Designed by Trần Quang Hải. Email: qhaivn@gmail.com

CÓ THỂ BẠN MUỐN DOWNLOAD
-
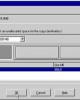
Phân vùng đĩa cứng với Partition Magic
 12 p |
12 p |  429
|
429
|  163
163
-

Khái niệm về phân vùng (Partition)
 7 p |
7 p |  393
|
393
|  74
74
-

Phần I: Các chuẩn kết nối ổ cứng
 8 p |
8 p |  210
|
210
|  74
74
-

Phân vùng cho ổ đĩa cứng di động
 3 p |
3 p |  249
|
249
|  53
53
-
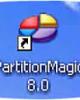
Cắt “bad” cho ổ cứng khi không sử dụng được PartitionMagic
 3 p |
3 p |  183
|
183
|  42
42
-

Tạo mới, xóa, thay đổi dung lượng, gộp hay tách… phân vùng ổ đĩa
 5 p |
5 p |  204
|
204
|  38
38
-

Khôi phục dữ liệu từ phân vùng bị hỏng trên ổ đĩa cứng
 5 p |
5 p |  170
|
170
|  26
26
-

Hướng dẫn phân vùng ổ cứng với Partition Magic Pro 8.05
 4 p |
4 p |  249
|
249
|  18
18
-

Dễ dàng khôi phục dữ liệu bị mất do format ổ đĩa
 7 p |
7 p |  159
|
159
|  16
16
-

Bài giảng Phần cứng máy tính: Bài 10 - ThS. Huỳnh Nam
 107 p |
107 p |  64
|
64
|  15
15
-

Phân vùng cho ổ đĩa cứng
 3 p |
3 p |  110
|
110
|  10
10
-

Phân vùng ổ cứng Win 8 không mất dữ liệu
 8 p |
8 p |  102
|
102
|  8
8
-

Hướng dẫn phân vùng ổ cứng trên Windows 8 không mất dữ liệu
 9 p |
9 p |  162
|
162
|  8
8
-

Làm thế nào để tạo một phân vùng dữ liệu riêng biệt trong Windows?
 9 p |
9 p |  97
|
97
|  4
4
-

Quản lí và phân vùng ổ đĩa chuyên nghiệp với Macrorit Disk Partition Expert 2013
 6 p |
6 p |  101
|
101
|  4
4
-
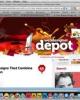
Tạo đĩa phục hồi hệ điều hành Mac OS X Lion Apple vừa phát hành Lion Recovery Disk
 5 p |
5 p |  110
|
110
|  4
4
-

Phân vùng ổ cứng trên Windows 8 không mất dữ liệu
 8 p |
8 p |  128
|
128
|  3
3
Chịu trách nhiệm nội dung:
Nguyễn Công Hà - Giám đốc Công ty TNHH TÀI LIỆU TRỰC TUYẾN VI NA
LIÊN HỆ
Địa chỉ: P402, 54A Nơ Trang Long, Phường 14, Q.Bình Thạnh, TP.HCM
Hotline: 093 303 0098
Email: support@tailieu.vn








