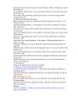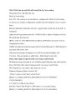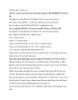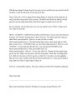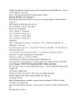Part 19 - Install Windows - Sysprep
193
lượt xem 45
download
lượt xem 45
download
 Download
Vui lòng tải xuống để xem tài liệu đầy đủ
Download
Vui lòng tải xuống để xem tài liệu đầy đủ
Hệ điều hành Windows Vista hỗ trợ 2 chuẩn là 32bit và 64bit , tuỳ theo cấu hình phần cứng của mình mà bạn chọn gói cài đặt cho phù hợp, khuyến cáo là nên cài bản 64bit Đầu tiên bạn đưa đĩa CD Windows Vista vào boot lên như các hệ điều hành khác
Chủ đề:
Bình luận(0) Đăng nhập để gửi bình luận!

CÓ THỂ BẠN MUỐN DOWNLOAD