
Part 37 - Exchange Server - Recipient Configuration - Create Mailbox
lượt xem 42
download
 Download
Vui lòng tải xuống để xem tài liệu đầy đủ
Download
Vui lòng tải xuống để xem tài liệu đầy đủ
Trong phần này chúng ta sẽ làm quen với công việc tạo User, Group và tiến hành gởi Mail cho nhau giữa các User
Bình luận(0) Đăng nhập để gửi bình luận!
Nội dung Text: Part 37 - Exchange Server - Recipient Configuration - Create Mailbox
- “Chuyên trang dành cho kỹ thuật viên tin học” CHIA SẺ - KINH NGHIỆM - HỌC TẬP - THỦ THUẬT Part 37 - Exchange Server - Recipient Configuration - Create Mailbox Trong phần này chúng ta sẽ làm quen với công việc tạo User, Group và tiến hành gởi Mail cho nhau giữa các User Tại màn hình Exchange Management Console bạn nhấp chọn vào Recipient Configuration để tạo một User mới bạn click phải vào vùng trống chọn New Mailbox... Trong này có 4 lựa chọn cho bạn tuy nhiên trong phần này ta chỉ chú ý đến lựa chọn đầu tiên là Mailbox mà thôi click chọn Mailbox và chọn Next 1 of 18
- Chọn New user và click Next Giả sử tôi tạo một user mới là gccom1 với password là 123 2 of 18
- Giữ nguyên giá trị mặc định tại màn hình Mailbox Settings và chọn Next Hoàn tất quá trình tạo User 3 of 18
- Trở lại màn hình Recipient Configuration bạn sẽ thấy xuất hiện thêm một user mới là gccom1 Điểm hay của Exchange là khi tạo User Mailbox xong nó sẽ tạo một Account tương ứng cho User này trong Active Directory Users and Computers. Vì vậy với cùng một tài khoản Mailbox ta vừa có thể Check mail vừa có thể Login và Domain 4 of 18
- Tuy nhiên với những user đã được tạo từ trước thì Exchange không tự thêm vào khi cài đặt mà ta phải Add vào sau đó. Giả sử tôi tạo thêm một user là gccom2 trong cửa sổ Active Directory Users and Computers Trở lại màn hình Recipient Configuration ta thấy user gccom2 chưa được Add vào 5 of 18
- Vì vậy ta tiến hành tạo Mailbox mới cho user này. Tuy nhiên đo user này đã tồn tại nên tại màn hình User Type bạn chọn mục Exiting user và click chọn Browse... Click chọn gccom2 Tương tự bạn tạo thêm 2 user nữa là gccom3 và gccom4 như trong hình 6 of 18
- Ta chú ý rằng khi tạo user xong Exchange sẽ tự gán cho họ một địa chỉ Mail ứng với user Account đó như vậy các user này vừa có thể Login vào Domain vừa có thể gởi mail cho người ngoài bằng chính địa chỉ Email này. Tuy nhiên trong thực tế có một số user mà ta không muốn họ sử dụng email nội bộ này mặc dù vẫn cho họ user Account để Login vào Domain làm việc chẳng hạn như nhân viên tập sự. Chính vì thế ta không tạo cho các user này một Mailbox như trên mà tạo cho họ một Mailbox có quyền Login vào Domain nhưng không có địa chỉ mail nội bộ mà lấy một địa chỉ mail từ bên ngoài của user đó cung cấp Bạn nhấp phải vào vùng trống chọn New Mail User Trong ví dụ tôi sẽ tạo một Mail User là thuviec1 với password là 123 7 of 18
- Trong cửa sổ Mail setting bạn add địa chỉ mail của user này đã cung cấp vào ô External email address Màn hình sau khi hoàn tất 8 of 18
- Bây giờ ta sẽ tiến hành tạo các Mail Contact chứa thông tin về của khách hàng chúng ta nhằm tiện trong việc liên lạc. Tất nhiên các Mail Contact này chỉ có thông tin cơ bản mà thôi và không thể dùng Account này để Login vào Domain được Nhấp phải vào vùng trống chọn New Mail Contact Tại màn hình Contact Information bạn nhập thông tin khách hàng của bạn vào bên dưới 9 of 18
- Như vậy đến đây cơ bản ta đã hoàn thành xong công đoạn tạo các User Account bây giờ ta tiến hành Login vào từng User để Check mail cũng như gởi thư qua lại cho nhau Tuy nhiên trong phần này chúng ta không dùng Outlook Express nữa mà dùng Microsoft Office Outlook (MOO) để xem hết các tính năng mạnh mẽ của MOO như thế nào Tại máy Client tôi Login vào gccom1 và bật MOO lên sẽ thấy MOO rất thông minh rằng nó tự tìm thấy Exchange Server và gán luôn địa chỉ Email của chính user chúng ta vào Mọi thao tác trong MOO giờ đây là hoàn toàn tự động không còn cấu hình thủ công như Outlook Express nữa 10 of 18
- Tuy nhiên trong suốt quá trình học Exchange này nếu cứ phải test Email của một User nào đó thì phải Login vào chính User đó thì quá bất tiện nên tôi sẽ hướng dẫn bạn tạo Mail Profiles ngay trên máy Exchange Server của mình để test cho nhanh. Bạn vào Control Panel chọn Mail Click chọn Prompt for a profile to be used và chọn Add để thêm các Profiles của từng User vào 11 of 18
- Đầu tiên tôi tạo Profiles cho gccom1 Click chọn Manually configure server settings or additional server types trong màn hình Auto Account E-mail Setup 12 of 18
- Click chọn Microsoft Exchange Exchange server bạn nhập tên máy Server chạy Exchange vào và ô User name nhập gccom1 vào sau đó 13 of 18
- nhấp Check Name Sau khi xác nhận tồn tại Server cũng như User name này MOO sẽ gạch chân chuỗi ký tự bạn nhập vào Tương tự tạo Profile cho các Mailbox còn lại 14 of 18
- Bây giờ khi bật màn hình MOO lên MOO sẽ dừng lại tại màn hình Choose Profile để bạn chọn Login vào các Mailbox tương ứng. Bây giờ tôi Login vào Mailbox gccom1 15 of 18
- Và gởi một Mail mới cho gccom2. Tuy nhiên do MOO được thiết kế thông minh hơn OE nhiều nên tại mục To bạn không cần phải nhập Email của gccom2 mà chỉ cần nhấp vào nút To 16 of 18
- Mọi Account mà chúng ta tạo ban đầu đều được liệt kê trong Global Address List này Sau đó tôi Login vào gccom2 và nhận thấy nhận được Email từ gccom1 hoàn chỉnh OK mình vừa trình bày xong phần Create User in Recipient Configuration của Exchange Server 2007 trong 70-236 của MCSA. 17 of 18
- Công ty TNHH đầu tư phát triển tin học GC Com Chuyên trang kỹ thuật máy vi tính cho kỹ thuật viên tin học Điện thoại: (073) - 3.511.373 - 6.274.294 Website: http://www.gccom.net 18 of 18

CÓ THỂ BẠN MUỐN DOWNLOAD
-

Part 37 - Exchange Server - Storage Group
 19 p |
19 p |  242
|
242
|  95
95
-
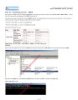
Part 37 - Exchange Server - SMTP
 13 p |
13 p |  284
|
284
|  84
84
-
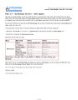
Part 37 - Exchange Server - Anti Spam
 14 p |
14 p |  223
|
223
|  79
79
-

Part 37 - Exchange Server - Backup - Restore
 23 p |
23 p |  139
|
139
|  63
63
-
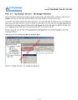
Part 37 - Exchange Server - Message Policies
 15 p |
15 p |  157
|
157
|  58
58
-

Part 37 - Exchange Server - Email Address Policies
 17 p |
17 p |  159
|
159
|  55
55
-

Part 37 - Exchange Server - Installation
 12 p |
12 p |  146
|
146
|  50
50
-

Part 37 - Exchange Server - Recipient Configuration - Room Mailbox
 12 p |
12 p |  158
|
158
|  44
44
-

Part 37 - Exchange Server - Address List
 23 p |
23 p |  141
|
141
|  41
41
-

Part 37 - Exchange Server - Recipient Configuration - Group
 14 p |
14 p |  105
|
105
|  25
25
-

Part 37 - Exchange Server - Recipient Configuration - Delegates & Restriction
 13 p |
13 p |  104
|
104
|  20
20
Chịu trách nhiệm nội dung:
Nguyễn Công Hà - Giám đốc Công ty TNHH TÀI LIỆU TRỰC TUYẾN VI NA
LIÊN HỆ
Địa chỉ: P402, 54A Nơ Trang Long, Phường 14, Q.Bình Thạnh, TP.HCM
Hotline: 093 303 0098
Email: support@tailieu.vn








