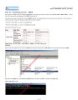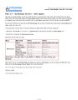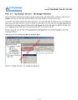Part 37 - Exchange Server - Backup - Restore
140
lượt xem 63
download
lượt xem 63
download
 Download
Vui lòng tải xuống để xem tài liệu đầy đủ
Download
Vui lòng tải xuống để xem tài liệu đầy đủ
Trong 70-290 chúng ta đã biết sử dụng Backup & Restore bằng Windows Backup của Microsoft, nhưng sau khi hệ thống bạn được cài Exchange thì trong Windows Backup sẽ xuất hiện thêm mục Microsoft Exchange Server đây chính là tùy chọn để bạn Backup toàn bộ các Storage của Microsoft Exchange
Chủ đề:
Bình luận(0) Đăng nhập để gửi bình luận!

CÓ THỂ BẠN MUỐN DOWNLOAD