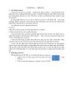YOMEDIA

ADSENSE
PHẦN 1: GIỚI THIỆU AUTOCAD
105
lượt xem 27
download
lượt xem 27
download
 Download
Vui lòng tải xuống để xem tài liệu đầy đủ
Download
Vui lòng tải xuống để xem tài liệu đầy đủ
nếu hộp thoại Create New Drawing [kri:'eit] [nju:] ['drɔ:iη] không xuất hiện ta thực hiện như sau:Trên thanh Menu chọn Tools\Options\System [tu:l] \ ['ɔp∫n] \ ['sistəm] Chọn ô “Show Startup dialog “[∫ou] \ ['sta:tʌp] ['daiəlɔg] /Apply/ok. Hay nhập vào dòng lệnh (gía trị biến là 1 ) Command: filedia ↵ Enter new value for FILEDIA :↵
AMBIENT/
Chủ đề:
Bình luận(0) Đăng nhập để gửi bình luận!
Nội dung Text: PHẦN 1: GIỚI THIỆU AUTOCAD
- Trường Trung cấp Bách Nghệ GT 2DCAD CHƯƠNG I PHẦN I GIỚI THIỆU AUTOCAD ['ɔ:tou] [kæd] 2007 (Computer-Aided Design [com·puter aide de·sign] [kəm'pju:tə] [eid] [di'zain] hoặc Computer-Aided Drafting[com·puter aide 'dra- f-ting] [kəm'pju:tə] [eid] ['dra:ftiη] vẽ và thiết kế với sự trợ giúp của máy tính) CÁC THAO TÁC CẦN THIẾT I.1.Khởi động AutoCAD 2007 Ðể khởi động AutoCAD 2007, ta có thể thực hiện theo các cách sau: • Double click vào biểu tượng trên màn hình nền • Click theo đường dẩn Start\programs\Auto Desk\AutoCAD 2007 \ AutoCAD 2007 • Màn hinh AutoCad khi mới khởi động Chú ý : nếu hộp thoại Create New Drawing [kri:'eit] [nju:] ['drɔ:iη] không xuất hiện ta thực hiện như sau:Trên thanh Menu chọn Tools\Options\System [tu:l] \ ['ɔp∫n] \ ['sistəm] Chọn ô “Show Startup dialog “[∫ou] \ ['sta:tʌp] ['daiəlɔg] /Apply/ok. Hay nhập vào dòng lệnh (gía trị biến là 1 ) Command: filedia ↵ Enter new value for FILEDIA :↵ Thông thường chọn Metric / Ok ['metrik] / [,o'kei] Người soạn : KS Huỳnh Trường Chinh -1- Lưu hành nội bộ
- Trường Trung cấp Bách Nghệ GT 2DCAD Màn hình đồ họa AutoCAD 2007 Cross Menubar Graphics Toolbar Cursor Command UCSicon Status Người soạn : KS Huỳnh Trường Chinh -2- Lưu hành nội bộ
- Trường Trung cấp Bách Nghệ GT 2DCAD Graphics Area ['græfiks] ['eəriə]: vùng thực hiện bản vẽ Menu Bar ['menju:] [bɑ:]: thanh chứa các lệnh File, Edit, View, … Status Line ['steitəs] [lain]: dòng trạng thái (hiển thị các trạng thái như :Grip [grip] ,Snap [snæp], .) Command Line [kə'mɑ:nd] [lain]: dòng lệnh ( nhập các mệnh lệnh vẽ vào dòng nầy ) UCSicon : biểu tượng hệ tọa độ Toolbar [tu:lbɑ:] : thanh công cụ ( chứa nhiều biểu tượng, mỗi biểu tượng là lệnh trong toolbar) Cross-hair [krɔs] [heə]: giao điểm của hai sợi tóc theo phương X và Y Cursor : con chạy Screen Menu [skri:n] ['menju:]: danh mục( theo mặc định danh mục nầy không mở ).Để tắt hay mở thực hiện như sau: trên menu Bar chọn Tool / Options / Display / chọn ô “ Display screen menu” [dis'plei] [skri:n] ['menju:] Chú ý : Chữ in hoa : tên menu Chữ đầu in hoa ở sau có dấu hai chấm : tên lệnh Chữ đầu in hoa ở sau không có dấu hai chấm : tên lựa chọn ( ít dùng đến Screen Menu vì không thuận tiện ) I.2. Lưu trữ I.2.1. Lưu bản vẽ với tên mới Khi mở một bản vẽ mới để vẽ, ta nên đặt tên ngay, bằng cách: * Trên thanh Menu : chọn File\Save as * Từ bàn phím : nhấn tổ hợp phím Crtl-Shift-S * Từ dòng Command : gõ vào _saveas ( hoặc saveas ) sau đó chọn đường dẩn, thư mục cần lưu, đặt tên và chọn save trong hợp thoại Người soạn : KS Huỳnh Trường Chinh -3- Lưu hành nội bộ
- Trường Trung cấp Bách Nghệ GT 2DCAD Hình 1.1 Hộp thoại Save Drawing As I.2.2. Lưu bản vẽ đã có tên sẵn * Trên thanh Standard Toolbar ['stændəd] [tu:lbɑ:]: click vào biểu tượng * Từ bàn phím : nhấn Ctrl + S * Trên thanh Menu : chọn File\Save * Từ dòng Command : gõ vào save sau đó chọn save trong hợp thoại I.3. Thoát khỏi AutoCAD 2007 Ta có thể thực hiện theo các cách sau: * Trên thanh Menu : chọn File\Exit * Từ bàn phím : nhấn tổ hợp phím Ctrl-Q hoặc vào biểu tượng X bên góc phải màn hình hay nhấn tổ hợp phím Alt + F4 * Từ dòng Command : gõ vào chữ Quit hay Exit I.4. Giới thiệu hộp thoại Startup I.4.1. Chọn Open a Drawing biểu tượng trong hộp thoại : mở bản vẽ có sẳn Người soạn : KS Huỳnh Trường Chinh -4- Lưu hành nội bộ
- Trường Trung cấp Bách Nghệ GT 2DCAD I.4.2. Chọn Start from Scratch [stɑ:t] [frɔm] [skræt∫] biểu tượng chọn Metric ['metrik] bản vẽ mới có đơn vị là mm và kích thước 420x297,chọn Imperial [im'piəriəl] đơn vị được tính là Inch có kích thước là 12x9 I.4.3. Chọn Use a Template [ju:s] [ei] ['templeit]cho phép sử dụng bản vẽ mẫu có sẳn của AutoCad 2007 Chọn Use a Wizard [ju:s] bạn tự xác định kích thước bản vẽ [ei] ['wizəd] Người soạn : KS Huỳnh Trường Chinh -5- Lưu hành nội bộ
- Trường Trung cấp Bách Nghệ GT 2DCAD Chọn Advanced Setup / Ok [əd'vɑ:nst] ['setʌp] ( bạn chọn tuần tự như trong hình ) Hộp thoại Advanced Setup ( Thẻ Units ) Trong hợp thoại Advanced Setup, thẻ Units ['ju:nit] chọn Decimal ['desiml] phần Precision [pri'siʒn] chọn 0.00. Tiếp chọn Next, thẻ Angle ['æηgl] có dạng Hộp thoại Advanced Setup ( Thẻ Angle ) Chọn như trong hình , tiếp chọn next thẻ Angle Mesuse ['æηgl] Người soạn : KS Huỳnh Trường Chinh -6- Lưu hành nội bộ
- Trường Trung cấp Bách Nghệ GT 2DCAD Hộp thoại Advanced Setup ( Thẻ Angle Measuse ) Thẻ Angle Measuse chọn hướng đông ( East ), Tiếp chọn next thẻ Angle Direction ['æηgl] [di'rek∫n] dir·ec·tion Hộp thoại Advanced Setup ( Thẻ Angle Direction ) Thẻ nầy chọn chìều quay : chọn Counter – Clockwise [coun·ter clock·wise] ['kauntə] ['klɔkwaiz] ngược chiều quay kim đồng hồ chọn Clockwise cùng chiều quay kim đồng hồ Tiếp chọn next thẻ Area ['eəriə] Người soạn : KS Huỳnh Trường Chinh -7- Lưu hành nội bộ
- Trường Trung cấp Bách Nghệ GT 2DCAD Hộp thoại Advanced Setup ( Thẻ Area ) Thẻ nầy chọn kích thước khổ giấy vẽ và định giấy ngang hay đứng, sau đó chọn Finish Chọn Quick Setup [kwik] ['setʌp] I.4.4. Chọn nhanh kích thước và đơn vị trang vẽ / Ok Hộp thoại Quick Setup xuất hiện, trong thẻ Units hộp thoại nầy chọn ['ju:nit] đơn vị bản vẽ, sau khi chọn xọng bạn chọn next Người soạn : KS Huỳnh Trường Chinh -8- Lưu hành nội bộ
- Trường Trung cấp Bách Nghệ GT 2DCAD Hộp thoại Quick Setup thẻ Units Hộp thoại Quick Setup thẻ Are [ɑ:]chọn kích thước trang vẽ / sau khi chọn bạn Click vào Finish Hộp thoại Select File [si'lekt] [fail] ( Hộp thoại open ) Người soạn : KS Huỳnh Trường Chinh -9- Lưu hành nội bộ
- Trường Trung cấp Bách Nghệ GT 2DCAD PHẦN II GIỚI THIỆU KHÁI QUÁT II. 1 Thanh tiêu đề (Title bar) ['taitl][bɑ:]: thể hiện tên bản vẽ Vị trí của Title bar như hình Nút điều khiển màn hình: nằm bên trái hay bên phải thanh tiêu đề như Thanh tiêu đề II . 2 Thanh trình đơn (Menu bar) ['menju:] [bɑ:]:( Thí dụ trình đơn Edit ) Chọn trình đơn Edit ['edit] Trên Menu bar có nhiều trình đơn, nếu ta chọn một trình đơn nào đó, thì một trình đơn thả (Full Down Menu) sẽ hiện ra để ta chọn lệnh kế tiếp. II . 3 Thanh công cụ chuẩn (Standard Toolbar) ['stændəd ] [tu:lbɑ:] Thanh Standard Hiển thị thanh Standard bằng cách: Right click vào một biểu tượng trên thanh bất kỳ, chọn thanh công cụ cần dùng Thí dụ như hình bên dưới Người soạn : KS Huỳnh Trường Chinh - 10 - Lưu hành nội bộ
- Trường Trung cấp Bách Nghệ GT 2DCAD Right click vị trí bất kì trên thanh Standard (thí dụ tại vị II . 4 Thanh thuộc tính (Properties) ['prɔpəti] Thanh thuộc tính Hiển thị thanh Object Properties bằng cách: Từ Menu: chọn View\Toolbars....Hộp thoại Toolbar mở ra: click vào ô Object Properties (như hình 1.13). II . 5 Dòng lệnh (Command line) [kə'mɑ:nd] [lain] Dòng lệnh Ta thực hiện lệnh bằng cách gõ từ bàn phím vào dòng command này. Có thể hiển thị số dòng Command bằng cách: * Co dãn trực tiếp trên vùng Command đưa chuột vào cạnh trên của vùng Command giữ chuột trái rê để được khoảng cách tuỳ chọn II . 6 Thanh trạng thái (Status bar) ['steitəs] [ bɑ:] Thanh trạng thái Cho ta biết tọa độ điểm và trên thanh này cũng có các chế độ SNAP [snæp], GRID [grid], ORTHO, OSNAP, ... sẽ đề cập sau. II . 7 Vùng Menu màn hình (Screen Menu) Vùng Screen Menu cũng có chức năng như thanh Menu chính và nếu được hiển thị nó sẽ nằm bên phải màn hình AutoCAD. Hiển thị vùng Screen Menu bằng cách: Người soạn : KS Huỳnh Trường Chinh - 11 - Lưu hành nội bộ
- Trường Trung cấp Bách Nghệ GT 2DCAD Từ thanh Menu: chọn Tools\Preferences ['prefrəns]. Hộp thoại Options mở ra, chọn Display. Sau đó click ô Display Screen menu Scren Menu II . 8 Các thanh cuốn (Scroll bars ) [skroul] Hiển thị các thanh cuốn bằng cách: Từ thanh Menu: chọn Tools\Options. Trong hộp thoại Options, chọn thẻ Display. Sau đó click chọn dòng Display Scroll bars in Drawing window Hộp thoại Options II . 9 Con trỏ (Cursor) và Vùng vẽ (Drawing Window) con trỏ Cursor Cursor ['kə:sə]: thể hiện vị trí điểm vẽ ở trên màn hình. Bình thường cursor có dạng ô hình vuông (box) và 2 đường thẳng trực giao (crosshair) ['kə:sə][heə] tại tâm hình vuông. Khi hiệu chỉnh đối tượng, cursor có dạng box Điều chỉnh độ dài hai sợi tóc bằng cách vào Tools \Options. Hộp thoại Options mở ra, chọn Display sau đó gỏ vào số chỉ dộ dài hai sợi tóc ( thí dụ 50 ) trong khung Crosshair size['kə:sə][heə][saiz] Người soạn : KS Huỳnh Trường Chinh - 12 - Lưu hành nội bộ
- Trường Trung cấp Bách Nghệ GT 2DCAD Vùng vẽ là vùng ta sẽ thể hiện các đối tượng vẽ. II . 10 Thay đổi màu vùng vẽ Thay đổi màu vùng vẽ và Crosshair bằng cách: Trên Menu bar vào Tools\Options. Trong hộp thoại Options, chọn Display. [dis'plei] Chọn ô Colors . Hộp thoại Drawing Window Clors như hình (a,b) Context Chọn 2D model space Interface element chọn Unifrom background (thay đổi màu nền vùng vẽ), rồi click vào ô Color chọn màu ta thích sau đó chọn Aplly & close. (Hình a). Màu mặc định của AutoCAD (Default Colors) [di'fɔ:lt] ['kʌlə] là màu đen (black) Và Context Chọn Sheet / Layout Interface element chọn Unifrom background , rồi click vào ô color chọn màu ta thích (Hình.b) Sau đó chọn Aplly & close. Người soạn : KS Huỳnh Trường Chinh - 13 - Lưu hành nội bộ
- Trường Trung cấp Bách Nghệ GT 2DCAD Hình.a Hình.b Người soạn : KS Huỳnh Trường Chinh - 14 - Lưu hành nội bộ
- Trường Trung cấp Bách Nghệ GT 2DCAD CHƯƠNG II TỔ CHỨC BẢN VẼ Khi đã khởi động AutoCAD, như đã đề cập trong chương trước, hộp thoại Creating New Drawing sẽ hiện ra, sau khi lựa chọn một trình nào đó, ta có thể vẽ ngay. Nhưng tốt nhất là ta nên đặt tên và lưu vào thư mục. Sau đó: xác định các thông số cần thiết cho bản vẽ. Ví dụ: kích thước giấy vẽ, đơn vị, tỉ lệ ... được gọi là tổ chức bản vẽ. Các bước tổ chức thể hiện như sau : III.1. ĐỊNH ÐƠN VỊ BẢN VẼ Từ Pull-down Menu : Format / Units ['fɔ:mæt] / ['ju:nit] [pul]- [daun] ['menju:] Từ Command : units hoặc (Ddunits) Có 5 lựa chọn đơn vị đo chiều dài và 5 lựa chọn đơn vị đo góc. Ðo chiều dài (Length) [leηθ]: Type [taip]{kiểu; loại} ( danh sách các đơn vị )Scientific [,saiən'tifik] {khoa học; có tính khoa học}, Decimal ['desiməl] { thập phân}, Engineering [,endʒi'niəriη] { khoa học hoặc nghề nghiệp của kỹ sư }, Architectural [,ɑ:ki'tekt∫ərəl] { kiến trúc } và Fractional ['fræk∫ənl] { phân số } ( TCVN chọn Decimal ) Precision [pri'siʒn] ( danh sách độ chính xác hoặc số thập phân có nghĩa ta chọn 0 hoặc 0.0000 ) Ðo góc(Angle) ['æηgl] : Decimal Degrees ['desiməl] [di'gri:], Deg/Min/Sec. Grads, Radians và Surveyor [sə:'veiə] ( đơn vị của địa chính )Sau khi chọn xong click Ok Thông thường đơn vị đo chiều dài chọn Decimant, đơn vị đo độ góc chọn Deg/Min/Sec Hộp thoại Drawing Units va hộp thoại Direction Control III.2. Dạng đơn vị đo chiều dài (Units) Hộp thoại Drawing Units Người soạn : KS Huỳnh Trường Chinh - 15 - Lưu hành nội bộ
- Trường Trung cấp Bách Nghệ GT 2DCAD Architectural [,ɑ:ki'tekt∫ərəl]: đo theo foot và inch; phần inch thể hiện dưới dạng hỗn số Decimal ['desiməl] : đo theo dạng thập phân. Engineering [,endʒi'niəriη] : đo theo foot và inch; phần inch thể hiện dưới dạng thập phân Nếu ta chọn một trong 2 dạng Engineering và Architectural thì AutoCAD xem 1 đơn vị vẽ (đơn vị ta nhập vào) là 1 inch, nghĩa là khi ta nhập kích thước đối tượng vẽ mà không kèm theo đơn vị, AutoCAD sẽ hiểu theo inch. Scientific [,saiən'tifik] : đo theo dạng lũy thừa. Fractional ['fræk∫ənl] : đo theo dạng hỗn số III.3. Dạng đơn vị đo góc (Angles) Decimal Degrees [di'gri:] : đo theo độ thập phân của góc Deg/Min/Sec : đo theo độ phút giây của góc Grads : đo theo gradient thập phân của góc Radians : đo theo radian thập phân của góc Surveyor : đo theo góc định hướng trong Trắc lượng. Số đo góc được thể hiện theo độ/(phút)/(giây) kèm theo hướng, đương nhiên góc thể hiện theo dạng Surveyor sẽ nhỏ hơn hoặc bằng 900 III.4. Direction [di'rek∫n] ( phương hướng ) Hộp thoại Direction control Nếu ta click vào tùy chọn Direction. Hộp thoại Direction control sẽ mở ra như hình Trong đó: East : chiều dương trục x làm chuẩn để tính góc 0 North : chiều dương trục y làm chuẩn để tính góc 0 West : chiều âm trục x làm chuẩn để tính góc 0 South : chiều âm trục y làm chuẩn để tính góc 0 Người soạn : KS Huỳnh Trường Chinh - 16 - Lưu hành nội bộ
- Trường Trung cấp Bách Nghệ GT 2DCAD Other : nếu chọn tùy chọn này, cho phép ta chọn góc 0 là một góc bất kỳ (ta có thể gõ trực tiếp vào dòng angle hoặc chọn pick. Hộp thoại Direction control Clockwise : chọn tùy chọn này, góc dương sẽ là chiều thuận chiều kim đồng hồ Mặc nhiên AutoCAD, không chọn Clockwise và góc 0 theo East. III.5. HỆ SỐ TỈ LỆ & GIỚI HẠN BẢN VẼ III.5.1. Hệ số tỉ lệ (Scale Factor) Scale factor [skeil] ['fæktə] chính là mẫu số của tỉ lệ bản vẽ ta muốn định. Ví dụ: bản vẽ tỉ lệ 1/10 thì Scale factor sẽ là: Scale factor = 10 Scale factor không phải là một lệnh độc lập của AutoCAD mà nó sẽ xuất hiện khi ta thực hiện lệnh MvSetup. III.5.2. Lệnh Mvsetup Lệnh Mvsetup dùng để tổ chức các vấn đề bản vẽ như: chọn hệ đơn vị, tỉ lệ chung cho bản vẽ và khổ giấy vẽ hiển thị trên màn hình ... Ðể gọi lệnh Mvsetup: Từ dòng Command: Mvsetup AutoCAD sẽ hiện ra các thông báo sau: Initializing... Enable paper space? [ No/Yes ]: n Dòng này ta chọn n, nghĩa là NO, ta chọn không gian ta thường vẽ nhất. Enter units type [ Scientific/Decimal/Engineering/Architectural/Metric ]: m Dòng này yêu cầu ta chọn đơn vị cho bản vẽ, nếu ta chọn là m (Metric) thì một đơn vị ta nhập vào sẽ tương ứng với 1 mm. Người soạn : KS Huỳnh Trường Chinh - 17 - Lưu hành nội bộ
- Trường Trung cấp Bách Nghệ GT 2DCAD Enter the scale factor: 10 Dòng này yêu cầu ta chọn scale factor ( tỉ lệ ) bản vẽ, nếu bản vẽ có nhiều tỉ lệ, ta sẽ chọn scale factor là tỉ lệ có mẫu số lớn nhất. Ví dụ: Bản vẽ ta có 3 tỉ lệ: 1/1; 1/2; 1/10, ta sẽ chọn scale factor = 10. Enter the paper width: 297 Dòng này yêu cầu ta chọn bề rộng khổ giấy vẽ. Enter the paper height: 210 Dòng này yêu cầu ta chọn chiều cao khổ giấy vẽ. ( Bạn có thể chọn kích thước khổ giấy như phần III.5.3 ) Người soạn : KS Huỳnh Trường Chinh - 18 - Lưu hành nội bộ
- Trường Trung cấp Bách Nghệ GT 2DCAD III.5.3. Giới hạn bản vẽ (Drawing Limits['limit])( chọn kích thước khổ giấy) Giới hạn bản vẽ thực hiện lệnh LIMITS, là bốn điểm thuộc hai kích thước ngang và dọc (tức là hình chữ nhật) trong hệ tọa độ (WCS). Giới hạn màn hình cũng chi phối các lệnh GRID và SNAP nếu 2 lệnh này được mở. Giới hạn màn hình giúp ta có thể kiểm soát được vùng vẽ, rất tiện lợi trong việc vẽ tự do để chuyển sang phần mềm Word. Trên thanh Menu chính : chọn Format\Drawing Limits Nhập vào từ dòng Command : Limits Reset Model space limits: Specify lower left corner or [ON/OFF] : ↵ Specify upper right corner : 297,210 ↵ Trong đó: · ON : kiểm tra miền vẽ · OFF : bỏ qua kiểm tra miền vẽ · Lower left corner : xác định tọa độ góc trái dưới màn hình. Mặc định của AutoCAD là tọa độ (0.0000 , 0.0000), ta có thể định lại tọa độ này. · Upper right corner : xác định tọa độ góc phải trên màn hình ( kích thước khổ giấy, mặc định 420x297 ), ta có thể định lại tọa độ này. Tùy theo tỉ lệ của bản vẽ và khổ giấy vẽ mà ta sẽ thiết lập lệnh LIMITS thích hợp. Góc phải trên giới hạn màn hình lúc này sẽ bằng: khổ giấy nhân với mẫu số của hệ số tỉ lệ. III.6. CÁC HỆ THỐNG TỌA ÐỘ III.6.1. Các biểu tượng của hệ thống tọa độ hệ tọa độ WCS hệ tọa độ UCS Trong AutoCAD, hệ thống tọa độ cố định gọi là hệ WCS (World Coordinate System) có gốc tọa độ đặt tại gốc (0,0), ở góc trái miền vẽ, biểu tượng này thể hiện như hình. Hệ thống tọa độ được gọi là tọa độ tuyệt đối. Từ hệ thống tọa độ này, nếu ta thay đổi vị trí gốc tọa độ sang một vị trí mới, ta gọi đó là hệ thống tọa độ của người sử dụng UCS (User Coordinate System), Ðể hiển thị biểu tượng hệ thống tọa độ UCS, ta thực hiện như sau: Nhập vào từ dòng Command: Ucsicon Enter an option [ ON/OFF/All/Noorigin/properties ] : on Trong đó: · ON : thể hiển biểu tượng UCS · OFF : không thể hiện biểu tượng UCS Người soạn : KS Huỳnh Trường Chinh - 19 - Lưu hành nội bộ
- Trường Trung cấp Bách Nghệ GT 2DCAD · All :AutoCAD thể hiện biểu tượng trong tất cả các Viewports đang hoạt động · Noorigin : luôn đặt UCS tại góc trái màn hình · ORigin : đặt UCS tại gốc tọa độ Chú ý: Ucsicon cũng là biến hệ thống; nếu Ucsicon = 1,” mở” ; nếu Ucsicon = 0, “tắt”; nếu Ucsicon = 2, Ucs đặt tại gốc tọa độ. III.6.2. Ðịnh vị lại hệ thống tọa độ UCS Việc định lại hệ thống tọa độ UCS là rất cần thiết, nhất là trong môi trường 3D, chẳng hạn khi ta vẽ mái nhà, việc đưa UCS về mặt phẳng mái nhà là rất cần thiết (z=0). AutoCAD cung cấp cho ta nhiều hình thức định vị lại hệ thống tọa độ, tùy trường hợp cụ thể mà ta vận dụng các tùy chọn thích hợp. Nhập vào từ dòng Command : UCS Khi UCS được khởi động, AutoCAD sẽ đưa ra các tùy chọn sau: Command: ucs Current ucs name: *WORLD* Specify origin of UCS or [Face/NAmed/OBject/Previous/View/World/X/Y/Z/ZAxis] : Trong đó: Nếu nhập N xuất hiện dòng Specify origin of new UCS or [Zaxis/3Point/oBject/Face/View/X/Y/Z ] : · Origin : định lại điểm gốc tọa độ · Zaxis : cho phép định lại tọa độ của trục z · 3point : định lại hệ thống tọa độ bằng 3 điểm điểm thứ nhất : định gốc tọa độ điểm thứ hai : định chiều dương trục x điểm thứ ba : định chiều dương trục y · oBject : chọn một điểm nào đó trên đối tượng có sẵn và đặt gốc tọa độ vào điểm đó · View : đặt hệ thống tọa độ thẳng góc với điểm nhìn · X : cho phép quay hệ thống tọa độ quanh trục x · Y : cho phép quay hệ thống tọa độ quanh trục y · Z : cho phép quay hệ thống tọa độ quanh trục z · Prev : trở về hệ thống tọa độ đã định trước đó · Restore : gọi lại hệ thống tọa độ đã lưu trữ · Save : lưu trữ hệ thống tọa độ · Del : xóa bỏ hệ thống tọa độ đã lưu trữ khi không muốn sử dụng nữa · ? : liệt kê các hệ thống tọa độ đã lưu trữ · : trở về WCS, mặc định Nếu không định lại tạo đô bạn nhập vào chữ W (World) III.7. TỌA ÐỘ ÐIỂM AutoCAD xác định vị trí đối tượng theo hệ thống tọa độ Descartes và hệ thống tọa độ cực. Việc nhập tọa độ vào AutoCAD có 2 hình thức chính: tọa độ tuyệt đối và tọa độ tương đối. Người soạn : KS Huỳnh Trường Chinh - 20 - Lưu hành nội bộ

Thêm tài liệu vào bộ sưu tập có sẵn:

Báo xấu

LAVA
AANETWORK
TRỢ GIÚP
HỖ TRỢ KHÁCH HÀNG
Chịu trách nhiệm nội dung:
Nguyễn Công Hà - Giám đốc Công ty TNHH TÀI LIỆU TRỰC TUYẾN VI NA
LIÊN HỆ
Địa chỉ: P402, 54A Nơ Trang Long, Phường 14, Q.Bình Thạnh, TP.HCM
Hotline: 093 303 0098
Email: support@tailieu.vn