
Phần mềm soạn bài giảng điện tử Adobe Presenter 7.0
lượt xem 160
download
 Download
Vui lòng tải xuống để xem tài liệu đầy đủ
Download
Vui lòng tải xuống để xem tài liệu đầy đủ
Tài liệu tham khảo và giới thiệu Phần mềm soạn bài giảng điện tử Adobe Presenter 7.0
Bình luận(0) Đăng nhập để gửi bình luận!
Nội dung Text: Phần mềm soạn bài giảng điện tử Adobe Presenter 7.0
- Giới thiệu phần mềm soạn bài giảng điện tử Adobe Presenter 7.0 Nguyễn Sơn Hải nshai@moet.edu.vn Cục Công nghệ thông tin – Bộ Giáo dục và Đào tạo
- Các nội dung trình bày 1. Các tính năng nổi bật của Adobe Presenter so với Powerpoint 2. Qui trình tạo bài giảng điện tử trên Adobe Presenter 3. Sử dụng các tính năng của Presenter • Môi trường làm việc • Chèn và quản lý Flash lên bài giảng • Ghi âm bài giảng và đưa âm thanh vào bài giảng • Ghi hình giảng bài và đưa video vào bài giảng • Tạo câu hỏi tương tác (bao gồm câu hỏi trắc nghiệm) • Thiết lập các tùy chọn cho bài giảng • Xuất bản bài giảng • Sử dụng bài giảng để giảng bài
- Nổi bật của Adobe Presenter so với Powerpoint • Giúp dễ dàng tạo ra các bài trình chiếu từ các slide trên Powerpoint thành bài giảng điện tử tương tác tuân thủ theo chuẩn e-learning và có thể dạy và học qua mạng. • Cho phép chèn flash lên bài giảng • Cho phép ghi âm thanh, hình ảnh, video và đưa lên bài giảng • Cho phép chèn các câu hỏi tương tác (bao gồm cả câu hỏi trắc nghiệm) lên bài giảng • Cho phép xuất bài giảng (tuân thủ các chuẩn e-learning như SCORM, AICC) ra nhiều loại định dạng khác nhau như là: website, đĩa CD và đưa lên hệ thống Adobe Connect Pro để có thể dạy và học trực tuyến)
- Cách thức tạo bài giảng bằng Presenter Xây dựng nội dung bài giảng Xuất bản ra bài giảng e-learning • Xuất bản bài giảng đã • Thiết kế bài soạn trên thiết kế thành bài giảng Powerpoint hoặc sử e-learning (dưới dạng dụng những bài giảng website – có thể ghi ra đã soạn trên Powerpoint đĩa CD tự chạy và có • Sử dụng các tính năng thể dạy, học thông qua nâng cao của Presenter mạng máy tính) để chèn thêm nội dung vào bài giảng như là: Các bài giảng này tuân Flash, câu hỏi tương tác thủ chuẩn e-learning (trắc nghiệm), chèn lời thông dụng SCORM và giảng đồng bộ với các AICC nên dễ dàng chia slide, .. sẻ và phục vụ các hệ thống học trực tuyến
- Môi trường làm việc với Presenter Đây là màn hình phần mềm Powerpoint Đây là các chức năng của Adobe Presenter trên Powerpoint Chú ý phải ghi (Save) file powerpoint mới có thể sử dụng được các tính năng của Presenter Không ghi ti
- Cách chèn file Flash lên slide Bắt đầu bằng lệnh mở menu Adobe Presenter \ Insert flash (swf) (1) Tìm và chọn file flash cần chèn lên slide (3) Nhấn nút Open để đưa flash lên slide Chèn flash lên Slide hay la lên Slide bar? (2) Chú ý chọn mục này để xem được nội dung flash trước khi chèn
- Và flash hiển thị trên slide như sau:
- Ghi âm lời giảng và đưa âm thanh vào bài giảng Xin xem hướng dẫn : - Cách ghi âm lời giảng - Cách chèn file âm thanh vào bài giảng trong tài liệu kèm theo
- Cách ghi hình và chèn video vào bài giảng Xin xem hướng dẫn : - Cách ghi hình giảng bài - Cách chèn file video vào bài giảng trong tài liệu kèm theo
- Tạo các hỏi tương tác lên bài giảng • Presenter cho phép thiết kế 6 loại câu hỏi tương tác (interactive questions) lên bài giảng. Trong phần này chỉ trình bày cách tạo câu hỏi trắc nghiệm đa điều kiện (Multi- choice) – một dạng câu hỏi phổ biến hiện nay.
- Tổ chức các câu hỏi trong một bài giảng • Cho phép kiểm tra nhiều lần trong một bài giảng, ví dụ: kiểm tra bài cũ, củng cố kiến thức trước khi kết thúc bài,.. Mỗi lần kiểm tra như vậy gọi là một Quiz. • Mỗi Quiz có thể có nhiều câu hỏi (Question) • Mỗi câu hỏi có thể cho một điểm số (Score) • Khi đó mỗi Quize sẽ có một tổng điểm tối đa – Total points ( = tổng điểm của các câu hỏi trong Quiz) • Cho phép đánh giá chất lượng sau mỗi Quiz kiểm tra (ví dụ: được bao nhiêu điểm thì đạt (Passing score), bao nhiêu điểm thì chưa đạt).
- Ví dụ về một bộ các câu hỏi cho 1 bài giảng Quiz 1 Quiz 2
- Cách tạo một câu hỏi trắc nghiệm Gọi lệnh từ menu Adobe Presenter \ Quiz manager Nhấn Add Question để thêm 1 câu hỏi cho Quiz Nhấn Add Quiz để thêm một Quiz mới Nhấn Edit để sửa thông tin Quiz đang Trong bước này nhấn nút Add Question chọn để tạo một câu hỏi
- Chọn loại câu hỏi Chọn loại câu hỏi trắc nghiệm đa lựa chọn Nháy kép chuột để tiếp tục
- Khai báo các tham số cho 1 câu hỏi • Name: tên câu hỏi • Question: Nội dung câu hỏi (hỏi gì?) • Score: điểm số cho câu hỏi • Answer: các phương án trả lời – chú ý phải có 1 phương án Sử dụng các nút trả lời là đúng Add – để thêm (correct answer) phương án trả lời; hoặc Delete để xoá • Khai báo xong phương án trả lời nhấn Ok.
- Tương tự, lần lượt tạo các Quiz và toàn bộ câu hỏi cho bài giảng Xin mời xem các câu hỏi trắc nghiệm
- Việt hóa các nhãn ở thẻ Default Labels Chọn thẻ Default Labels trên hộp thoại Quiz Manager và có thể Việt hóa như sau
- Việt hóa các nhãn sau khi nhấn nút Edit của một Quiz Chọn một Quiz, rồi nhấn nút Edit của Quiz đó, hộp thoại sau xuất hiện:
- Sau khi nhấn nút Question Review messager (các thông báo của chức năng xem lại câu trả lời)

CÓ THỂ BẠN MUỐN DOWNLOAD
-

Giới thiệu phần mềm soạn bài giảng điện tử Adobe Presenter 7.0
 28 p |
28 p |  780
|
780
|  229
229
-

Bài giảng Sử dụng phương tiện kĩ thuật và công nghệ trong dạy học Đại học - TS. Lê Thanh Huy
 122 p |
122 p |  795
|
795
|  54
54
-

Giáo trình hướng dẫn Lecture
 53 p |
53 p |  177
|
177
|  46
46
-

Soạn thảo bài giảng thay thế PowerPoint và hơn thế nữa...
 3 p |
3 p |  115
|
115
|  18
18
-

Bài giảng điện tử môn tin học: Bài giảng Microsoft Word
 0 p |
0 p |  104
|
104
|  16
16
-

Bài giảng Công nghệ phần mềm - Đinh Thị Lương
 326 p |
326 p |  122
|
122
|  13
13
-

Chương 2: Phần mềm công cụ soạn bài giảng điện tử
 30 p |
30 p |  126
|
126
|  12
12
-
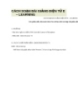
CÁCH SOẠN BÀI GIẢNG ĐIỆN TỬ E0LEARNING BẰNG ADOBE PRESENDER 7
 11 p |
11 p |  120
|
120
|  9
9
-

Bài giảng MS. Word 2010 - Trường CĐ Công nghệ & Nông Lâm Nam Bộ
 66 p |
66 p |  20
|
20
|  8
8
-

Bài giảng Tin học đại cương - ĐH Hàng Hải VN
 80 p |
80 p |  49
|
49
|  8
8
-

Hội nghị tập huấn soạn bài giảng điện tử E -Learning
 44 p |
44 p |  68
|
68
|  7
7
-

Bài giảng Hệ điều hành Linux - Bài 7: Open Office.org
 26 p |
26 p |  49
|
49
|  6
6
-

Bài giảng Điện tử với Lecture Maker - Nguyễn Hoài Nam
 40 p |
40 p |  73
|
73
|  6
6
-

Bài giảng Công nghệ phần mềm: Chương 7 - ThS. Đinh Thị Lương
 31 p |
31 p |  11
|
11
|  6
6
-

Bài giảng Chương 2: Phần mềm công cụ soạn thảo bài giảng điện tử - Nguyễn Sơn Hải
 30 p |
30 p |  83
|
83
|  4
4
-

Bài giảng Tin học căn bản: Phần 1 Chương 2 - KS. Lê Thanh Trúc
 16 p |
16 p |  88
|
88
|  4
4
-

Chương 2: Phần mềm soạn bài giảng điện tử
 33 p |
33 p |  76
|
76
|  3
3
Chịu trách nhiệm nội dung:
Nguyễn Công Hà - Giám đốc Công ty TNHH TÀI LIỆU TRỰC TUYẾN VI NA
LIÊN HỆ
Địa chỉ: P402, 54A Nơ Trang Long, Phường 14, Q.Bình Thạnh, TP.HCM
Hotline: 093 303 0098
Email: support@tailieu.vn








