
Phiên bản Update Lỗi Win XP 10/2010 part 56
lượt xem 3
download
 Download
Vui lòng tải xuống để xem tài liệu đầy đủ
Download
Vui lòng tải xuống để xem tài liệu đầy đủ
Tham khảo tài liệu 'phiên bản update lỗi win xp 10/2010 part 56', công nghệ thông tin, hệ điều hành phục vụ nhu cầu học tập, nghiên cứu và làm việc hiệu quả
Bình luận(0) Đăng nhập để gửi bình luận!
Nội dung Text: Phiên bản Update Lỗi Win XP 10/2010 part 56
- nhớ ảo phải bằng nhau để XP không đặt lại dung lượng bộ nhớ này nữa. Để thực hiện việc đặt lại dung lượng bộ nhớ ảo, bạn nhấn chuột phải vào My Computer, chọn Properties – nhãn Advanced - nhấn vào Settings của khung Performance - chọn Advanced trong hộp thoại Performance Options. Bạn nhấn tiếp vào nút Change - chọn ổ đĩa thích hợp - nhập dung lượng bộ nhớ ảo tối thiểu và tối đa, rồi nhất Set. Bạn lặp lại các bước nêu trên với các ổ đĩa còn lại và các thay đổi sẽ có hiệu lực sau khi hệ thống khới động lại. Loại bỏ Logon/off ở Start Menu Bạn mở Registry Editor bạn tìm đến khóa sau : HKEY_CURRENT_USER\Software\Microsoft\Windows\CurrentVersion\Policies \Explorer Bạn tạo một giá trị mới tên là NoLogOff (Binary Value) và thiết lập cho nó là 01 00 00 00 Nối hay ngắt ổ đĩa mạng: Bạn chỉ cần nhấn phím phải chuột lên Network Neighborhood (My Network Places trong Windows Me) hay My Computer và chọn Map Network Driver or Disconnect Network Driver vậy là nối hoặc ngắt ổ đĩa mạng trong máy tính của bạn . Xóa các file trong đĩa mềm A thật nhanh Bạn mở Notepad và chép vào các lệnh sau: @echo off attrib -h A:\*.* deltree /y A:\*.* echo BLANK/label A: Save trong Windows/Desktop thành file có tên deleteA với một biểu tượng nào đó. Khi nào cần xóa đĩa A thật nhanh, bạn cứ click kép vào biểu tượng file này, tức khắc toàn bộ đĩa A sẽ được xóa sạch từ 1-2 giây. Nếu muốn format ổ A và tạo thành đĩa khởi động (chỉ làm được trong Win98, không hỗ trợ trong Win XP/2000), nên thêm dòng lệnh trong file deleteA bằng cách ấn nút phải lên file này chọn Edit, thêm vào dòng lệnh: format A: /s . Trong WinME, bạn vẫn có thể thêm dòng cuối format A: (không có /s ) để format ổ A: Đọc văn bản dễ dàng In tất cả tài liệu đang đọc trên màn hình thì thật là lãng phí giấy. Còn phải nhấn phím Page Down hay nhấn vào thanh cuộn nhiều lần để xem một tài liệu thì cũng
- thật... mệt. Word có tính năng cuộn tài liệu tự động và cho phép điều chỉnh tốc độ để bạn đọc dễ dàng hơn đấy: - Khi đã mở một tài liệu trong Word, bạn vào Tools > Macro > Macros. - Trong khung hội thoại Macros, trước hết, bạn chọn Word Commands từ danh sách Macro rồi chọn tùy chọn AutoScroll từ danh sách Macroname. Cuối cùng nhấn Run. - Muốn điều chỉnh tốc độ, hướng vào vị trí của đồng hồ trên thanh cuộn (scrollbar), chuyển nó lên nửa trên hoặc xuống nửa dưới của thanh cuộn. Con trỏ càng cách xa điểm giữa thanh cuộn bao nhiêu thì tốc độ càng cuộn nhanh bấy nhiêu. Muốn tạm thời ngưng cuộn văn bản, đưa con trỏ lên giữa thanh cuộn. Muốn tự động dừng việc cuộn văn bản, bạn chỉ cần nhấn phím trái chuột là xong. Bỏ dấu "~" trong tên file dài Bạn mở Registry Editor bạn tìm đến khóa sau : HKEY_LOCAL_MACHINE\SYSTEM\CurrentControlSet\Control\FileSystem Bạn tìm giá trị mang tên là NameNumericTail (DWORD Value) và thiết lập nó thành 0 Tạo tài khoản hạn chế trong Windows XP Có 2 loại tài khoản người dùng (user account) trong XP: tài khoản người quản trị hệ thống (administrator account) và tài khoản người dùng hạn chế (limited account). Sau khi cài đặt XP thành công, bạn nên ngay lập tức thiết đặt một tài khoản người dùng hạn chế để phục vụ cho các công việc hàng ngày nếu như bạn đang dùng hệ thống file NTFS. Để tạo một tài khoản người dùng hạn chế, bạn phải đăng nhập vào tài khoản của người quản trị hệ thống (theo ngầm định XP tạo ra tài khoản này khi bạn cài đặt HĐH). Sau đó, chọn Start - Control Panel - User Accounts - Create A New Account. Đặt tên cho tài khoản mới này rồi nhấn Next. Trong hộp thoại mới, chọn Limited Account. Mỗi khi muốn tạo mới hay thay đổi thuộc tính của các tài khoản, bạn nhất quyết phải đăng nhập vào tài khoản người quản trị hệ thống. Kiểm tra tính tương thích Không phải chương trình nào cũng chạy tốt trong XP. Nếu không rõ về tính tương thích, bạn hãy thử dùng Program Compatibility Wizard. Chọn Start - All Programs – Accessories - Program Compatibility Wizard. XP cung cấp cho bạn nhiều khả năng để thử tính tương thích của chương trình. Nếu chương chình chạy tốt ở một điều kiện nào đó, XP sẽ gợi ý bạn dùng các thiết đặt phù hợp nhất để chạy chương trình. Tất nhiên, XP cũng cho bạn biết liệu
- chương trình có hoạt động cùng HĐH không. Đếm những tên riêng trong Excel Nếu bạn có một danh sách khoảng 65.000 tên người trong một bảng tính Excel và hầu hết những tên này đều giống nhau. Vậy làm thế nào để đếm số lượng những tên khác nhau đây? Nếu bảng tính có khoảng vài ngàn đến khoảng mười ngàn tên thì có sẵn công thức đơn giản để làm việc này. Đầu tiên bạn chọn tất cả các tên bằng cách drag chuột để bôi đen chúng. Sau đó chọn menu Insert và chọn tiếp Name - Define. Ta đặt cho nó là Names. Nhập công thức này vào: =SUM(1/COUNTIF(Names,Names)). Kế tiếp là bước rất quan trọng: Nhấn Ctrl-Shift-Enter. Và vậy là xong. Nhưng công thức trên sẽ được thực hiện rất chậm nếu số lượng tin quá lớn. Vì vậy nên sử dụng cách sau đây: Bôi đen hàng có chứa tên và chọn PivotTable and PivotChart Report từ menu Data.Click Next và click Finish. Excell sẽ tạo một PivotTable rỗng trong worksheet mới. Drag tên của trường xuất hiện trong mục Drag items to the PivotTable report vào mục Drop Row Fields Here và mục Drop Data Items Here. Bây giờ bạn có danh sách sách của những cái tên khác nhau, cùng với số lần xuất hiện của nó. Gõ ký hiệu toán, lý, hóa trong Word Với chương trình tích hợp sẵn nho nhỏ Equation Editor do Microsoft trang bị ở bộ Office XP, bạn dư sức gõ mọi ký tự toán học mà khỏi cần phải cài các phần mềm hỗ trợ khác. Chỉ cần nhấp vào nút Start trên thanh task bar rồi vào Run gõ đường dẫn sau C:\Program Files\Common Files\Microsoft Shared\Equation\EQNEDT32.EXE xong rồi Enter. Lưu ý ổ C là nơi cài bộ Office, nếu bạn mở không được thì vào Search rồi gõ từ khóa EQNEDT32.EXE, sẽ tìm đường dẫn chính xác đến thanh công cụ này. Sau khi hoàn tất các bước trên cửa sổ chương trình Equation Editor xuất hiện. Bạn gõ các ký hiệu tại khung trắng soạn thảo bằng cách click vào các ký hiệu trình bày sẵn, nếu không thấy ký hiệu này bạn nhấp vào View rồi chọn Toolbar. Để việc nhập các ký tự được trơn tru, bạn nên qui định font, kích thước, khoảng cách dòng, chữ và số bằng cách lần lượt nhấp chọn Style - Define, Size - Define, Format - Spacing. Khi soạn xong một phép tính như trên hình, bạn đánh dấu khối chọn phép tính hay
- nhấn Ctrl + A, rồi vào Edit > Copy hay nhấn Ctrl + C. Tại vị trí con trỏ của màn hình soạn thảo Word, bạn nhấn Ctrl + V để chép phép tính từ cửa sổ Equation Editor vào. Lọc thư trong Outlook Express Khi sử dụng chức năng Message Rules (Tools/ Message Rules/Mail) của Outlook Express (OE) để loại bỏ thư “rác” (spam mail), ta thường chọn phương thức xử lý trong phần 2 (Actions) là Delete it from server để OE tự động xóa thư ngay trên máy chủ (không phải mất thời gian tải về). Tuy nhiên, qua thực tế sử dụng, chỉ có hai mục “lọc” (rules) áp dụng tính năng này nằm đầu danh sách là hoạt động tốt, còn những mục nằm ở dưới không có hiệu lực. Do đó, nếu sau khi tạo Rules mà không thấy hiệu quả (vì những bức thư không mời vẫn... cứ đến), bạn nên dùng phím Move Up hay Down để xắp xếp lại vị trí của chúng. Lưu ý: Bạn có thể nhập địa chỉ e-mail theo kiểu @domain.com để lọc tất cả thư thuộc về tên miền (domain) đó. Những tiện ích tiềm ẩn trong MS Word Trong các menu của MS Word bình thường không có sẵn một số công cụ tiện ích như: cho phép hiển thị hai trang tài liệu khi đọc, nhập hình ảnh từ máy chụp ảnh kỹ thuật số và máy scan, chèn các công thức và đồ thị vào trong văn bản, đọc tài liệu, thay đổi ngôn ngữ... Nếu bạn là người thường xuyên phải dùng MS Word trong công việc hằng ngày thì việc tận dụng những tiện ích tiềm ẩn nói trên có thể sẽ giúp bạn giải quyết công việc của mình nhanh hơn. Vì không có sẵn trong các menu nên muốn sử dụng chúng, bạn phải đưa thêm vào. Cách thực hiện như sau (đối với MS Word 2003, các phiên bản khác cũng thực hiện tương tự, tuy có thể thiếu một số chức năng): - Vào menu Tools - Customize, bấm tab Commands - Rearrange Commands (các phiên bản trước không có phần Rearange Commands). - Chọn mục Menu Bar, chọn menu cần đưa thêm các công cụ tiện ích mới vào. - Bấm Add, chọn những công cụ nằm trong khung bên phải mà bạn muốn thêm vào menu đó > OK > Close. Bạn có thể làm đơn giản hơn (không cần vào từng menu): sau khi chọn mục Menu Bar, chọn có công cụ trong danh sách, kéo thanh cuộn xuống và chọn phần All Commands ở khung bên trái. Tất cả các công cụ sẽ hiện ra ở khung bên phải, bạn chỉ việc chọn để đưa vào menu là xong. Bạn có thể xây dựng và sắp xếp cho mình những menu hoặc các thanh toolbar mới để thuận tiện cho việc sử dụng bằng cách chọn các phần Built-in Menus và New Menu.
- Nối 2 máy tính bằng Direct Cable Connection Ngày nay việc một gia đình có hơn một máy tính không còn là hiếm, và nếu chỉ có 2 máy tính và khoảng cách nó khá gần thì việc nối chúng lại với nhau trở nên một nhu cầu thiết thực.Tuy nhiên không phải ai cũng có điều kiện và khả năng để nối máy tính bằng card mạng vốn thường dùng nối trên 2 máy tính. Nếu nhu cầu về tốc độ và khoảng cách của bạn không xa lắm thì xin giới thiệu một cách nối cực kì tiết kiệm và hiệu quả rất thông dụng, dùng chương trình có sẵn trong Windows : Direct Cable Connection. Thực ra Direct Cable Connection là một phần mềm nhỏ thường kèm theo Windows dùng để nối hai máy tính thông qua cáp máy in cho việc dùng chung, chia sẻ file, máy in, và có thể chơi mạng (multi-player) trong một số game. Điều đặc biệt là Direct Cable Connection có thể cài đặt và sử dụng khá đơn giản, không đòi hỏi người sử dụng phải thông thạo về mạng hay bất cứ kiến thức cài đặt phần cứng phức tạp nào khác. Điều này có vẻ phù hợp với đại đa số người dùng, với nhu cầu chia sẻ file không quá lớn giữa hai máy tính gần nhau. Yêu cầu để sử dụng Direct Cable Connection chỉ là một sợi cáp máy in với 2 đầu là 2 chấu cắm (chú ý 2 đầu là 2 chấu cắm nối PC với PC, khác với cáp nối PC với máy in), bạn có thể dễ dàng tìm mua ở các tiệm máy tính với giá khá rẻ không quá vài chục ngàn; và yêu cầu tiếp theo tất nhiên là 2 máy tính (tốt hơn hết là nên chạy cùng Hệ điều hành). Sau đây là các bước cài đặt và thiết lập chi tiết: Sau khi nối cáp vào 2 cổng máy in của máy tính, bước kế tiếp là cài đặt và chạy

CÓ THỂ BẠN MUỐN DOWNLOAD
-
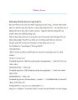
Phiên bản Update Lỗi Win XP 10/2010 part 2
 5 p |
5 p |  117
|
117
|  18
18
-
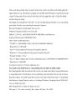
Phiên bản Update Lỗi Win XP 10/2010 part 3
 5 p |
5 p |  122
|
122
|  16
16
-
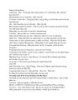
Phiên bản Update Lỗi Win XP 10/2010 part 4
 4 p |
4 p |  97
|
97
|  10
10
-

Phiên bản Update Lỗi Win XP 10/2010 part 5
 5 p |
5 p |  88
|
88
|  9
9
-
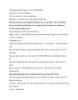
Phiên bản Update Lỗi Win XP 10/2010 part 12
 5 p |
5 p |  89
|
89
|  8
8
-

Phiên bản Update Lỗi Win XP 10/2010 part 6
 5 p |
5 p |  101
|
101
|  7
7
-
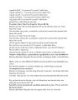
Phiên bản Update Lỗi Win XP 10/2010 part 8
 5 p |
5 p |  124
|
124
|  7
7
-
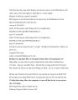
Phiên bản Update Lỗi Win XP 10/2010 part 9
 6 p |
6 p |  82
|
82
|  7
7
-
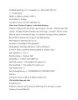
Phiên bản Update Lỗi Win XP 10/2010 part 16
 5 p |
5 p |  86
|
86
|  6
6
-
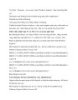
Phiên bản Update Lỗi Win XP 10/2010 part 15
 5 p |
5 p |  60
|
60
|  6
6
-
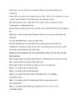
Phiên bản Update Lỗi Win XP 10/2010 part 17
 5 p |
5 p |  90
|
90
|  6
6
-
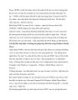
Phiên bản Update Lỗi Win XP 10/2010 part 13
 5 p |
5 p |  77
|
77
|  6
6
-
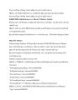
Phiên bản Update Lỗi Win XP 10/2010 part 11
 5 p |
5 p |  86
|
86
|  6
6
-
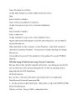
Phiên bản Update Lỗi Win XP 10/2010 part 10
 6 p |
6 p |  93
|
93
|  6
6
-
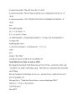
Phiên bản Update Lỗi Win XP 10/2010 part 7
 6 p |
6 p |  88
|
88
|  6
6
-
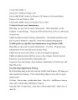
Phiên bản Update Lỗi Win XP 10/2010 part 14
 5 p |
5 p |  74
|
74
|  5
5
-
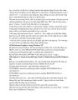
Phiên bản Update Lỗi Win XP 10/2010 part 18
 5 p |
5 p |  73
|
73
|  5
5
-
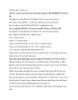
Phiên bản Update Lỗi Win XP 10/2010 part 19
 6 p |
6 p |  80
|
80
|  5
5
Chịu trách nhiệm nội dung:
Nguyễn Công Hà - Giám đốc Công ty TNHH TÀI LIỆU TRỰC TUYẾN VI NA
LIÊN HỆ
Địa chỉ: P402, 54A Nơ Trang Long, Phường 14, Q.Bình Thạnh, TP.HCM
Hotline: 093 303 0098
Email: support@tailieu.vn








