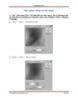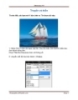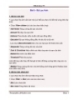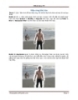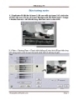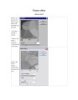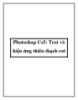Photoshop CS5 - Menu Filters
98
lượt xem 18
download
lượt xem 18
download
 Download
Vui lòng tải xuống để xem tài liệu đầy đủ
Download
Vui lòng tải xuống để xem tài liệu đầy đủ
Một trong những thành phần ưa thích của người dung trên Photoshop là menu Filters – đây là một thành phần với nhiều hiệu ứng hình ảnh khá thú vị. Trong bài viết này, Quản Trị Mạng sẽ tiếp tục chia sẻ đến bạn đọc cách sử dụng thành phần thú vị này để tạo ra các bức ảnh độc đáo.
Chủ đề:
Bình luận(0) Đăng nhập để gửi bình luận!

CÓ THỂ BẠN MUỐN DOWNLOAD