
Photoshop CS5 - Sử dụng Layer Mask và Vector Mask để xóa nền
lượt xem 18
download
 Download
Vui lòng tải xuống để xem tài liệu đầy đủ
Download
Vui lòng tải xuống để xem tài liệu đầy đủ
Tham khảo tài liệu 'photoshop cs5 - sử dụng layer mask và vector mask để xóa nền', công nghệ thông tin, đồ họa - thiết kế - flash phục vụ nhu cầu học tập, nghiên cứu và làm việc hiệu quả
Bình luận(0) Đăng nhập để gửi bình luận!
Nội dung Text: Photoshop CS5 - Sử dụng Layer Mask và Vector Mask để xóa nền
- Photoshop CS5 - Sử dụng Layer Mask và Vector Mask để xóa nền Trong công đoạn xử lý ảnh đồ họa thì việc xóa bỏ ảnh nền là 1 trong những việc phức tạp và mất nhiều thời gian nhất. Có khá nhiều cách để thực hiện việc này, và trong bài viết sau, chúng tôi sẽ trình bày cách làm với công cụ Layer Masks và Vector Masks. Layer Mask là gì? Có thể hiểu theo cách nôm na đơn giản đây là 1 lớp ảnh ẩn, có chức năng “thông báo” với Photoshop nơi “che giấu” những thông tin về lớp được lựa chọn. Chính xác hơn, đó là 1 loại alpha channel được dùng để phủ lên những chi tiết trên bức ảnh cần xử lý, đơn giản vì những chi tiết này đã được phân tách khỏi bức ảnh bởi những channel khác.
- Phương pháp đơn giản: sử dụng Layer Mask như thế nào? Mở bức ảnh cần xử lý, sau đó tạo Duplicate Layer. Chương trình sẽ tự động đổi tên layer mới thành Background copy, nhấn OK:
- Sau đó, chọn biểu tượng để tạm giấu lớp Background nguyên bản, như hình bên trái dưới đây: Nhấn để tạo 1 bề mặt phủ mới trên lớp này. Hãy chắc chắn rằng bảng điều khiển Layer của các bạn sẽ trông giống như hình bên phải. Sau đó, nhấn B để chọn công cụ Brush Tool, kích chuột phải vào bất cứ điểm nào trên bức ảnh điều chỉnh thuộc tính, độ dày và kích cỡ. Mức mặc định Hard Round khá phù hợp trong trường hợp này, đồng thời giữ nguyên mục Hardness là 100%:
- Các bạn nên lưu ý đến chế độ màu Foreground/Background trước khi thực hiện, nhấn phím tắt D để chuyển qua lại giữa 2 màu đen và trắng này. Trên lớp phủ mới này, bạn di chuột tới đâu thì màu sẽ biến mất, như hình dưới đây:
- Khác với cách sử dụng công cụ Eraser, cách sử dụng những lớp mặt nạ này có thê bật hoặc tắt, cho phép người dùng quay lại xử lý bức ảnh gốc một cách nhanh chóng: Tùy từng bức ảnh mà những bước xử lý yêu cầu độ tỉ mỉ và chính xác khác nhau:
- Hãy bắt đầu với những phần chi tiết khó nhất, có nhiều màu đan xen, gần với đối tượng chính cần xử lý, ở đây là hình con bươm bướm: Khi đã xử lý xong phần có diện tích nhỏ, thay đổi kích thước Brush để thao tác với các vùng còn lại:
- Và đây là kết quả của chúng tôi sau khi cặm cụi thực hiện đến từng chi tiết nhỏ nhất: Sử dụng Vector Mark để xóa Background:
- Những bước tiến hành tiếp theo yêu cầu người sử dụng cần có kinh nghiệm xử lý và áp dụng bằng công cụ Pencil: Vector mask không mấy khác so với Layer Mask, ngoài trừ việc sử dụng vector nguyên gốc để tạo phần lớp Alpha mask channel. Để tạo ra những vector nguyên
- bản này, chúng ta sẽ dùng Pen để thiết lập một diện tích bao phủ với vùng cần làm việc: Nhấn P để chọn công cụ Pen, sau đó khéo léo vẽ sát với phần hình chính của chúng ta, cố gắng bỏ qua những góc nhọn và nhỏ quá:
- Khi hoàn tất quá trình này, hình ảnh và lớp vùng chọn của bạn sẽ trông giống như sau:
- Sau đó, chọn Layer > Vector Mask > Current Path để tạo Vector Mask từ phần Work Path hiện tại. Vùng chọn hiện tại sẽ trở thành Vector mask, công đoạn xóa bỏ ảnh nền không có gì khó khăn: Đã bao giờ bạn muốn đổ màu cho những bức ảnh đen trắng để mang lại vẻ cũ kỹ, cổ điển hoặc cũ nát? Hãy thử so sánh với những tấm hình thực tế và bắt tay vào thực hiện quá trình đó với các chức năng cơ bản của Photoshop. Bắt đầu với ảnh màu xám:
- Trước tiên, chúng ta cần phân biệt rõ ràng những bức ảnh có màu đen và trắng không thực sự là ảnh xám – Grayscale. Như ở bài thử nghiệm này, sau khi mở tấm hình, hãy kiểm tra chế độ màu: Chọn Image > Mode > RGB để chuyển về mục RGB. Nếu đó là ảnh Grayscale hoặc một chế độ màu bất bỳ khác, Photoshop sẽ tự động chuyển đổi. Sử dụng chế độ Blending để đổ màu:
- Đây có thể coi là cách đơn giản nhất, thay vì việc phải tạo nhiều lớp – Layer với các tông màu riêng rẽ khác nhau, chúng ta chỉ cần tạo 1 Layer duy nhất và nhóm các chế độ Blending. Các bước thứ tự thực hiện như sau: - Nhấn Ctrl + Shift + N để tạo New Layer. - Chọn phần New Layer, nhấn Ctrl + Shift + G để gộp Layer mới. - Chọn nhóm Layer mới này và chuyển Blending Mode về Color (như hình trên). Một số cách khác để đổ màu mà không cần tới Painting: Tại bước này, chúng ta đã có thể thay đổi màu sắc trong bất cứ Layer nào nếu muốn, nhưng phải làm thế nào? Hãy bắt đầu với cách cơ bản nhất, là sử dụng công cụ Lasso Tool hoặc Pen Tool:
- Cả 2 công cụ này đều tạo ra kết quả gần giống nhau trong trường hợp này, các bạn cần chọn vùng thao tác thật cẩn thận và không được ngắt quãng, sau đó tô màu cần thiết qua Bucket Fill hoặc chọn Edit > Fill. Có thể kết quả đạt được không thực sự mỹ mãn và hoàn thiện, nhưng đây lại là cách nhanh nhất. Các bạn hãy tiếp tục tham khảo phần dưới để làm bằng công cụ Photoshop Brush. Sử dụng Brush Tool: Chúng ta sẽ trở lại bước tạo nhóm Layer và chuyển Blending Mode “Color”. Chọn Layer trắng và chọn công cụ Brush Tool:
- Nhấn B để chọn Brush Tool, sau đó kích chuột phải và bức ảnh và chọn tiếp Soft Round như hình trên. Tiếp đến, bấm vào phần Foreground Color trên thanh Toolbar để hiển thị Color Picker: Nên nhớ các bạn cần chọn những tông màu thật tự nhiên, sao cho phù hợp với chi tiết chính trong bức ảnh. Ví dụ như ở đây là màu của làn da:
- Sau đó, tô màu lên những phần phù hợp, xóa bỏ những phần thừa bằng công cụ Erazer: Điều chỉnh thêm thông số Opacity để mang lại vẻ tự nhiên hơn:
- Tạo thêm Layer mới (Ctrl + Shift + N) nếu muốn tô thêm màu khác: Lưu ý rằng các bạn nên kết hợp hài hòa giữa việc đổ màu và điều chỉnh các thông số khác như Opacity. Cải thiện màu qua tính năng Hue/Saturation: Tiếp tục dưới đây, chúng ta sẽ tìm màu sắc phù hợp để tô cho phần trang phục bên ngoài. Các bước thực hiện khá tuần tự và đơn giản, chỉ cần sáng tạo và tập trung một chút. Trước tiên, hãy chọn 1 tông màu sao cho thật phù hợp:
- Và tô lên phần bất kỳ của trang phục để lẫy mẫu: Sau đó, nhấn Ctrl + U để hiển thị bảng điều khiển Hue/Saturation:
- Điều chỉnh các thông số Hue, Saturation, và Lightness sao cho thật khớp với các chi tiết trong bức hình. Ví dụ như ở đây, các bạn có thể thấy màu đỏ đã chuyển sang màu đỏ nâu: Sau đó, nhấn Alt và biểu tượng trong bảng điều khiển Layer, để tạm giấu tất
- cả các Layer còn lại. Bấm nút I để chọn công cụ Eyedropper, và nhấn vào vùng màu tô vừa thực hiện để chuyển thành màu nền: Thực hiện tương tự như vậy với các chi tiết khác nhau trong khung hình. Và sau vài bước làm như trên, các bạn sẽ thu được kết quả như sau: Tất nhiên, để có thể đạt được kết quả như hình mẫu trên, các bạn sẽ phải bỏ ra không ít thời gian và công sức, cũng như sự tỉ mỉ đến từng chi tiết. Quá trình này có thể rất khó khăn và phức tạp, nhưng khi đã làm chủ được những công cụ cũng

CÓ THỂ BẠN MUỐN DOWNLOAD
-

Tạo hiệu ứng chữ “đá lửa” với Photoshop
 13 p |
13 p |  396
|
396
|  135
135
-
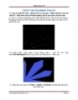
CÁCH TẠO RA MẢNH PHA LÊ
 5 p |
5 p |  307
|
307
|  120
120
-

Bài tập thực hành Photoshop CS5 - Tập 1: Phần 1
 183 p |
183 p |  404
|
404
|  106
106
-

Sôcôla
 7 p |
7 p |  183
|
183
|  63
63
-

Tạo hiệu ứng chữ lửa với Photoshop
 12 p |
12 p |  200
|
200
|  60
60
-

Photoshop CSCÁCH TẠO ĐÈN CHIẾU SÁNG
 5 p |
5 p |  104
|
104
|  44
44
-
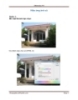
Photoshop CSHiệu ứng ảnh cũ
 4 p |
4 p |  113
|
113
|  41
41
-

Tạo cơn lốc màu
 4 p |
4 p |  100
|
100
|  41
41
-
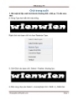
Photoshop CSChữ trong suốt
 2 p |
2 p |  82
|
82
|  41
41
-
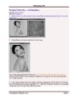
Da Người Thành Da...... Gì Cũng Được
 3 p |
3 p |  63
|
63
|  37
37
-

Bong Bóng xà bông (cách1)
 5 p |
5 p |  83
|
83
|  34
34
-
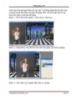
Kỹ thuật MIX MÀU của AGP
 4 p |
4 p |  119
|
119
|  31
31
-

Tự tạo icon với hiệu ứng bằng Layer Style
 34 p |
34 p |  105
|
105
|  26
26
-

Làm chữ chạy
 5 p |
5 p |  138
|
138
|  22
22
-

Làm quen với smart object và adjustment layer
 10 p |
10 p |  126
|
126
|  15
15
-

Photoshop cs5 by steve Johnson part 74
 8 p |
8 p |  62
|
62
|  15
15
-
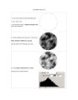
LÀM MẶT TRỜI LỬA
 3 p |
3 p |  83
|
83
|  12
12
-

Khử tàn nhang, đồi mồi cho ảnh chân dung
 9 p |
9 p |  68
|
68
|  4
4
Chịu trách nhiệm nội dung:
Nguyễn Công Hà - Giám đốc Công ty TNHH TÀI LIỆU TRỰC TUYẾN VI NA
LIÊN HỆ
Địa chỉ: P402, 54A Nơ Trang Long, Phường 14, Q.Bình Thạnh, TP.HCM
Hotline: 093 303 0098
Email: support@tailieu.vn








