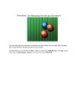PhotoShop: Tự tạo thiệp giáng sinh
332
lượt xem 160
download
lượt xem 160
download
 Download
Vui lòng tải xuống để xem tài liệu đầy đủ
Download
Vui lòng tải xuống để xem tài liệu đầy đủ
Giáng sinh sắp đến rồi! Bạn đã chuẩn bị quà cho người thân chưa? Một tấm thiệp tặng người thân và bạn bè là không thể thiếu trong dịp giáng sinh. Đặc biệt hơn nữa là tấm thiệp này do bạn tự “design”. Bài hướng dẫn này sẽ giúp bạn dễ dàng tạo một tấm thiệp độc đáo bằng chương trình Photoshop. Tạo một file mới trong Photoshop (File New) có kích thước 1280x1024 px và 72 dpi. Sử dụng công cụ Rectangle Tool (U) đễ vẽ nền của bức tranh....
Chủ đề:
Bình luận(0) Đăng nhập để gửi bình luận!

CÓ THỂ BẠN MUỐN DOWNLOAD