
Phục hồi máy tính Windows với System Restore
lượt xem 7
download
 Download
Vui lòng tải xuống để xem tài liệu đầy đủ
Download
Vui lòng tải xuống để xem tài liệu đầy đủ
Phục hồi máy tính Windows với System Restore Bạn đã bao giờ muốn trở thành một người “biết tuốt”? Bạn đã bao giờ mơ ước mình có thể xóa một ngày nào đó và muốn nó chưa bao giờ từng xảy ra?
Bình luận(0) Đăng nhập để gửi bình luận!
Nội dung Text: Phục hồi máy tính Windows với System Restore
- Phục hồi máy tính Windows với System Restore Bạn đã bao giờ muốn trở thành một người “biết tuốt”? Bạn đã bao giờ mơ ước mình có thể xóa một ngày nào đó và muốn nó chưa bao giờ từng xảy ra? Di chuyển thời gian chỉ tồn tại trong truyện khoa học viễn tưởng, vậy nên bạn nên chờ đợi những chuyên gia vật lý chỉ cho mình cách làm thế nào để thực hiện việc này. Tuy nhiên, máy tính Windows của bạn cso thể thực hiện một số công việc tương tự ngay bây giờ với System Restore. Trong rất nhiều trường hợp, việc quay trở lại đúng lúc giúp bạn có những phương pháp hiệu quả và đơn giản để giải quyết vấn đề và sửa chữa. Có thể trong một lúc nào đó, b ạn mở ra một file đính kèm không đáng tin cậy và máy tính bắt đầu chạy chậm lại. Hoặc, có thể bạn chỉ muốn cài đặt bản cập nhật driver mới nhất cho Webcam, để rồi phát hiện ra rằng adapter không dây đã không còn ho ạt động. Trong những trường hợp như vậy, System Restore có thể giúp máy tính của bạn quay trở lại trật tự làm việc chính xác. System Restore là gì?
- Bạn có thể tìm th ấy System Restore dưới System Properties. System Restore là một tính năng trong Windows 7, Windows Vista, và Windows XP cho phép bạn phục hồi lại trạng thái hệ thống về một thời điểm trước đó. Nó cho phép bạn Undo những thay đổi đối với hệ thống Windows mà không làm thay đổi các file cá nhân. System Restore sẽ tự động tạo điểm khôi phục thường xuyên hoặc trước khi hệ thống có thay đổi, ví như khi bạn áp dụng những cập nhật hoặc cài đặt một số phần mềm mới. Những điểm khôi phục này có chứa thông tin về cài đặt Registry và các thông tin hệ thống Windows khác tồn tại vào thời điểm đó. Bạn cũng có thể tự tạo điểm khôi phục. Khi sử dụng System Restore để quay trở lại một điểm khôi phục trước đó, quá trình này sẽ hủy bỏ những thay đổi trên hệ thống, ví như các driver và ứng dụng mới. Tuy nhiên, dữ liệu, bảng tính, email và các file dữ liệu khác sẽ không hề bị động chạm tới. Dữ liệu cá nhân vẫn sẽ tồn tại với System Restore, nhưng bạn sẽ phải cài đặt lại các phần mềm đã cài đặt sau thời điểm khôi phục được chọn. Trái lại, bạn sẽ phải tháo gỡ những phần mềm bạn đã tháo gỡ sau điểm khôi phục.
- Tạo một điểm khôi phục Hãy ngh ĩ rằng System Restore là một cỗ máy thời gian của riêng bạn. Do System Restore tự động tạo định kỳ các điểm khôi phục, bạn sẽ không có bất kì vấn đề nào trong việc tìm kiếm một điểm khôi phục trước khi vấn đề bắt đầu. System Restore thường tạo các điểm khôi phục trước khi bạn cài đặt một phần mềm mới hoặc cập nhật, nhưng vẫn không có đảm bảo nào chắc chắn việc nó sẽ làm vậy. System Restore sẽ lưu lại các điểm khôi phục giữa một và 3 tuần. Con số điểm khôi phục được lưu phụ thuộc vào cách bạn sử dụng máy tính của mình và dung lượng ổ cứng hiện có để lưu trữ thông tin điểm khôi phục. An toàn hơn, bạn có thể tự tạo một điểm khôi phục để đánh dấu một thời điểm nào đó, ví như để thiết lập một trang thái tốt trước khi thực hiện các thay đổi với hệ thống hoặc cài đ ặt phần mềm mới. Cài đặt một khôi phục Windows như thế nào?
- 1. Kích Start. 2. Phải chuột vào Computer, rồi chọn Properties. Phải chắc chắn rằng bạn đã sẵn sàng trước khi bắt đầu một quá trình khôi phục. 3. Ở bảng bên trái, chọn Advanced System Settings. 4. Trên bảng điều khiển System Properties, chọn thẻ System Protection. 5. Ở dưới cùng, nơi có dòng chữ 'Create a restore point right now for the drives that have system protection turned on', kích vào nút Create. 6. Đặt một tên cho điểm khôi phục mà bạn có thể dễ d àng hiểu và nắm bắt với điểm khôi phục này trong trường hợp bạn muốn sử dụng nó sau này. 7. Kích vào C reate, và điểm khôi phục sẽ được lưu lại. Sử dụng System Restore
- Nếu hệ thống Windows của bạn khởi động chậm, có thể đây chính là thời điểm bạn sử dụng tới System Restore. Có thể Windows chạy chậm hơn bình thường, hoặc bạn chú ý thấy những hoạt động không bình thường xảy ra trên máy tính. Có thể một driver hoặc cập nhật mới không tương thích với máy tính của bạn hoặc hệ thống Windows của bạn đã bị lây nhiễm hoặc bị tấn công. Cho dù lý do là gì đi chăng nữa, dưới đây là cách để bạn q uay thời gian trở lại trước thời điểm vấn đề xảy ra. Bạn có thể chọn rất nhiều thời điểm. 1. Kích vào Start > All Programs > Accessories > System Tools > System Restore (hoặc gõ System Restore trong mục tìm kiếm của Windows 7). 2. Cửa sổ của System Restore sẽ hiển thị miêu tả ngắn về chức năng của nó và giải thích rằng những file cá nhân sẽ không bị ảnh hưởng nhưng những phần mềm mới được cài đặt sẽ bị ảnh hưởng. Kích Next. 3. Chọn một thời điểm khôi phục, điểm gần nhất có thời gian đủ lâu là lựa chọn hoàn hảo để bạn loại bỏ tất cả những gì đ ang “hành hạ” chiếc máy tính của mình. Thậm chí, nếu bạn muốn quay trở lại khoảng thời gian lâu
- hơn, kích vào show more restore points. Một khi đã chọn được điểm khôi phục bạn muốn, kích N ext. 4. System Restore hiển thị thông tin về điểm khôi phục được chọn và hỏi bạn để xác nhận rằng bạn muốn quay trở lại vào đunugs thời điểm đó. 5. Một đường link dưới hộp thoại giữa của cửa sổ có tên 'Scan for affected program'. Kích vào đường link nếu bạn muốn xem danh sách các phần mềm bạn muốn cài đ ặt hoặc gỡ chúng ra khỏi hoạt động System Restore. Chờ cho System Restore thực hiện quá trình khôi phục. 6. Kích Finish đ ể bắt đầu quá trình System Restore và khôi phục về điểm khôi phục đã chọn.
- 7. System Restore sẽ cảnh báo bạn không thể gián đoạn quá trình một khi đã b ắt đầu nó, và cung cấp cho bạn cơ hội cuối cùng đ ể từ bỏ. Tiếp đến, máy tính sẽ tự động tắt và khởi động lại. Trong quá trình khởi động lại, System Restore sẽ thực hiện “ma thuật” của mình và khôi phục lại hệ thống Windows về đúng trạng thái của điểm khôi phục đã chọn. Khi quá trình đ ược ho àn tất, Windows sẽ khởi động như bình thường và hiển thị một message thông báo rằng quá trình System Restore đã được thực hiện thành công. Undo quá trình System Restore Đôi khi, việc khôi phục lại về một thời điểm khôi phục cũng không giúp giải quyết vấn đề, thậm chí còn làm vấn đề tồi tệ hơn trước đó. Nếu không muốn trạng thái của hệ thống Windows đang chạy sau khi thực hiện quá trình System Restore, bạn vẫn có cơ hội quay trở lại. Nếu một vấn đề nào đó xảy ra trong quá trình khôi phục và quá trình thất bại, System Restore sẽ tự động khôi phục lại các thay đổi và giúp máy tính về trạng thái hiện tại. Bạn có thể đảo ngược lại một quá trình khôi phục thành công bằng cách thực hiện theo những bước sau: 1. Kích Start > All Programs > Accessories > System Tools > System Restore (ho ặc gõ System Restore trong mục tìm kiếm của Windows 7).
- Xác nhận thời điểm của điểm khôi phục trước khi thực hiện bước tiếp theo. 2. Sau khi đã hoàn thành một System Restore, phần mềm hiển thị một cửa sổ khác. Nó cung cấp cho bạn lựa chọn xóa bỏ những hoạt động System Restore mới được thực hiện, hoặc chọn một điểm khôi phục khác. 3. Tới nơi bạn bắt đầu, chọn U ndo System Restore, rồi kích vào Next. 4. System Restore sẽ hiển thị một màn hình xác nhận và cảnh báo tương tự trước đó. Thực hiện các bước tương tự như trước đó bạn đã làm để bắt đầu một System Restore, và lần này, hệ thống của bạn sẽ quay trở về trạng thái bất ổn định ban đầu của nó. Không phải một phương pháp toàn diện System Restore là một công cụ tuyệt vời. Thông thường, bạn sẽ không cần biết hoặc quan tâm vấn đề là gì. Ngay khi b ạn biết được một vấn đề xuất hiện mới đây ngày hôm qua không có, hãy sử dụng System Restore để quay lại trạng thái của hệ thống Windows về ngày hôm qua, và vấn đề
- lại biến mất. Thay vì tốn thời gian với những tác vụ rắc rối để giải quyết vấn đề, bạn chỉ cần biết được vấn đề đã đ ược giải quyết. Tuy nhiên, “ma thuật” di chuyển thời gian của System Restore không thể hoạt động trong tất cả các tình huống. Hãy nhớ rằng System Restore chỉ làm việc với các ứng dụng và trang thái hệ thống Windows – không làm việc với các file cá nhân. Vậy nên, nếu bạn lỡ tay xóa bức ảnh duy nhất ghi lại hình ảnh con bạn đang tập đi xe, hoặc nếu bản copy duy nhất của bài luận văn tiến sĩ bị lỗi, hoặc nếu chẳng may bạn gửi đi một email động chạm tới sếp của bạn, vấn đề của bạn còn nguyên. Ai từng nói không có sự quay trở lại? Đối với các bức ảnh hoặc dữ liệu, câu trả lời nằm ở việc thực hiện các bản sao lưu đ ịnh kỳ. Điều này cũng quan trọng giống như bạn lưu trữ bảo mật bản sao lưu này, hoàn hảo nhất là ở một nơi nó không b ị phá hủy cùng với dữ liệu gốc nếu có trường hợp xấu xảy ra. Hoặc, bạn có thể sử dụng một công cụ kiểm chứng tai họa ổ cứng, ví như công cụ được ioSafe cung cấp.

CÓ THỂ BẠN MUỐN DOWNLOAD
-

10 giây để khôi phục dữ liệu trên ổ cứng
 4 p |
4 p |  897
|
897
|  330
330
-
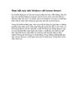
Phục hồi máy tính Windows với System Restore
 10 p |
10 p |  155
|
155
|  39
39
-
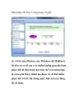
Khôi phục dữ liệu ổ cứng trong 10 giây
 11 p |
11 p |  139
|
139
|  21
21
-
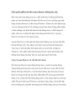
Giải quyết phiền toái khi System Restore không làm việc
 8 p |
8 p |  126
|
126
|  9
9
-

Phục hồi máy tính Windows với System Restore
 7 p |
7 p |  66
|
66
|  8
8
-

Khôi phục dữ liệu trên ổ cứng với Rollback Rx Pro
 6 p |
6 p |  93
|
93
|  5
5
-

Một Windows đầy huyền ảo
 7 p |
7 p |  55
|
55
|  3
3
Chịu trách nhiệm nội dung:
Nguyễn Công Hà - Giám đốc Công ty TNHH TÀI LIỆU TRỰC TUYẾN VI NA
LIÊN HỆ
Địa chỉ: P402, 54A Nơ Trang Long, Phường 14, Q.Bình Thạnh, TP.HCM
Hotline: 093 303 0098
Email: support@tailieu.vn








