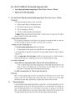Quản lý các máy tính và nâng cấp
77
lượt xem 3
download
lượt xem 3
download
 Download
Vui lòng tải xuống để xem tài liệu đầy đủ
Download
Vui lòng tải xuống để xem tài liệu đầy đủ
Trong phần này chúng tôi sẽ giới thiệu cho các bạn cách quản lý các máy tính khác nhau bằng workspace Computers và Updates trong giao diện quản trị của Windows Intune. Windows Intune là một dịch vụ đám mây của Microsoft, nó cho phép bạn có thể quản lý và bảo mật các máy tính của công ty từ bất cứ đâu thông qua giao diện web. Trong hai phần đầu, chúng tôi đã giới thiệu cho các bạn về Windows Intune và quá trình thiết lập môi trường để sử dụng Windows Intune...
Chủ đề:
Bình luận(0) Đăng nhập để gửi bình luận!

CÓ THỂ BẠN MUỐN DOWNLOAD