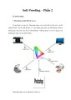Quản Lý Màu Sắc (Phần 2)
155
lượt xem 54
download
lượt xem 54
download
 Download
Vui lòng tải xuống để xem tài liệu đầy đủ
Download
Vui lòng tải xuống để xem tài liệu đầy đủ
Choosing a proper color profile for each specific purpose. Nếu có nhiều storage thì ta save thành file PSD hoặc TIFF, nhưng có những trường hợp thì file PSD/TIFF quá lớn và file không quan trọng, ta chỉ cần save ở dạng JPG là đủ. Thông thường, working space là AdobRGB, và đó image ta đang làm việc là image gốc, vì vậy để lưu trữ, ta save profile này với cái image. Ta chọn File/Save As để mở Save As Dialog Box, nhìn xuống dưới, sẽ thấy có tuỳ chọn ICC Profile: Adobe RGB (1998). đánh dấu tuỳ...
Chủ đề:
Bình luận(0) Đăng nhập để gửi bình luận!

CÓ THỂ BẠN MUỐN DOWNLOAD