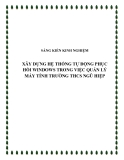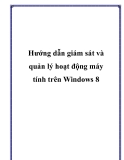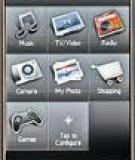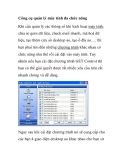Quản lý trạng thái hệ thống ngay
trên thanh Taskbar
Nếu bạn đang tìm kiếm một công cụ để quản lý tài nguyên trên hệ thống của mình vào
mọi lúc mà không chiếm dụng không gian trên màn hình làm việc thì Taskbar Meters sẽ
là một lựa chọn hoàn toàn phù hợp.
Có nhiều công cụ khác nhau cho phép người dùng quản lý % sử dụng của CPU, RAM
hay truy xuất ổ cứng… nhưng thông thường, các công cụ này thường xuất hiện dưới dạng
một cửa sổ nhỏ luôn hiện trên màn hình, hoặc dưới dạng các cửa sổ độc lập… điều này
khiến người dùng không thường xuyên theo dõi được các thông tin trên, hoặc đôi khi làm
vướng mắt và chiếm mất không gian làm việc.
Taskbar Meters sẽ cho phép bản theo dõi những thông tin về tài nguyên hệ thống ngay
trên thanh công cụ của Windows, biểu thị dưới những màu sắc đẹp mắt.
Download phần mềm miễn phí tại http://soft4all.info/free-software-download/taskbar-
meters-simple-turn-windows-taskbar-into-a-system-resource-monitor/ hoặc tại
http://htwares.com/windows/system-utilities/system-info/taskbar-meters/
Lưu ý: phần mềm chỉ có thể sử dụng trên Windows 7
Taskbar Meters cung cấp 3 công cụ để quản lý 3 lĩnh vực khác nhau:
- Kích hoạt file TaskbarCpuMeter.exe để quản lý tỷ lệ CPU đang sử dụng.
- Kích hoạt file TaskbarMemoryMeter.exe để quản lý dung lượng RAM để sử dụng
- Kích hoạt file TaskbarDiskIOMeter.exe để quản lý hoạt động vào/ra của ổ cứng.
Cả 3 ứng dụng trên đều chỉ cần kích hoạt và sử dụng trực tiếp mà không cần cài đặt.
Khi cả 3 (hoặc 1 trong 3) ứng dụng được kích hoạt, thông tin liên quan đến tài nguyên hệ
thống sẽ được hiển thị dưới dạng màu sắc.
Mặc định, nếu tỉ lệ sử dụng RAM, CPU hay ổ cứng dưới 60%, các biểu tượng sẽ hiểu thị
màu xanh, từ 60-80% sẽ ở dạng màu vàng và trên 80% sẽ chuyển sang màu đỏ.
Bạn có thể điều chỉnh lại tỷ lệ % sử dụng tài nguyên để hiển thị màu sắc khác nhau theo ý
mình. Chẳng hạn có thể nâng lên mức 90% để Taskbar Meters chuyển sang màu đỏ.
Kích chuột vào biểu tượng của ứng dụng trên taskbar để hiển thị giao diện chính và thay
đổi các thiết lập theo tùy chọn.
Dựa vào những thông tin này, người dùng có thể biết hệ thống của mình có ở trạng thái
“quá tải” hay không, để từ đó có thể quyết định kích hoạt thêm các phần mềm mới, hay
tắt đi các phần mềm chiếm dụng quá nhiều tài nguyên.
Trong trường hợp hệ thống đang sử dụng nhiều tài nguyên hệ thống (TaskbarMeters hiển
thị dưới dạng màu vàng hoặc đỏ) nhưng lại cần phải kích hoạt những ứng dụng yêu cầu
nhiều cấu hình cao (như game hay các phần mềm đồ họa…), bạn có thể nhờ đến sự trợ
giúp của phần mềm Gboost