
QUẢN TRỊ WEB - PART 1
lượt xem 69
download
 Download
Vui lòng tải xuống để xem tài liệu đầy đủ
Download
Vui lòng tải xuống để xem tài liệu đầy đủ
Giới thiệu chung Internet là một hệ thống mạng của các mạng máy tính. Mạng máy tính là tập hợp các máy tính được kết nối lại với nhau để trao đổi thông tin và...
Bình luận(0) Đăng nhập để gửi bình luận!
Nội dung Text: QUẢN TRỊ WEB - PART 1
- Bài 1. TỔNG QUAN VỀ INTERNET 1.1 Giới thiệu chung Internet là một hệ thống mạng của các mạng máy tính. Mạng máy tính là tập hợp các máy tính được kết nối lại với nhau để trao đổi thông tin và chia sẽ tài nguyên. Năm 1969: mạng ARPANET ra đời – tiền thân của Internet do Bộ quốc phòng Mỹ xây dựng. Ngày nay, mạng Internet kết nối hàng trăm triệu người trên khắp thế giới, sử dụng một phần của toàn bộ tài nguyên mạng viễn thông công cộng, dùng giao thức TCP/IP (Transmission Control Protocol/ Internet Protocol). Lợi ích của Internet Là kho tài nguyên khổng lồ chia sẽ cho nhiều người. Truy xuất, cập nhật thông tin nhanh chóng, dễ dàng không cần biết nhiều về máy tính. Vượt mọi khoảng cách địa lý. Các máy tính khác loại, dùng nhiều hệ điều hành khác nhau vẫn liên lạc được. Hiệu quả trong việc quảng cáo sản phẩm, liên hệ khách hàng … Các chủ thể tham gia hoạt động Internet Người sử dụng các dịch vụ trên Internet Nhà cung cấp dịch vụ Internet (ISP – Internet Service Provider) Nhà cung cấp kết nối (đường truyền vật lý) mạng Internet (IAP – Internet Access Provider) 1.2 Tên máy tính Trong hệ thống mạng để các máy tính có thể liên lạc với nhau được thì mỗi máy tính cần có một địa chỉ IP (IP Address) tồn tại duy nhất. Địa chỉ IP có dạng: xxx.xxx.xxx.xxx Ví dụ: 192.168.11.100 Địa chỉ IP là một dãy số rất thích hợp cho máy tính xử lý nhưng lại khó nhớ với người sử dụng thông thường. Do đó khái niệm tên miền (Domain name) được đưa ra để người dùng nhớ thay cho địa chỉ IP. Tên miền có dạng: www.tên.loại.quốcgia Ví dụ: www.caothang.edu.vn Một số ký hiệu loại và quốc gia: .com: commercial .edu: education .net: network access provider .org: organization .gov: government .vn: Viet Nam .jp: Japan .uk: United Kingdom (England) .fr: France .us: United States Như vậy cần phải có cơ chế chuyển dịch từ tên miền sang địa chỉ IP và ngược lại, đó chính là dịch vụ DNS (Domain Name Service). 1.3 Một số dịch vụ thông dụng trên Internet WWW (World Wide Web): cung cấp thông tin dạng siêu văn bản. E-mail (Electronic Mail): gởi, nhận thư điện tử. FTP (File Transfer Protocol): gởi, nhận tập tin trên mạng. Chat: trao đổi thông tin (văn bản, hình ảnh, âm thanh) trực tuyến qua mạng
- 1.4 Các phương thức kết nối Internet Các loại kết nối vật lý Kết nối chuyên dùng Kết nối trực tuyến 24/24, dùng đường dây thuê bao (leased line) Chi phí cao Đáng tin cậy Kết nối tạm thời Kết nối thông qua đường dây điện thoại Rẻ tiền, xu hướng lựa chọn hiện nay (ADSL…) Chậm dần do số lượng người dùng ngày càng nhiều Các yêu cầu cho việc kết nối Máy tính có cài đặt trình duyệt web. Modem (có nhiệm vụ chuyển tín hiệu âm thanh truyền trên đường điện thoại sang tín hiệu máy tính và ngược lại) Đường dây điện thoại Tên đăng nhập (Username) và mật khẩu (Password) của nhà cung cấp dịch vụ Internet 1.5 Các nhà cung cấp kết nối và dịch vụ Internet ở Việt Nam VDC, FPT, VIETTEL, SAIGONNET, … Bài 2. SỬ DỤNG TRÌNH DUYỆT WEB INTERNET EXPLORER 2.1 Khởi động Cách 1: Start -> Programs -> Internet Explorer Cách 2: Nhấn đôi chuột vào biểu tượng của IE (Internet Explorer) 2.2 Một số thao tác cơ bản Mở trang web Nhập địa chỉ của một website vào khung Address -> nhấn Enter. Nhấn chuột (chuột trái) vào các liên kết để xem các thông tin (liên kết là dòng chữ ho ặc hình ảnh khi đưa chuột đến gần con trỏ chuột chuyển thành dấu bàn tay). Nếu muốn mở trang web trên một cửa sổ mới thì nhấn Shift + chuột. Sử dụng các biểu tượng trên thanh công cụ Back (): Sau khi dùng nút Back, dùng nút Forward để trở về trang truy cập trước đó. Stop: Dừng việc tải trang web. Refresh: Dùng khi muốn lấy nội dung mới nhất của trang web. Home: Quay trở về trang chủ mặc định. Đóng trang web File -> Close hoặc Alt+F4 Lưu thông tin Lưu trang Web hiện tại: File -> Save as… Lưu một hình ảnh: nhấn chuột phải vào hình ảnh cần lưu -> Save Picture As … Lưu một phần trang web: kéo rê chuột để đánh dấu khối đoạn văn bản -> nhấn chuột phải ->Copy-> đưa chuột đến vị trí muốn sao chép, nhấn chuột phải -> Paste. In trang web ra giấy: File -> Print… Lưu địa chỉ website thường dùng vào Favorites Mục đích: lưu lại địa chỉ website cần sử dụng cho lần truy cập sau gọi đến nhanh. Có thể tổ chức theo từng nhóm địa chỉ. Thêm vào Favorites: Favorites -> Add To Favorites -> đặt tên cho địa chỉ website này: nhập
- vào ô Name -> nhấn nút OK. Dùng Favorites: Favorites -> chọn tên đã tạo. Trang web lần trước truy cập sẽ xuất hiện. Một số tính năng khác Thanh trạng thái (status bar) Nút thu nhỏ (minimize), phục hồi (restore), đóng (close) Mở lớn màn hình nội dung: View->Full Screen (Auto Hide/Restore) Định loại font chữ hiển thị: View->Encoding Định kích thước chữ hiển thị: View->Text Size Thay đổi trang mặc định hiển thị khi khởi động Internet Explorer: Tools-> Internet Options- > General-> Address… 2.3 Tìm kiếm thông tin Internet là kho tài nguyên khổng lồ, thông tin được cập nhật thường xuyên. Để tìm kiếm thông tin trên Internet có thể dùng các website thông dụng sau : www.google.com www.yahoo.com www.altavista.com www.panviet.com www.vietseek.com Ví dụ : Mở trang web www.google.com, nhập vào dòng chữ free mail để tìm các website cho đăng ký email miễn phí, kết quả sẽ trả về địa chỉ các trang tìm được… ……. Bài 3. GỞI VÀ NHẬN EMAIL 3.1 Gởi và nhận email bằng GMail Để trao đổi email chúng ta cần có một địa chỉ email (tài khoản/account) của nhà cung cấp dịch vụ email. Địa chỉ email có thể đặt mua hoặc đăng ký miễn phí. Phần này giới thiệu cách đăng ký địa chỉ email miễn phí dùng GMail. Đăng ký mới một địa chỉ email (Sign up) Nhập các thông tin vào biểu mẫu sau Đăng nhập (Sign in) Mở trang đăng nhập vào GMail www.gmail.com. Nhập tên đăng nhập và mật khẩu rồi nhấn Sign In Quên mật khẩu Nhấn vào liên kết I cannot access my account Nhấn vào liên kết I’ve forgotten my password Nhập vào tên đăng nhập, một email sẽ gởi đến hộp email thứ hai của bạn… Kiểm tra hộp thư Nhấn vào liên kết Inbox để xem các thư có trong hộp thư. Các thư được in đậm là thư chưa được mở lần nào. Đọc thư Nhấn vào tiêu đề thư để xem nội dung thư, các thông tin liên quan, tập tin đính kèm
- Tải tập tin đính kèm Nhấn vào liên kết Download Trả lời thư Nhấn liên kết Reply Gởi thư chuyển tiếp Nhấn liên kết Forward Xóa thư Chọn các ô vuông trước các tiêu đề thư -> nhấn nút Delete Gởi thư Nhấn liên kết Compose Mail Đăng xuất (Sign out) Khi không sử dụng hộp thư thì nên thoát để tránh người khác có thể dùng không hay. Nhấn vào liên kết Sign out phía trên phải Đổi mật khẩu Nhập vào mật khẩu hiện tại, sau đó nhập mật khẩu mới hai lần -> nhấn nút Save 3.2 Gởi và nhận email bằng Outlook Express Khởi động Start -> Programs -> Outlook Express Tạo tài khoản Chọn Tools->Accounts. Trong khung hội thoại được hiển thị, nhấn Add->Mail…hộp thoại sau sẽ hiển thị .. Nhập tên vào ô Display name, tên này sẽ được hiển thị trong thư bạn gửi. Nhấn Next Nhập địa chỉ email của bạn vào ô E-mail Address. Nhấn Next. Trong ô Incoming mail (POP3, IMAP or HTTP) server: nhập địa chỉ server nhận email. Trong ô Outgoing mail (SMTP) server: nhập địa chỉ server gửi email. Nhấn Next. Trong ô Account name: nhập tên đăng nhập (thường dùng trùng với tên địa chỉ email). Trong ô Password: nhập mật khẩu để mở hộp thư. Nhấn Next -> Finish. Nhận thư từ máy chủ Chọn Tools -> Send/Receive -> Send and Receive All: nếu có thư trên máy chủ các thư này sẽ được tải về máy tính đang dùng, nếu trong hộp Outbox có thư các thư này sẽ được gởi đi. Kiểm tra hộp thư Để xem nội dung thư, nhấn vào bức thư như hình trên. Thư có màu vàng là chưa đọc, thư có màu trắng là đã đọc. Xem nội dung thư ở khung bên dưới, khi thư có tập tin đính kèm sẽ có biểu tượng hình kẹp giấy, nhấn chuột vào để mở tập tin này. Để trả lời thư, bạn nhấn vào Reply (hoặc Reply All khi muốn trả lời tất cả những người được gởi mail) Gởi thư Chọn File->New->Mail Message
- Chọn Attach nếu muốn gởi đính kèm tập tin vào thư. Nhấn nút Send để gởi thư. Ấn định thời gian lấy thư định kỳ Hộp thư sẽ tự động tải thư về khi mở chương trình này. Có thể định thời gian tải thư thường xuyên chọn Tool > Options > General > Chọn thời gian tải thư định kỳ. Bài 4. CHAT VỚI YAHOO MESSENGER 4.1 Giới thiệu Yahoo Messenger là một dịch vụ miễn phí cho phép mọi người gửi tin nhắn trực tiếp cho nhau qua Internet. Ngoài ra chương trình còn nhiều chức năng khác như nhận các thông báo có email mới, nhắc nhở các sự kiện đáng ghi nhớ trong Yahoo Calendar, gởi tin nhắn đến điện thoại di động… Đây là một chương trình dễ sử dụng có nhiều dịch vụ giải trí kèm theo. Yahoo Messenger bao gồm các thuộc tính hấp dẫn như tự động tạo chat room thay đổi nền giao diện theo những chủ đề cung cấp sẵn hoặc lấy từ trên mạng. Người sử dụng cũng có thể tự tạo ra các kiểu giao diện theo hướng dẫn của Yahoo. Để có thể sử dụng Yahoo Messenger bạn cần cài đặt chương trình Yahoo Messenger vào máy tính và có một Yahoo ID (còn gọi là nickname). 4.2 Khởi động Cách 1: Start -> Programs -> Yahoo!◊Yahoo! Messenger Messenger Cách 2: Nhấn đôi chuột vào biểu tượng của Yahoo! Messenger 4.3 Sử dụng Đăng nhập Nhập Yahoo ID và mật khẩu rồi nhấn Sign In Yahoo!Messenger cung cấp hai kiểu nói chuyện, đó là Message và Chat. Message: cho phép bạn nói chuyện với từng người hoặc nhóm người được bạn mời vào phòng chat (chat room). Chat: bạn có thể tham gia vào nhóm để thảo luận, tìm kiếm những người đang online để kết bạn, thảo luận về các đề tài… Đăng xuất Để đảm bảo người khác không sử dụng ID của bạn, sau khi sử dụng xong bạn nên thoát ra khỏi chương trình. Để thoát khỏi chương trình, bạn nhập chuột phải vào biểu tượng Y!M ở dưới góc phải màn hình -> nhấp chọn Sign Out Chat với một người hoặc nhóm người đã quen Chọn lưu Yahoo ID của các bạn chat vào: nhấn vào nút Add a contact Nhập Yahoo ID của người bạn muốn chat vào khung hoặc bạn có thể chọn bạn chat từ sổ địa chỉ trong địa chỉ Yahoo bằng cách nhấn vào nút “Choose a Contact from Your Address Book” -> nhấn Next. Để tiến hành chat, nhấn vào tên người muốn trò chuyện. Bạn có thể tạo nhóm để quản lý tên như: A2, Family, Friend… Khung phía trên hiển thị những dòng đã chat. Khung bên dưới để nhập lời chat. Ngoài ra để tăng tính biểu cảm, Yahoo còn tạo ra các biểu tượng cảm xúc để thêm vào
- Cùng lúc bạn có thể chát được với nhiều người nhưng chỉ được dùng một Yahoo ID. Nếu muốn chat với một nhóm, bạn phải tạo một chat room (group) trong đó tập hợp những người bạn muốn cùng trò chuyện. Chat bằng hình ảnh và âm thanh Có thể nhìn thấy người đang Chat với bạn trực tuyến nếu người đó có một webcam. Chỉ cần kích chuột phải vào tên của người chat và chọn “View Friend’s Webcam” bạn sẽ nhìn thấy hình ảnh của họ. Nếu bạn có một webcam, bạn có thể mời người khác xem hình ảnh của bạn bằng cách chọn: “Invite to View My Webcam” tại menu Tools hoặc nhấp chọn vào biểu tượng Webcam trên thanh công cụ Để chat bằng âm thanh, bạn cần có một loa (tai nghe) và micro. Sau khi gắn vào, bạn đã có thể trò chuyện như sử dụng điện thoại. Tìm kiếm bạn chat Yahoo tạo sẵn các phòng chat, bạn chỉ cần vào để chọn chủ đề để tham gia. Nhấn Messenger -> Yahoo Chat -> Join a Room -> chọn chủ đề trong Catagories -> Nhấn vào nút “Go to room” Danh sách những người đang online sẽ hiện bên góc phải. Bạn chỉ cần chọn nickname và bắt đầu chat. Gởi thông điệp, nhắn tin Bạn vẫn có thể gởi message cho một người không online, khi đó, họ sẽ nhận được dưới dạng message offline. Hiện nay, Y!M cho phép nhắn tin miễn phí đến điện thoại di động và nhận tin nhắn từ ngược lại. Bài 5. MỘT SỐ TIỆN ÍCH 5.1 Lưu (tải/download) một website Dùng chương trình Teleport Pro để lưu (download) tự động một phần hoặc toàn bộ website theo chiều sâu về máy tính của mình. Sau đó có thể xem các trang web đó mà không cần kết nối Internet. Các bước thực hiện Cài đặt chương trình Khởi động chương trình Tạo project để download một phần của một website Thi hành project Kiểm tra lại các trang web lưu được. 5.2 Lưu các tập tin trên mạng Khi cần lưu các tập tin có kích thước lớn từ web server về máy tính chúng ta đang sử dụng nếu dùng cách thông thường thì thời gian chờ lâu và có khi gặp sự cố mạng thì phải thực hiện lại từ đầu. Chúng ta có thể sử dụng các chương trình để hỗ trợ lưu tập tin hiệu quả hơn. Ví dụ: FlashGet … BÀI TẬP Bài 1.TỔNG QUAN VỀ INTERNET Điền vào chỗ trống hoặc khoang tròn đáp án, gạch chéo nếu bỏ chọn, tô đen nếu chọn lại. 1. Chọn phát biểu sai về Internet a. dùng tài nguyên mạng viễn thông công cộng b. là mạng của các mạng máy tính, dùng giao thức HTTP
- c. là mạng của các mạng máy tính, dùng giao thức TCP/IP d. do công ty Microsoft của Mỹ tạo ra, có thu phí 2. Dãy số nào là địa chỉ IP a. 192.168.11.1000 b. 192.168.11.100 d. tất cả đều sai c. 192.168.11 3. Giao thức nào dùng cho web a.POP3 b. SMTP c. FTP d. tất cả đều sai 4. Trong tên miền, một số ký hiệu loại và quốc gia là tổ chức chính phủ: gov, tổ chức giáo dục: ……., tổ chức thương mại: ……., nước Việt Nam……., nước Mỹ:……. 5. ISP là a. Nhà cung cấp dịch vụ Internet b. Nhà cung cấp thông tin Internet c. Nhà cung cấp kết nối Internet d. Nhà sử dụng Internet Bài 2.SỬ DỤNG IE Bài tập thực hành trên máy tính 1. Vào trang web của trường, xem các tin tức 2. Tìm các hình ảnh du lịch Việt Nam và lưu về máy tính trong ổ đĩa D 3. Tìm xem các chữ HTTP, POP3, SMTP là viết tắt của những chữ gì? 4. Cho biết phí truy cập Internet tại nhà hiện nay của VDC là bao nhiêu? 5. Vào trang web gmail và yahoo mail để tìm 2 điểm giống nhau và khác nhau của hai dịch vụ này Bài 3. EMAIL Bài tập thực hành trên máy tính 1. Tạo một địa chỉ email mới 2. Gởi email đến địa chỉ: hocthudientu@gmail.com với các yêu cầu sau Tiêu đề: họ tên học viên Nội dung: đáp án câu 3 của buổi học trước Tập tin đính kèm: 2 tập tin hình ảnh về địa điểm du lịch 3. Nhận thư trả lời và thực hiện theo yêu cầu trong thư đó Bài 5. TIỆN ÍCH Bài tập thực hành trên máy tính Tìm trang web giới thiệu các địa danh nổi tiếng ở Huế, lưu trang web (2 cấp liên kết) này về máy trong ổ đĩa D.

CÓ THỂ BẠN MUỐN DOWNLOAD
-

Hướng dẫn cài đặt Joomla 1.0.12 trên localhost với XAMPP
 16 p |
16 p |  477
|
477
|  145
145
-

Quản trị mạng WINDOWS SERVER 2003
 37 p |
37 p |  199
|
199
|  75
75
-

Tìm hiểu về Web 3.0 - Web 3.0
 28 p |
28 p |  239
|
239
|  54
54
-
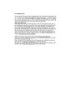
Tìm hiểu web bị lỗi
 1 p |
1 p |  537
|
537
|  52
52
-

Kỹ thuật tối ưu hóa trang web - phần 1
 11 p |
11 p |  217
|
217
|  47
47
-

HƯỚNG DẪN LÀM BLOG_TẠO 1 BLOG VỚI WORDPRESS
 8 p |
8 p |  210
|
210
|  38
38
-

Top 10 WordPress Plugins for CMS – Plugins hay nhất cho hệ thống quản trị nội dung
 5 p |
5 p |  284
|
284
|  37
37
-

Bắt đầu học lập trình ứng dụng web với ASP phần 1
 8 p |
8 p |  170
|
170
|  37
37
-

Sitemap – Sơ đồ cấu trúc trang Web – Thuật ngữ SEO Webmaster Internet
 4 p |
4 p |  185
|
185
|  28
28
-

Tổng hợp 101 thủ thuật SEO, SEO Tips - Phần 1
 12 p |
12 p |  99
|
99
|  17
17
-

Solr 1.4 Enterprise Search Server- P8
 18 p |
18 p |  108
|
108
|  16
16
-
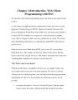
chapter 1:introduction- web client programming with perl
 10 p |
10 p |  125
|
125
|  14
14
-

Bài giảng Chuyên đề 1: Lập trình Web - Phạm Văn Thuận
 38 p |
38 p |  85
|
85
|  8
8
-

Pagerank cao có quan trong hơn pqgerank thấp
 2 p |
2 p |  54
|
54
|  7
7
-

Điều khiển VLC từ trình duyệt web và smartphone
 3 p |
3 p |  84
|
84
|  7
7
-

Nút Google +1 và tác dụng của nó trong SEO
 8 p |
8 p |  63
|
63
|  7
7
-

Bài giảng Khai phá web - Bài 1: Tổng quan về khai phá web
 44 p |
44 p |  37
|
37
|  6
6
-

Image Zoom – Phóng to và xoay ảnh ngay trong trình duyệt web
 3 p |
3 p |  130
|
130
|  5
5
Chịu trách nhiệm nội dung:
Nguyễn Công Hà - Giám đốc Công ty TNHH TÀI LIỆU TRỰC TUYẾN VI NA
LIÊN HỆ
Địa chỉ: P402, 54A Nơ Trang Long, Phường 14, Q.Bình Thạnh, TP.HCM
Hotline: 093 303 0098
Email: support@tailieu.vn








