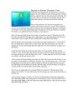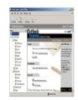Sao lưu và phục hồi trong Windows XP
125
lượt xem 33
download
lượt xem 33
download
 Download
Vui lòng tải xuống để xem tài liệu đầy đủ
Download
Vui lòng tải xuống để xem tài liệu đầy đủ
Bạn đã mỏi mệt với việc cài lại WinXP sau mỗi trận oanh tạc của virus? Bạn đang phải đối mặt với nguy cơ dữ liệu quý giá lưu trong ổ cứng sẽ tan theo mây khói?
Chủ đề:
Bình luận(0) Đăng nhập để gửi bình luận!

CÓ THỂ BẠN MUỐN DOWNLOAD