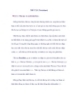Sắp xếp các nhóm chương trình trong Start menu
119
lượt xem 14
download
lượt xem 14
download
 Download
Vui lòng tải xuống để xem tài liệu đầy đủ
Download
Vui lòng tải xuống để xem tài liệu đầy đủ
Sắp xếp các nhóm chương trình trong Start menu Mỗi khi được cài đặt vào máy, một phần mềm ứng dụng sẽ đặt một folder của mình trong menu Start/All Programs để cho bạn tiện truy xuất các thành phần, công cụ của nó. Nếu cài nhiều phần mềm
Chủ đề:
Bình luận(0) Đăng nhập để gửi bình luận!

CÓ THỂ BẠN MUỐN DOWNLOAD