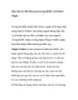Smart Folders
81
lượt xem 5
download
lượt xem 5
download
 Download
Vui lòng tải xuống để xem tài liệu đầy đủ
Download
Vui lòng tải xuống để xem tài liệu đầy đủ
3.4. Smart Folders You may remember from Chapter 1 (or from staring at your own computer) that the Sidebar at the left side of every Leopard desktop window contains a set of little folders under the Searches heading
Chủ đề:
Bình luận(0) Đăng nhập để gửi bình luận!

CÓ THỂ BẠN MUỐN DOWNLOAD