
Sổ tay nghiệp cụ máy tính
lượt xem 55
download
 Download
Vui lòng tải xuống để xem tài liệu đầy đủ
Download
Vui lòng tải xuống để xem tài liệu đầy đủ
Trong các tài liệu hay tờ báo mà bạn đọc có những đoạn viết được gắn các ký tự số hay *, nhìn xuống cuối trang bạn sẽ thấy lại các ký tự này với những lời trích dẫn tham khảo từ nguồn tài liệu nào bên cạnh... Để tạo nhanh những đề mục chú thích này, bạn chỉ việc để con trỏ ở sau từ cần chú thích rồi nhấn tổ hợp phím Ctrl - Alt - F, sau đó di chuyển xuống cuối trang nhập đoạn chú thích vào....
Bình luận(0) Đăng nhập để gửi bình luận!
Nội dung Text: Sổ tay nghiệp cụ máy tính
- TRUNG TÂM TIN HỌC VĂN PHÒNG Họ và tên: Lê Dõng Đơn vị: Trường Tiểu học số 1 Hải Ba WORD 1
- -------o0o------ 1. Tắt khung Getting Started: Mở Word - Tool - Options - View – Bỏ chọn: Startup Task Pane. 2. Bỏ khung bao quanh ảnh khi chèn: Mở Word - Tool - Options - General – Bỏ chọn: Automatic create drawing… 3. Trang văn bản nền xanh, chữ trắng: Mở Word - Tool - Options - General – Bỏ chọn: Bluc barackground, white text. 4. Làm mất khung khi Copy: Mở Word - Tool - Options - Edit – Bỏ chọn: Show Paste Options Buttons. 5. Đoạn văn bản bị gạch chân bởi các đường xanh, đỏ ngoằn nghèo: Mở Word - Tool - Options - Spelling & Grammar – Bỏ chọn: Check Spelling as you type và mục Check Grammar as you type. 6. Mất thanh cuộn ngang, cuộn dọc: Mở Word - Tool - Options - View – Chọn: Hozirontal… 7. Chèn ảnh vào nhưng chỉ thấy khung trống: Mở Word - Tool - Options - View – Bỏ chọn: Picture… 8. Gõ văn bản vào thì các kí tự phía sau bị xoá hết: Mở Word - Tool - Options - Edit – Bỏ chọn: Overtype mode. 9. Word tự viết hoa đầu dòng; Mở Word - Tool - AutoCorrect Options - AutoCorrect – Bỏ chọn: Capitalize… 10. Trang văn bản không giới hạn trong vùng là việc: Mở Word - Tool - Options - View – Chọn: Text Boundaries. 11. Quên mật khẩu File Word: Mở WordPad – Copy văn bản rồi dán vào Word. 12. In văn bản khổ giấy A5: - Số trang phải chia hết cho 4. VD: 20 trang. Ta đáng số lệnh để in như sau: (20; 1-2;19) - (18; 3-4; 17) - (16; 5-6; 15) … 13. Trộn thư trên 1 trang A4 Main Documet Setup- Directory- OK. 14. Tạo ghi chú bằng âm thanh trong Word: Mở Word - InSetrt – Object… - WareSound – đọc văn bản để thu hoặc chọn Lacviet – Bấm Record để ghi âm. 15. Điều chỉnh in xuôi, in ngược: * Start - Settings - Printers and Faxes - Bấm phải chuột lên biểu tượng máy in - printing Pref - erences - Bỏ chọn: Reverse Print Or der- OK. * Mở Word - Tool - Options - Print – Chọn: Reverse Print Or der- OK. 16. Khắc phục hiện tượng chữ sau cách xa chữ trước khi gõ font Unicode: Bạn thường dùng Word để soạn thảo văn bản tiếng Việt với font Unicode và sẽ gặp tình huống trên mặc dù không nhấn thanh Space (khoảng trắng). Để khắc phục điều này, bạn vào Tools -> Options -> thẻ Edit -> bỏ dấu chọn dòng “Smart cut and paste” và OK. 17. Chữ hoa đầu câu là nguyên âm có dấu tiếng Việt bị thụt xuống: Trước khi gõ từ có chữ hoa nguyên âm ở đầu câu, bạn vào Tools -> AutoCorrect Options -> thẻ AutoCorrect -> bỏ dấu chọn dòng “Correct Two Intial Capital” và OK. 18. Cách nhanh nhất để gõ những chữ như H2O, O2, Fe2O3... Bạn muốn gõ số mũ dưới ví dụ Fe2O3 thì nhập Fe rồi nhấn tổ hợp hai phím tắt là phím Ctrl và phím dấu = (dấu bằng), khi đó con trỏ sẽ giảm một nửa, bạn chỉ việc nhấn tiếp số 2 rồi nhấn lại hai phím này để con trỏ trở về bình thường. 19. Tạo đề mục chú thích cuối trang: Trong các tài liệu hay tờ báo mà bạn đọc có những đoạn viết được gắn các ký tự số hay *, nhìn xuống cuối trang bạn sẽ thấy lại các ký tự này với những lời trích dẫn tham khảo từ nguồn 2
- tài liệu nào bên cạnh... Để tạo nhanh những đề mục chú thích này, bạn chỉ việc để con trỏ ở sau từ cần chú thích rồi nhấn tổ hợp phím Ctrl - Alt - F, sau đó di chuyển xuống cuối trang nhập đoạn chú thích vào. WINDOW ----------o0o---------- 3
- A- LÀM CHO WINDOWS NHANH VÀ MẠNH HƠN 1-Thủ thuật 1: Bạn nhấp chuột phải vào biểu tượng My Computer, chọn Properties: @. Chọn thẻ Advanced: 1. Tại Performance, nhấp vào Settings: a. Trong thẻ Visual Effects, chọn custom và bỏ đánh dấu tất cả các lựa chọn và chỉ để lại ba lựa chọn cuối là: - Use common tasks in folders - Use drop shadows for icon labels on the desktop - Use visual styles on windows and buttons. b. Trong thẻ Advance- Memory usage- chọn System cache để Window dành nhiều ram hơn cho hệ thống (Nếu máy nhiều ram). c. Trong thẻ Virtual memory- Change- Chọn System managed size để Window tự chọn kích thước bộ nhớ ảo tuỳ theo nhu cầu. 2. Tại Startup and Recovery, nhấp vào Settings: Trong thẻ System startup, đánh dấu chọn ở 2 mục Time to … và đặt thời gian chỉ định mennu khởi động chờ người sử dụng. @. Chọn thẻ Remote: Bỏ chọn tất cả các mục để Window khỏi phải chạy thường trú các dịch vụ không cần thiết. 2. Thủ thuật 2: Điều chỉnh tốc độ CPU trong Win XP: Vào Start->Settings->Control Panel – Mở Power Options: a. Trong mục: Power Schemes chọn Home/Ofice Desk hay Always On. Khi đó Win XP sẽ trả lại thông số thực của CPU. b. Trong mục: Hibernite: Chon Enable hibernation. Khi đó dung lượng đĩa cứng được gia tăng. 3- Thủ thuật 3: Giảm dung lượng thùng rác: Nhấn phải chuột vào biểu tượng thùng rác- Properties- chuyển thanh trượt để chọn dung lượng dành cho thùng rác khoảng 5%. 4- Thủ thuật 4: Tắt các dịch vụ không cho khởi động cùng Windows. Vao menu Start > Run > gõ lênh Msconfig rôi nhân Enter ở thẻ Startup bỏ chọn các phần mềm ̀ ̣ ̀ ́ không muốn cho chúng khởi động cùng Windows. 5-Thủ thuật 5:Tắt các dịch vụ không cần thiết: Vào Start->Settings->Control Panel – Add remove – Add/remove Windows – Bỏ chọn các dịch vụ không cần thiết. 6- Thủ thuật 6: Tăng tốc khởi động Windows XP 1. Chỉnh hệ thống theo đường dẫn dưới đây: 1.C:\WINDOWS\DOWNLOADED INSTALLATION xóa nó đi không ảnh hưởng gì cả. 2.C:\WINDOWS\DRIVER CACHE (hoặc trong system32\drivercache) làm giảm quá trình khởi động của XP thì việc gì mà không xóa nó đi. 3.C:\WINDOWS\SYSTEM32\DLLCACHE cũng thế xóa nó còn tiết kiệm được vài trăm MB (chỉ với XP Pro) 4.C:\ WINDOWS\REGISTEREDPACKAGES hãy xóa toàn bộ tệp tin và thư mục trong đó, tốc độ tăng đáng kể. 5.C:\WINDOWS\PREFETCH xóa hết các tệp tin trong đó tốc độ nhanh hơn khoảng 5-7 giây. 6.C:\WINDOWS\REPAIR cũng không thật cần thiết hãy xóa tất cả những gì trong đó thì tốt hơn. 7.C:\WINDOWS\SYSTEM32\REINSTALLBACKUPS xóa hết nó đi chỉ mất dung lượng mà không được gì. 8. Ngoài ra người nào hay Update XP tren mạng thi trong C:\WINDOWS sẽ tự động tạo ra một thư mục có tên là LASTGOOD thực chất thì thư mục này sao lưu những gì của Windows bao gồm DRIVECACHE, SYSTEM32... xóa nó đi mà không ảnh hưởng gì, tiết kiệm được vài trăm MB đấy. 7-Xóa pagefile khi shutdown Windows XP 4
- Vao menu Start > Run > gõ lênh regedit rôi nhân Enter để vao Registry Editor > tim đên khoa: ̀ ̣ ̀ ́ ̀ ̀ ́ ́ HKEY_LOCAL_MACHINE\SYSTEM\CurrentControlSet\Control\Session Manager\Memory Management ́ ̉ ̣̀ ̀ ́ ̉ ̣ Nhâp phai chuôt vao ClearPageFileAtShutdown trong vung danh sach bên phai > chon Modify > thay đôi Value thanh 1 > khởi đông lai may. ̉ ̀ ̣ ̣ ́ 8-Tăng tốc độ shutdown Bạn chọn Start/ Run, gõ lệnh regedit rồi nhấn OK hay Enter. - Trong cửa sổ Registry Editor, bạn mở dần theo đường dẫn: HKEY_CURRENT_USER\Control Panel\Desktop. - Thay đổi giá trị của các key như sau (bằng cách nhấp chuột phải lên tên từng key, chọn lệnh Modify trên menu chuột phải, điền giá trị mới vào hộp Value data của hộp thoại Edit String rồi nhấn OK): AutoEndTasks=1 HungAppTimeout=5000 MenuShowDelay=00000000 (mặc định là 400) WaitToKillAppTimeout=4000 (mặc định là 20000) WaitToKillServiceTimeout=4000 (mặc định chưa có) - Giá trị key AutoEndTasks là 1 sẽ tự động “giết” các chương trình đang treo cho bạn. Thời gian chờ để khử các ứng dụng được giảm còn 4000 (mặc định tới 20000). - Bạn cũng cần giảm thời gian “giết” các dịch vụ Windows XP xuống tương đương. Nhưng cần phải tạo thêm key này bằng cách click chuột phải lên nền cửa sổ bên phải. Chọn trong menu pop-up lệnh New/String Value. Nhấp chuột phải lên key mới xuất hiện có tên “New Value #1”, chọn Rename và đổi thành WaitToKillServiceTimeout. Nhấp chuột phải lên tên này, chọn Modify và xác lập giá trị Value data của nó thành 4000, nhấn OK. - Sau đó, bạn “xử” tiếp cái khoản thứ hai. Mở theo đường dẫn: HKEY_LOCAL_MACHINE\SYSTEM\CurrentControlSet\Control - Nhấp chuột phải lên tên WaitToKillServiceTimeout, chọn Modify và xác lập giá trị của nó là 4000, nhấn OK. - Thoát khỏi Registry Editor và restart lại máy cho các giá trị mới có hiệu lực. 9-Tăng tốc Start Menu – Windows XP Chạy Regedit từ Start\Run Tìm đến khóa Hkey_Current_User\Control Panel\Desktop Thay đổi value của key Menu ShowDelay thành 0 Khởi động lại máy và xem kết quả 10-Tăng tốc độ đọc và ghi của ổ đĩa mềm Tốc độ đọc và ghi của ổ đĩa mềm trên máy vi tính cực kỳ chậm chạm. Bạn có thể tối ưu hóa để tăng tốc độ của nó lên bằng cách chỉnh sửa lại Windows Registry. Ở box Run trong menu Start, bạn gõ regedit và nhấn OK Trong cửa sổ Registry Editor, ở cánh bên trái, bạn click mở mục HKEY_LOCAL_MACHINE. Bạn tiếp tục click mở dần theo đường dẫn : Windows 98/ME : HKEY_LOCAL_MACHINE\SYSTEM\CurrentControlSet\Services\Class\fdc\0000 Windows XP : HKEY_LOCAL_MACHINE\SYSTEM\CurrentControlSet\Services\fdc Click lên mục fdc (Windows XP) hay 0000 (Winodws 98/ME). Ỏ cánh bên phải, bạn click chuột phải lên nền bất kỳ chỗ nào, chọn lệnh DWORD Value trên menu New để thiết lập một mục giá trị mới Một mục New Value #1 xuất hiện. Bạn thay ngay tên nó thành ForeFifo. Trong trường hợp chưa thay tên kịp, bạn click chuột phải lên tên New Value #1 và chọn lệnh Rename trong menu. Kiểm tra để bảo đảm giá trị Value data của mục ForeFifo là 0. Đóng Registry Editor và khởi động lại máy (hay dùng chức năng Log Off). 5
- 11. LOẠI BỎ MSN MESSENGER Rất nhiều người sử dụng XP không dùng và cũng không thích dịch vụ MSN Messenger. Rất tiếc Microsoft lại không nghĩ vậy, và thậm chí còn không cung cấp cách gỡ cài đặt chương trình này, Tuy nhiên, vẫn có cách để không phải khó chịu với MSN Messenger. Bạn làm như sau: Tìm tới file SYSOC.INF trong thư mục Windows\INF (chú ý: cả file và thư mục đều ở chế độ Hidden). Mở file này bằng Notepad, tìm tới dòng msmsgs=msgrocm.dll,OcEntry,msmsgs.inf,hide,7 và xóa chữ “hide” đi. Lưu file và khởi động lại PC, rồi tìm tới Control Panels - Add and Remove Programs – Add/Remove Windows Components. Lúc này tùy chọn cho phép gỡ cài đặt MSN Messenger đã xuất hiện. Nếu cách trên hơi rắc rối và đang sử dụng bản XP Professional, thì bạn hãy làm theo cách sau: chọn Start – Run – gõ GPEDIT.MSC để mở Group Policy - chọn Computer Configuration - Administrative Templates - Windows Components - Windows Messenger. Tại đây, bạn có thể ngăn dịch vụ này hoạt động hoặc lựa chọn cho phép nó hoạt động theo yêu cầu của bạn. Theo cách này, bạn cần lưu ý, mặc dù dịch vụ đã bị vô hiệu hóa, nhưng một số chương trình khác của Microsoft (Outlook, Outlook Express) vẫn có thể khiến dịch vụ hoạt động. 12. TĂNG TỐC CHO XP Mở Registry Start – Run – gõ regedit và tìm tới khóa HKEY_LOCAL_MACHINE\SOFTWARE\Microsoft\Windows\CurrentVersion\Explorer\Remo teComputer\NameSpace Chọn nhánh {D6277990-4C6A-11CF-8D87-00AA0060F5BF} và xóa nó đi. Tuy nhiên, trước khi xóa nhánh này bạn nên sao lưu lại phòng trường hợp hệ thống có vấn đề. Để làm việc này, bạn nhấn chuột phải vào nhánh cần sao lưu, và chọn Copy Key Name rồi lưu vào một file văn bản. Khóa trên đòi hỏi XP phải tìm kiếm tất cả các chương trình làm việc theo lịch (Scheduled Tasks). Điều này khiến cho tốc độ duyệt của XP bị chậm lại. Mặc dù thủ thuật trên nhằm tăng tốc độ duyệt cho các hệ thống chạy Win2000 và XP trong mạng LAN, nhưng nó cũng cải thiện tốc độ duyệt một các bất ngờ cho Windows ngay trên máy trạm. Thay đổi này có tác dụng tức thì và chúng ta có thể cảm nhận được sự cải thiện tốc độ ngay lập tức. ́ ̣ 13- Xoa tâp tin Thumbs.db Khi xem môt thư muc ở chế độ Thumbnail, Windows XP sẽ tao ra tâp tin thumbs.db. Đó là môt ̣ ̣ ̣ ̣ ̣ ban lưu trữ cac hinh anh hiên thời cua thư muc. Nêu muôn tăt tinh năng trên để tiêt kiêm không ̉ ́̀ ̉ ̣ ̉ ̣ ́ ́ ́́ ́ ̣ gian đia, ban thực hiên như sau: Chay Windows Explorer, vao Tools -> Folder Options -> View. Ở ̃ ̣ ̣ ̣ ̀ ̣ ̣ ́ muc Files and Folders, chon Do not cache thumbnails, nhâp OK. 14-Nghe nhạc MP3 mỗi khi khởi động máy tính Có bao giờ bạn có ý tưởng là làm thế nào để mỗi khi khởi động máy tính lên, “thần tượng âm nhạc” của bạn sẽ cất vang một hay nhiều ca khúc nào đó được bạn yêu thích nhất, và lại rất thường xuyên? Ý tưởng đó sẽ trở thành hiện thực khi bạn có trong tay phần mềm Winamp! Đầu tiên, nếu máy chưa cài chương trình Winamp (version từ 2.65 trở về sau) thì bạn hãy cài nó vào. Sau đó, chạy chương trình rồi bấm vào nút Add để Add những ca khúc mà bạn yêu thích vào cửa sổ Playlist Editor (bạn phải chép những bài hát này vào ổ đĩa cứng hoặc cũng có thể là trên đĩa CD-ROM; nếu trên đĩa CD-ROM thì bạn cần phải bỏ đĩa này vào ổ đĩa CD-ROM khi khởi động máy mới nghe được, nên tốt nhất là chép chúng vào ổ đĩa cứng luôn cho tiện!). Bấm và giữ chuột vào nút LIST QPTS (nằm ở phía dưới bên phải) chọn chức năng SAVE, đặt tên file và chọn nơi để lưu file (đây chỉ là lưu danh sách các bài hát đã Add vào chứ không phải lưu nội dung của bài hát), file này có phần mở rộng là M3U (ví dụ: bạn đặt tên là yeuthich thì tên file đầy đủ sẽ là yeuthich.m3u). Sau khi đã hoàn tất các bước chuẩn bị trên, bạn hãy tạo một ShortCut cho file m3u này trong Startup. 6
- Bây giờ, bạn khởi động lại máy tính và nhớ là đừng quên... bật loa! Thế là “thần tượng âm nhạc” của bạn đã chào đón bạn bằng một (vài) ca khúc yêu thích rồi đó! Còn nữa, “thần tượng âm nhạc” sẽ luôn sát cánh bên bạn nếu bạn bật nút Repeat của chương trình Winamp! 15-Cai đăt chương trinh Backup trong phiên ban Windows XP Home ̀ ̣ ̀ ̉ Ở chế độ măc đinh, chương trinh NTBACKUP không được cai trong phiên ban Windows XP ̣̣ ̀ ̀ ̉ Home. Ban có thể tim thây chương trinh nay tai thư muc VALUEADD\MSFT\NTBACKUP trên ̣ ̀ ́ ̀ ̣̀ ̣ ̣̀ CD cai đăt Windows XP. 16-Tối Ưu Windows XP Tổng Hợp • Tắt thông báo chấp nhấn xóa file Mặc dù, đây không phải là 1 tip hoàn hảo nhưng cũng có thể cho là giúp bạn tiết kiệm một ít thời gian. Ví dụ, trong lúc xóa nhiều file thì máy tính của bạn sẽ ngốn nhiều tài nguyên rồi, còn gặp cái thông báo hỏi nữa thì hơi bị nóng ấy nhỉ. Chưa kể xài các máy laptop còn phải lâu hơn nữa. Right-click vào ‘Recycle Bin’ trên Desktop và chọn ‘Properties’. Bỏ chọn check ‘Display Delete Confirmation Dialog’ và nhấn Ok. • Tắt dịch vụ tìm kiếm nhanh: Indexing Services Dịch vụ này là một dịch vụ ngốn rất nhiều Ram trên máy tính có thể làm cho máy tính của bạn châm đi rất nhiều. Với dịch vụ được bật thì hệ thống sẽ luôn liệt kê và update danh sách cái file và thư mục trên máy tính. Cho nên, khi bạn tìm kiếm trên Windows, thì hệ thống sẽ tìm kiếm 1 cách nhanh chóng với danh sách này. Vì thế, nếu bạn không tìm kiếm thường xuyên thì nên tắt đi thì hay hơn, còn ngược lại thì bạn sẽ tốn thời gian để tìm kiếm file hơn. Tắt index: 1. Mở “My Computer“ 2. Right-click vào ổ đĩa C và chọn “Properties“ 3. Bỏ check cái dưới cùng “Allow Indexing Service to index this disk…“ 4. Nhấn Ok và file sẽ được remove khỏi bộ nhớ. Điều này sẽ tốn vài phút để hoàn thành. Tắt dịch vụ index: 1. Vào “Start Menu“, chọn “Run“. 2. Nhập “services.msc” và nhấn Enter. 3. Kéo thanh cuộn tìm “Indexing Service” và nhấn 2 lần liên tiếp lên nó. 4. Nếu dịch vụ đang chạy “Running”, và để tắt đi thì nhấn “Stop”. 5. Để chắc dịch vụ này không chạy lần sau thì trong ô “Startup Type:” chọn “Disabled“. Hoặc 1. Vào “Start Menu“, nhấn “Settings” và nhấn tiếp “Control Panel“. 2. Double-click vào “Add/Remove Program“. 3. Click vào “Add/Remove Window Components” ở menu bên trái. 4. Bỏ chọn check “Indexing services” và nhấn “Next“. • Tắt bớt hiệu ứng Windows XP Mẹo vặt này không dành cho những ai thích cái đẹp, đơn giản bởi vì mẹo này sẽ bỏ bớt một số hiệu ứng không cần thiết lắm. Nếu bạn có Ram nhiều thì không cần phải đọc qua, phù hợp cho các hệ thống yếu về phần cứng mà thôi. 1. Vào “Start Menu“, nhấn “Settings” và nhấn tiếp “Control Panel“. 2. Chọn “System” vào thẻ “Advanced“. 3. Tại mục “Performance” nhấn “Settings“. 4. Bỏ hết tất cả check chỉ chừa lại: Show shadows under menus o Show shadows under mouse pointer o Show translucent selection rectangle o 7
- Use drop shadows for icons labels on the desktop o Use visual styles on windows and buttons o Tăng tốc độ duyệt thư mục • Mỗi lần bạn mở một thư mục trên máy tính thì đều có sự trì trễ đơn giản bởi vì Windows sẽ tự đồng tìm các file, thư mục hay máy in được chia sẽ trên mạng cục bộ mỗi lần bạn mở ‘Windows Explorer‘. 1. Mở “My Computer” lên. 2. Vào “Tools” menu và chọn “Folder Options“. 3. Chuyển qua tab “View“ 4. Bỏ chọn check “Automatically search for network folders and printers“ 5. Click “Apply“, rồi “Ok” và khởi động lại Windows. • Tắt tiện ích theo dõi biểu hiện hệ thống Cũng giống như Windows 2000 hay Windows 2003, Windows Xp cũng có những tiện ích theo dõi sự biểu hiện hệ thống. Vì thế, nó sẽ ngốn 1 ít tài nguyên hệ thống của bạn, cho nên tốt nhất là tắt nó đi. Có điều trên Windows lại không thể làm được điều này và cũng rất là may mắn khi Microsoft đã làm sẵn 1 tiện ích miễn phí nhỏ để sẵn sàng cho việc này. 1. Đầu tiên, phải download tiện ích Extensible Performance Counter trong trang này. 2. Cài đặt xong xuôi rồi vào thư mục bạn đã cài, mặc định là ‘c:\program files\resource kit\‘. 3. Sau đó, double click lên file ‘exctrlst.exe‘ để kích hoạt cho nó chạy. 4. Tại danh sách các mục ‘Extensible performance counters‘, chọn dòng đầu tiên và bỏ chọn check ‘Performance counters enabled‘. Sau đó, lại chọn tiếp dòng 2 và lại bỏ chọn check; cứ như thế cho tới khi hết danh sách. • Cải thiện bộ nhớ sử dụng với Cacheman Với Cachema, nó có thể sẽ giúp bạn cải thiện hệ thống, tối ưu vùng nhớ, vùng đệm và một số thông số cấu hình khác. • Tối ưu tốc độ kết nối Internet Có rất nhiều cách khác nhau để làm điều này, nhưng đơn giản nhất là sử dụng TCP/IP Optimizer. Download về chạy file vừa download về. 1. 2. Vào tab ‘General Settings‘ và chọn lựa Connection Speed‘(Kbps) tức là tốc độ kết nối của ‘ bạn. 3. Chọn card mạng mà dùng để kết nối Internet tại chỗ Network Adapter. 4. Đánh dấu chọn ‘Optimal Settings‘, rồi ‘Apply‘. Sau đó, thì khởi động lại Windows nhé. • Tối ưu Pagefile Mặc định, Windows XP sẽ khuyên bạn cấu hình kích thước cho pagefile là gấp khoảng 1.5 lần so với kích thước vật lý của Ram (Recommended). Điều này chỉ tốt đối với những hệ thống nào có Ram ít hơn 512MB mà thôi, khi đó bạn có thể nâng kích thước này lên lớn hơn khỏang 1.5 lần so với kích thước của Ram. Còn nếu bạn có Ram lớn hơn hoặc bằng từ 512MB trở lên thì để tỉ lệ 1:1 so với Ram. 1. Rclick lên ‘My Computer‘ chọn ‘Properties‘. 2. Chọn thẻ ‘Advanced‘, tại mục ‘Performance‘ chọn nút ‘Settings‘. 3. Chọn thẻ ‘Advanced‘ trong cửa sổ mới và nhấn ‘Change‘ ở phía dưới. 8
- 4. Chọn ổ đĩa mà bạn muốn làm Pagefile, tốt nhất nên chọn một ổ khác không phải là ổ C nhằm giúp cải thiện tốc độ hệ thống. Chọn ‘Custom size‘, sau đó nhập vào con số bằng với kích thước của Ram tại ‘Initial size‘ và ‘Maximum size‘. 5. Sau đó, nhấn ‘Set‘ và ‘Ok‘. Tuy nhiên, nếu bạn đã có quá dư thừa Ram rồi (1-2GB chẳng hạn) thì có thể bỏ pagefile: 1. Tại bước 4 ở trên, chọn ‘No paging file‘ rồi nhấn ‘Set‘ và xong rồi thì ‘Ok‘. Tuy nhiên, không khuyến khích nếu bạn thường hay chơi các Game lớn trong khi bạn lại quá ít Ram. 2. Hoặc xem bài Vô hiệu Pagfile. Ngoài ra, bạn còn có thể tăng cường bộ nhớ đệm cho hệ thống. Thay vì bạn để các Kernel XP lúc thì load trên Ram lúc thì load trên vùng swappage, dẫn tới lúc nhanh lúc chậm. Cho nên ta có thể cấp phát 1 vùng nhớ Ram cho việc này. 1. Bấm Start –> chọn Run –> gõ Regedit –> bấm OK 2. Bạn tìm theo đường dẫn sau : 3. HKEY_LOCAL_MACHINE\SYSTEM\CurrentControlSet\Control\Session Manager\MemoryManagement 4. Dòm bên phải thấy LargeSystemCache và đổi giá trị của nó lại là 1 5. Khởi động lại máy tính • Xóa bớt font để tối ưu Vào thư mục ‘Font‘ trong thư mục ‘Windows‘ hoặc vào ‘Control Panel‘ ~> ‘Fonts‘. Nếu cần bạn có thể backup vào thư mục nào khác để khi cần thì có thể tìm lại được. • Xóa bỏ ảnh nền Desktop 1. Rclick lên ‘Desktop‘ và chọn ‘Properties‘. 2. Chọn thẻ ‘Desktop‘. 3. Trong khung ‘Background‘ chọn ‘None‘. 4. Click Ok • Tắt System Restore ‘System Restore‘ có thể sẽ hữu ích khi máy tính của bạn gặp sự cố, tuy nhiên nó lại có thể sẽ ngốn tài nguyên đĩa cứng của bạn rất là nhiều. Theo tôi tốt nhất bạn nên tạo cho mình một bản Ghost hòan chỉnh và đây đủ thay vì xài ‘System Restore‘. 1. Vào ‘Control Panel‘. 2. Click vào ‘System‘, chọn thẻ ‘System Restore‘. 3. Đánh dấu check ‘Turn off System Restore on All Drives‘. 4. Nhấn ‘Ok‘ • Tắt tự động update 1. Vào ‘Control Panel‘ chọn ‘System‘. 2. Vào thẻ ‘Automatic Updates‘. 3. Đánh chọn check ‘Turn off updates‘. 4. Nhấn Ok. • Giảm phân mảnh cho Pagefile Khi pagefile bị phân mãnh thì sẽ ảnh hưởng tới hệ thống của bạn. Cách tốt nhất để khắc phục là bạn tạo một phân vùng riêng chỉ dành cho pagefile nhằm tách biệt nó ra khỏi các phân vùng dữ liệu bình thường. Tuy nhiên bạn có thể sử dụng PageDefrag để giảm phân mảnh cho pagefile và có thể xác lập giảm phân mảnh mỗi lần khởi động Windows chẳng hạn. 1. Download và chạy ‘PageDefrag‘ 2. Check chọn ‘Defrag at next Reboot‘ 3. Click ‘Ok‘ và khởi động lại Windows. 9
- Unloading DLLS • Điều này sẽ buộc Windows XP gỡ bỏ vùng nhớ DLL ngay sau khi đóng chương trình để tránh lãng phí. Vì chúng thường tồn tại rất lâu trong bộ nhớ dẫn tới bạn bị cạn kiệt tài nguyên. 1. Mở ‘Regedit‘ từ ‘Run‘ lên. 2. Vào ‘HKEY_LOCAL_MACHINE\Software\Microsoft\ Windows\CurrentVersion\Explorer‘. 3. Chuyển chuột vào khung bên phải, nhấp phải ~> Chỉ chuột vào ‘New‘ ~> ‘DWORD Value‘ > Đặt tên là ‘AlwaysUnloadDLL‘ và gõ ‘Enter‘. 4. Nhấp phải chuột vào tên vừa đặt ~> ‘Modify‘ ~> Gõ số 1 và nhấp ‘OK‘. • Tăng tốc Shutdown Để tăng tốc mỗi lần shutdown Windows, bạn chỉ cần copy đoạn code sau rồi paste vào Notepad rồi save lại tên ‘SpeedUpShutdown.reg‘, sau đó hay thực thi file này. Windows Registry Editor Version 5.00 [HKEY_CURRENT_USER\Control Panel\desktop] “AutoEndTasks”=”1″ “HungAppTimeout”=”0″ “MenuShowDelay”=”0″ “WaitToKillAppTimeout”=”4000″ “WaitToKillServiceTimeout”=”4000″ • Tăng tốc Prefetch Bạn copy đoạn code sau rồi paste vào Notepad rồi save lại tên ‘SpeedUpPrefetch.reg‘, sau đó hay thực thi file này. Windows Registry Editor Version 5.00 [HKEY_LOCAL_MACHINE\SYSTEM\CurrentControlSet\Control\Session Manager\Memory Management\PrefetchParameters] “EnablePrefetcher”=dword:00000005 • Làm trống thư mục Prefetch thường xuyên Nhờ có Prefetch nên Windows có thể làm việc nhanh hơn, tốt hơn. Nhưng nếu trong khoảng thời gian dài thì điều này sẽ dẫn tới nhiều thông tin được lưu trữ trong prefetch quá lâu mà không còn xài nữa, dẫn tới sự trì trễ , chậm chạp và tốn thời gian hơn. Bạn hãy vào thư mục ‘C:\Windows\Prefetch‘ để xóa sạch trống bên trong mỗi 2-3 tháng một lần. • Bỏ thời gian đợi 30 giây khi khởiđộng 10
- Mỗi lần bật máy lên cho đến chỗ chọn HĐH cần được boot, thì lúc đó theo mặc định bạn phải đợi 30 giây hoặc nhấn phím Enter để chọn OS cần được boot. Vì thế, nếu bạn không nhấn thì sẽ phải đợi thêm 30 giây nữa. Dưới đây là cách nhằm bỏ cái thời gian đợi này đi. 1. Vào ‘Run‘ gõ ‘msconfig‘ và ‘Enter‘ 2. Chuyển sang trang ‘BOOT.INI‘ 3. Chú ý cái ô ‘Timeout‘, mặc định là 30 giây, bạn xóa đi và gõ vào con số 0. 4. Nhấn Ok và khởi động lại Windows. • Bỏ màn hình chào mừng và đăng nhập khi khởi động Nếu trên HĐH Windows của bạn chỉ có duy nhất một người sử dụng mà thôi, và đó là bạn, nhưng vấn để xảy ra ở chỗ mỗi lần tới màn hình Welcome thì Windows lại bắt bạn chọn tên người dùng hoặc bắt bạn gõ username và password. Thật phiền phức phải không nào? Hãy xem các bước làm sau để giải quyết phiền phức cho bạn: 1. Vào ‘Run‘ gõ ‘control userpasswords2‘ và ‘Enter‘ 2. Bỏ check ‘Users must enter a username and password to use this computer‘ rồi nhấn ‘Apply‘. 3. Nó sẽ hỏi bạn username và password sẽ được dùng để tự động đăng nhập. 4. Xong rồi thì Ok. • Bảo đảm cho Windows XP đã sử dụng DMA Thường Windows XP cho phép bật chế độ DMA trên ổ cứng và CD-Rom kiểu ATA hay ATAPI (IDE) (nếu có). Tuy nhiên, nhiều khi chúng chưa được bật bởi nhiều lý do khác nhau dẫn tới làm tốc độ truy xuất các thiết bị chậm đi. Vì thế, nếu có hỗ trợ DMA thì hãy chắc chắn là đã bật nó lên rồi: 1. Rclick vào ‘My Computer‘ chọn ‘Properties‘. 2. Trong màn hình ‘Device Manager‘, tìm và nhấp đôi vào ‘IDE ATA/ATAPI Controlers‘. 3. Rclick vào ‘Primary IDE Channel’ chọn ‘Properties’ và thẻ ‘Advanced Settings’. 11
- 4. Chú ý trong cửa sổ mới có 2 phần ‘Device 0‘ và ‘Device 1‘ (*) . Bạn muốn Device nào xài chế độ DMA thì chọn ‘Transfer Mode‘ là ‘DMA if Available‘. 5. Xong rồi thì Ok. Và khởi động lại hệ thống. (*) Trên máy tính hiện nay đều thường có 2 cổng IDE trên maiboard, mỗi IDE cho phép gắn 2 thiết bị trên cùng một dây cable. Đó là lý do tại sao bạn sẽ có ‘Primary IDE Channel‘ và ‘Secondary IDE Channel‘, trong mỗi IDE có 2 Device: ‘Device 0′ và ‘Device 1‘. Vì thế nếu là Primary thì Device 0 chính là ổ đĩa C. Làm tương tự đối với Secondary. • Tắt những dịch vụ không cần thiết trên Windows Trong Windows có rất nhiều dịch vụ được chạy mỗi lần bạn khởi động Windows, tuy nhiên có những thứ cần thiết và cũng có những thứ không cần thiết. Cần thiết khi bạn là người sử dụng máy tính có một mục đích chuyên sâu, liên quan tới nó, còn không cần thiết vì bạn là người mới sử dụng, mới làm quen máy tính, là người làm việc không liên quan máy tính hay đơn giản là bạn cần sự tối ưu về tốc độ. Đây là danh sách cách dịch vụ không thiết trong hầu hết các máy tính: 1. Vào ‘Start‘ chọn ‘Run‘ và nhập ‘services.msc‘ rồi Enter. 2. Nhấp 2 lần liên tiếp vào tên dịch vụ muốn thay đổi. 3. Thay đổi mục ‘Startup type‘ thành ‘Disable‘. 4. Alerter o Clipbook o Computer Browser o Distributed Link Tracking Client o Error Reporting Service o Fast User Switching o Help and Support o Indexing Service o IPSEC Services o Messenger o Netmeeting Remote Desktop Sharing (nên bỏ vì sự bảo mật) o Portable Media Serial Number o Remote Desktop Help Session Manage (nên bỏ vì sự bảo mật) o Remote Procedure Call Locator o Remote Registry (nên bỏ vì sự bảo mật) o Remote Registry Service o Secondary Logon o Routing & Remote Access (nên bỏ vì sự bảo mật) o Server o Smart Card / Smart Card Helper o SSDP Discovery Service o Telnet (nên bỏ vì sự bảo mật) o TCP/IP NetBIOS Helper o Uninterruptible Power Supply o Upload Manager o Universal Plug and Play Device Host o Windows Time o Wireless Zero Configuration (Đừng bỏ nếu bạn xài mạng Wifi) o (*) Xem danh sách chi tiết các dịch vụ trên Windows. (**) Nếu bạn không rành tiếng Anh có thể tham khảo thêm ở đây. • Tăng tốc truy xuất trên ổ đĩa NTFS 12
- Vô hiệu hóa cập nhật thông tin truy xuất lần cuối Nếu bạn có nhiều file và thư mục trên ổ đĩa (NTFS), khi bạn truy cập vào thư mục trên Windows XP thì sẽ tốn 1 khoản thời gian để Windows cập nhật thông tin truy xuất thư mục cho thư mục đó và các thư mục con của no. Để dừng việc này lại thì bạn sẽ đụng tới hệ thống Regedit: 1. Vào ‘Start‘ chọn ‘Run‘ và nhập ‘regedit‘ rồi Enter. 2. Tìm theo đường dẫn: “HKEY_LOCAL_MACHINE\System\CurrentControlSet\Control\FileSystem ” 3. Rclick vào vùng trống ở cửa sổ bên phải tạo một key ‘DWORD Value’ mới. 4. Đặt tên key này là ‘NtfsDisableLastAccessUpdate’. 5. Sau đó, rclick vào nó và chọn ‘Modify’. 6. Thay đổi ‘Value Data‘ thành ‘1‘ 7. Click ‘OK’ Điều khiển không gian đĩa dành cho Master File Table Hệ thống file NTFS bao gồm trong lõi của nó một file gọi là Master File Table (MFT). M ỗi file trên một ổ đĩa NTFS có ít nhất một entry trong MFT. Thiết lập này điều khiển không gian đĩa để dành cho MFT, do đó nó không bị phân mảnh và làm chậm hệ thống. Mở Registry và tìm đến khóa dưới đây (như trong hình). Sau đó tạo một mục DWORD mới hay thay đổi mục có sẵn với tên NtfsMftZoneReservation, sử dụng các thiết lập giá trị cho như dưới đây từ 1 tới 4: 1. Ðể dành vùng không gian nhỏ (mặc định): 12.5% ổ đĩa. 2. Ðể dành vùng không gian vừa:25% ổ đĩa. 3. Ðể dành vùng không gian lớn: 37.5% ổ đĩa. 4. Ðể dành vùng không gian tối đa: 50% ổ đĩa. (*) Lời khuyên là bạn nên chọn giá tri 3 hoặc 4 (giá trị cho key regedit là 3 hoặc 4). • Giảm thời gian boot Windows Một tính năng mới ở Microsoft Windows XP là khả năng làm ‘Boot Defragment‘. Cái này sẽ đặt tất cả các file được chạy khi boot nằm nối tiếp nhau trên ổ đĩa nhằm tăng tốc boot lên. Mặc định, tính năng đã được bật nhưng nhiều khi vì lí do chưa được bít đến mà nó đã bị tắt. Vậy làm thế nào nó được bật lại: 1. Vào ‘Start Menu‘ và click ‘Run‘. 2. Nhập vào “Regedit” và Enter. 3. Tìm theo đường dẫn: “HKEY_LOCAL_MACHINE\SOFTWARE\Microsoft\Dfrg\BootOptimizeFunction” 4. Chọn khóa ‘Enable‘ từ danh sách bên phải. 5. Rclick lên nó và chọn ‘Modify‘. 6. Thay đổi giá trị lại thành “Y”. 7. Khởi động lại Windows. • Tăng tốc swapfile Nếu bạn có Ram > 256MB thì mẹo vặt này dường như sẽ tạo cho bạn một sự tối ưu cho máy tính. Điều này có nghĩa là sẽ chắc chắn Windows đã sử dụng hết toàn bộ nhớ của RAM rồi mới sử dụng swapfile. 1. Vào ‘Start Menu‘ và click ‘Run‘. 2. Nhập “msconfig” và Ok. 3. Chọn thẻ ‘System.ini‘. 4. Bung nhánh ‘386enh‘ bằng cách click vào dấu cộng (+) ở đầu. 5. Click vào nút ‘New‘ và nhập vào “ConservativeSwapfileUsage=1“ 13
- 6. Click OK và khởi động lại. Tăng tốc Harddisk và Network bằng System.ini IRQ • Ngoài ra, để hệ thống làm việc hiệu quả thì ngoài những cách trên thì còn những cái khác bạn nên chú ý: tắt bớt các ứng dụng chạy kèm với Windows lúc khởi động, quét Virus & Spyware định kì, quét scandisk và chống phân mảnh trên ổ cứng, gỡ bỏ các phần mềm mà bạn lâu ngày không xài hoặc không cần thiết xài, các phần mềm dọn dẹp hệ thống như CCleaner chẳng hạn, sử dụng các phần mềm tăng tốc nếu thấy cần thiết. 17-Tuyệt chiêu để máy tính của bạn nhanh,bền,gọn,nhẹ như mây 1.Sử dụng phần mềm Nhằm mục đích trút bỏ gánh nặng cho windows XP(hệ điều hành thông dụng nhất hiện nay)-vì windows XP khá ôm đồm, cứ”thấy nhà sang bắt quàng làm họ ” bất kể biết người chủ của nó muốn hay ko muốn,làm cho máy sẽ nặng như cục sắt .Bạn sẽ tiết kiệm bộ nhớ mà hơn bằng cách gõ những thứ không cần thiết bằng cách vào RUN,sõ từ khoá là services.msc rồi nhấn OK.Khi cửa sổ services xuất hiện,bạn chọn nhãn Extended và xác định những dịch vụ không cần thiết.Để cấm một dịch vụ hoạt động tự tiện,nhấn đúp lên tên dịch vụ đó trong nhãn General và chọn Disable trong mục”Start up type’.Chọn cấm các dịch vụ tuỳ theo hệ thống,cấu hình của bạn, Ứng cử viên sáng giá nhất sẽ là Messenger(không phải MSN, windows live messenger hay Yahoo!Messenger) 2.Nhanh chóng phát hiện Virus Để máy tính an toàn hơn,bạn hãy tắt tính năng”heuristic”(phát hiện và diệt virus kể cả chưa biết) của chương trình chống Virus trên PC(Persional computer) bạn vì thường tính năng này làm việc không thật sự tốt lắm,và dùng thử công cụ Bitdefender antivirus cực tốt của www.bitdefender.com theo link sau:http://www.bitdefender.com.vn/site/D… curity_v10.exe hoặc Virobot giá 40$ của Hauri(trong trang www.globalhauri.com) Hai công cụ này chạy nhanh hơn và có khả năng tương đương với Norton antivirus(nổ quá ) và các phần mềm chống Virus khác.Sau khi cài đặt Bitdefender,bẻ khoá xong xuôi bạn có thể bật Firewall chặt chẽ của Bitdefender luôn thường trực để Virus barrier(tên gọi vui của firewall) không cho thằng Virus nào lọt qua vòng Barrier của bạn mà không cần antivirus làm gì. 3.hệ thống và phần cứng 1.0 Phục hồi RAM Các chương trình window thường hay Đãng trí quên trở lại tình trạng trước khi sử dụng.Phần mềm Memturbo 2 (muốn kiếm thì chỉ cần vào Google tìm là” ok!checkdownman,oh no”) có thể phục hồi RAM sau khi cài đặt chương trình nào đó.Warning:It’s don’t go to Hardware 64kb in the window 95/98.Nâng cấp windows XP để có chức năng quản lý bộ nhớ là tốt nhất. 1.1 Nâng cấp CPU một giải pháp để có thể cải thiện đáng kể hiệu suất PC của bạn là nâng cấp CPU mới nhanh hơn.Ví dụ như CPU Celeron 1.7 GHz.Kiểm tra tài liệu đi theo hệ thống của bạn hay Website của hãng sản xuất để xem bo mạch chủ và BIOS có hỗ trợ CPU nhanh hơn không.Đừng quên phiến tản nhiệt và quạt cho CPU nhé. 1.2 Sao lưu nhanh hơn Đơn giản hơn và rẻ hơn.Sao lưu dữ liệu là công việc phải làm thường xuyên .nếu đã từng bốc hoả ví độ chậm chạp của phần mềm sao lưu thì trước uống một cốc chè đậu xanh để hạ hoả rồi tìm và download ba phiên bản FileBack PC của Maximum Output Software.Phiên bản này cho phép bạn sao lưu với bất kì phương tiện tháo lắp hay cố định,Portable ,khả năng đồng bộ với các thư mục. 1.3 làm sạch đĩa cứng khi ổ Acer(ổ C) hoặc ổ acerdata(ổ D) như một cái sân sau một lễ hội thì nó sẽ trở nên ì ạch .Tiện ích disk cleanup trong thư mục start menu/accessories/system tool:Tống khứ các trang web 14
- đệm,cookie,các file tin tạm và các tàn tích của các chương trình đã gỡ bỏ. 1.4 Bước làm cuối cùng:Đồng bộ nhanh hơn Việc đồng bộ thiết bị PDA của bạn lâu hơn bình thường?Do có khá nhiều chương trình trong danh sách đồng bộ.Nhấn phải chuột vào biểu tượng Hotsync ở system tray và chọn custom.Chọn chương trình mà bạn không cần đồng bộ và nhấn change.Chọn Do nothing rồi nhấn Set as defoult để thiết lập mặc định.Với ứng dụng giới hạn việc đồng bộ sẽ nhanh hơn. Phần kết: bạn thấy máy tính của bạn nhanh chưa?Nếu nhanh thì bấm thank nhé. Tôi chúc các bạn có một chiếc PC hoàn hảo,nhanh, bền và nhẹ như mây và xin chúc có một ngày vui vẻ ở softvnn 18-Tạo logo trong System Properties Khi nhấn chuột phải vào MyComputer - chọn Properties cung cấp thông tin hệ thống của bạn. Ngay trong trang đầu tiên sẽ xuất hiện những thông số hệ thống của bạn ( tab genaral). Ngoài ra những thông tin sẵn có chúng ta có thể bổ sung thêm logo của bạn và một số thông tin thêm như hình sau: Bạn làm như sau: Bước1: Bạn dùng một chương trình đồ họa như Photoshop, Paint ..tạo một file ảnh có định dạng bmp với kích thước chính xác 115 pixel(Height)x 182pixel(Width). Save file ảnh này với tên oemlogo.bmp vào thư mục windows/system32. Bước 2: Dùng NotePad soạn thảo file oeminfo.ini [General] Manufacturer = tên công ty hay tên bạn Model = địa chỉ của bạn [Support information] Line1 = thông tin hiển thị Line2 = . .. …… Linen= …. Dòng Manufacturer sẽ luôn xuất hiện trong tab Genaral còn dòng Support information chỉ xuất hiện khi bạn nhấn vào nút Support information. Ở phần này bạn nên chú ý muốn có bao nhiêu line cũng được nhưng phải chú ý cách viết và phải theo thứ tự. Save nội dung này vào Windows/system32 19-Tạo 4 desktop cung luc trên man hinh ̀ ́ ̀ ̀ Không cần cài vista . Với phần mềm Yod ‘m, ho phep ban sử dung 4 desktop cung luc và ́ ̣ ̣ ̀ ́ chuyên đôi qua lai giữa chung dễ dang băng ban phim, hay chỉ đơn gian băng chuôt. ̉ ̉ ̣ ́ ̀ ̀ ̀ ́ ̉ ̀ ̣ Phân mêm hêt sức nhỏ gon, và chiêm rât it tai nguyên hệ thông trong khi sử dung. Sau khi ̀ ̀ ́ ̣ ́ ́́ ̀ ́ ̣ download file rar từ trang chu, chỉ cân giai nen vao môt folder trong HDD cua ban và chay file ̉ ̀ ̉́ ̀ ̣ ̉ ̣ ̣ Yodm3D.exe để băt đâu sử dung – desktop cua ban sẽ được nhân 4, với môi desktop ứng với môt ́̀ ̣ ̉ ̣ ̃ ̣ ̣̉ ́ măt cua khôi cubic 3D! Cach sử dung: ́ ̣ Phân mêm sẽ hiên ra dưới dang môt tray icon goc dưới bên phai man hinh. Theo măc đinh, giữ ̀ ̀ ̣ ̣ ̣ ́ ̉ ̀ ̀ ̣̣ Ctrl + Shift và môt trong cac phim mui tên để thay đôi: ̣ ́ ́ ̃ ̉ Ctrl + Shift + mui tên trai/phai: chuyên sang desktop kế tiêp ̃ ́ ̉ ̉ ́ Ctrl + shift + mui tên lên: “nhin” khôi desktop cubic từ xa. Trai phai để quay khôi cubic. ̃ ̀ ́ ́ ̉ ́ Ctrl + shift + down: tương tự như trên, nhưng nhin gân ̀ ̀ Hoăc ban có thể sử dung con chuôt để quay khôi cubic khi giữ Ctrl+shift. ̣ ̣ ̣ ̣ ́ Chuyên môt cửa sổ sang desktop khac: ̉ ̣ ́ Nhân và giữ con trỏ chuôt trai vao thanh title bar trên cung cua cửa sổ cân chuyên như khi ban ́ ̣ ́̀ ̀ ̉ ̀ ̉ ̣ muôn keo cửa sổ ra vị trí khac trên man hinh. Tiêp đó nhân Ctrl+Shift để kich hoat chế độ cubic 3D, ́ ́ ́ ̀ ̀ ́ ́ ̣ và dung chuôt để quay cac măt khôi Cubic khi vân đang nhân Ctrl+Shift. Thả chuôt trai khi đã ̀ ̣ ́ ̣ ́ ̃ ̣ ́ 15
- chuyên đên desktop cân thiêt. Nghe có vẻ phức tap, nhưng thực ra tât cả cac đông tac trên chỉ chiêm ̉ ́ ̀ ́ ̣ ́ ́ ̣ ́ ́ không đên ba giây thực hanh để thanh thao. ́ ̀ ̀ ̣ Thay đôi wallpaper trên cac desktop: sử dung chức năng thay đôi wallpaper như binh thường. ̉ ́ ̣ ̉ ̀ 20- Diệt Virus trên USB Mỗi khi bạn USB được đưa vào một máy tính khác, virus lợi dung thói quen sơ hở của bạn mỗi khi click đúp vào biểu tượng ổ đĩa USB trong My Computer để xâm nhập. Tại đây chúng tiếp tục nhân bản và phát tán chính mình bằng nhiều đường. Và đương nhiên nạn nhân tiếp theo sẽ là những chiếc USB khác cắm vào máy. Tại sao virus có thể lây nhiễm qua USB? Là bởi vì virus sao chép chính nó lên USB, và tạo một file Autorun.inf để kích hoạt tính năng Autoplay của ổ đĩa. Mỗi khi bạn click vào để mở USB thì bạn sẽ vô tình chạy chính con virus này. Thêm nữa, chúng khôn khéo đặt thuộc tính ẩn cho chính mình để tránh bị phát hiện. Làm thế nào để có thể phát hiện ra được USB có virus hay không? Nếu như bình thường bạn mở USB bằng cách click chuột trái vào biểu tượng USB ở My Computer thì hãy thay đổi thói quen đó. Hãy thử click chuột phải vào biểu tượng ổ USB, nếu như bạn thấy có dòng Autoplay được tô đậm ở vị trí trên cùng, có nghĩa là 90% USB đó đã bị nhiễm virus. Bởi vì bình thường thì dòng chữ tô đậm ấy phải là Open hoặc Explorer thay vì Autoplay. Điều này còn có thể áp dụng với các ổ đĩa cứng, một vài con virus sau khi lây vào máy còn lây vào Autoplay của các ổ cứng. Quá trình lây vào ổ cứng khiến cho virus vẫn có thể được kích hoạt mà không cần phải sao chép vào Start Up, một nơi vẫn thường xuyên được kiểm tra. Tuy nhiên, các virus USB thường tự đặt nó trong trạng thái ẩn, chính vì vậy tốt nhất bạn nên thường xuyên đặt chế độ xem các file ẩn bằng cách vào My Computer -> Tools -> Folder Options.. -> View -> Chọn Show hidden files and folders và bỏ Hide protected system files. Tự bảo vệ mình như thế chưa đủ. Tốt nhất hãy bảo vệ USB của mình khỏi bị nhiễm virus. Bạn hoàn toàn có thể tự làm được ngay cả khi bạn không phải là một người am hiểu về máy tính. Thật vậy, nếu như virus lây vào USB của bạn và tìm cách lừa bạn chạy nó qua tính năng Autoplay của USB thì tại sao bạn lại không thử lừa lại nó. Để ý rằng virus USB nào cũng tạo file autorun.inf, vậy thì bạn hãy tạo sẵn file autorun.inf trong USB của mình. Chắc chắn rằng chỉ với bước này bạn đã “qua mặt” được kha khá virus USB rồi. Nhưng xem ra như thế vẫn chưa đủ, bạn cần phải cấm các con virus thông minh hơn ghi đè file này. Điều này bạn cũng hoàn toàn có thể làm được dễ dàng với USB nếu như bạn chuyển hệ thống file của USB sang NTFS và đặt quyền cấm ghi đè cho file autorun.inf. Tất nhiên việc chuyển hệ thống files sang NTFS thì USB của bạn sẽ không thể dùng được trên Windows 98/ME, nhưng chắc rằng Windows 98/ME thì cũng không tự động nhận được USB của bạn, hơn nữa Windows 98/ME hiện nay cũng hơi hiếm thấy. Khi bạn đã sẵn sàng, hãy bắt đầu bảo vệ USB của bạn qua những thao tác đơn giản với Windows XP qua 5 bước sau: Bước 1: Xác định tên ổ đĩa USB của bạn là gì bằng cách click vào My Computer và xác định ổ USB. Ví dụ như USB của bạn là ổ E: và nhãn là STORAGE Bước 2: Chuyển đổi hệ thống files sang NTFS bằng cách Click vào Start -> Run, sau đó gõ convert : /FS:NTFS. Ví dụ bạn sẽ phải gõ convertE:/FS:NTFS. Lưu ý, nếu ổ USB c ủa bạn có chức năng ghi âm và nghe nhạc MP3 thì nên bỏ qua bước này. Nếu không, có thể phần mềm chơi nhạc của bạn sẽ không thể chạy các file MP3 được. Bước 3: Tạo một file autorun.inf với nội dung bất kì, thậm chí để trống cũng được và copy vào thư mục gốc của ổ đĩa USB của bạn. Bước 4: Click chuột phải vào file autorun.inf bạn vừa tạo và chọn thuộc tính cho file này là read-only, bạn cũng có thể chọn thêm hidden. 16
- Bước 5: Cấm mọi quyền truy xuất vào file autorun.inf bạn vừa tạo bằng cách Click vào Start -> Run, sau đó gõ cacls \autorun.inf /D Everyone. Ví dụ như bạn sẽ gõ cacls E:\autorun.inf /D Everyone Tất nhiên là không thể nói là an toàn với tất cả các loại virus USB, nhưng phương pháp này cũng phần nào giúp cho USB của bạn an toàn trước đại đa số chuyên lây qua USB hiện nay. Và hơn hết, hãy cài lên máy của mình một chương trình diệt virus đáng tin cậy, đặc biệt nên có tính năng tự động cập nhật thường xuyên. Chúc bạn thành công. Posted on 19 /05/ 2008 by kienthucmaytinh Các phiên bản cao cấp của Windows Vista như Enterprise, Business Edition được tích hợp rất nhiều tính năng. Nhưng đôi khi chúng lại không cần thiết và làm cho máy hoạt động “ì ạch”. Cách tốt nhất là tắt chúng đi để hệ thống không hao tổn tài nguyên. 21.Thay đổi vị trí mặc định của Windows Explorer Bạn muốn tự mình đặt vị trí mặc định mà Windows Explorer sẽ mở thay cho thư mục Documents của tài khoản hiện hành, chọn shortcut của Windows Explorer, phải chuột lên nó và thay thế bằng những đoạn mã tùy chọn bên dưới đây: - Điểm sáng cho “Computer” ở menu bên trái với tất cả các ổ đĩa được hiển thị nhưng không mở rộng và ổ C được chọn ở menu phải: %SystemRoot%\explorer.exe /e,/select,c: - Desktop được chọn và không có gì khác được mở rộng: %SystemRoot%\explorer.exe /e,/n,/select,/root,c: - Tất cả ổ đĩa được hiển thị và ổ đĩa (partition) hệ thống được mở rộng trong một giao diện nhỏ: %SystemRoot%\explorer.exe /e,/select,%systemroot% - Chỉ có Windows Directory được hiển thị và mở rộng: %SystemRoot%\explorer.exe /e,/root,%systemroot% - Tất cả ổ đĩa được hiển thị nhưng chỉ có ổ C là được chọn và mở rộng: %SystemRoot %\explorer.exe /e,c: 22. Hiển thị các tập tin “siêu” ẩn Trong Windows Vista có nhiều tập tin hệ thống thuộc dạng “siêu” ẩn mặc dù bạn đã mở chế độ xem các tập tin ẩn trong Windows Explorer. Để xem được các tập tin này yêu cầu bạn phải “vọc” tới registry. Do đó, bạn cần sao lưu lại registry trước khi “đụng chạm” tới những phần nhạy cảm của Windows. Gõ regedit trong hộp thoại Search, rồi tìm đến khóa: HKEY_CURRENT_USER\Software\Microsoft\Windows\CurrentVersion\Explorer\Advanced. Trong khóa này có 1 khóa phụ là “SuperHidden“, ta thiết lập lại giá trị của nó là “1” thì sẽ thấy được các tập tin “siêu ẩn” với Windows Explorer. 23. Tự động đăng nhập tài khoản Nếu máy tính chỉ được sử dụng bởi một người thì ta có thể thiết lập cho tự động đăng nhập để tránh mất thời gian nhập tên tài khoản và mật khẩu. Các thao tác như sau: - Chọn nút (quả cầu) Start, gõ “netplwiz” vào hộp thoại Search và chọn “netplwiz“. - Khung “Advanced User Accounts” xuất hiện, chọn thẻ Users. - Bỏ chọn ở phần “Users must enter a user name and password to use this computer“. Nhấn “Apply” để thực thi. - Khi hộp thoại “Automatically Log On” mở ra, bạn cần nhập vào mật khẩu trong các phần yêu cầu (nhập cẩn thận để nhập 2 mật khẩu trùng nhau). Nhấn OK để hoàn tất. 24.Gỡ bỏ Password trong Windows Ảnh minh họa Khi đặt mật khẩu bảo vệ Window mà quên mật khẩu, bạn có thể thực hiện các cách sau để qua mặt Windows. Cách 1: Cách này thực hiện đầu tiên, chỉ áp dụng được 17
- nếu bạn đặt mật khẩu cho Limited User hoặc User khác thuộc nhóm Administrators Khi khởi động đến màn hình yêu cầu đăng nhập, bạn nhấn ALT + CTRL + DELTETE 2 lần sẽ hiện ra một hộp thoại yêu cầu nhập Username và mật khẩu, bạn nhập vào Username là Administrator còn mật khẩu để trống, nếu có đặt mật khẩu mà bạn biết thì nhập vào rồi Enter Hoặc bạn biết một tài khoản khác thuộc nhóm Administrators thì nhập username và pass tương ứng vào rồi Enter Khi đã đăng nhập vào Windows, bạn click phải vào Micomputer > chọn Manage Trong cửa sổ Computer Management, chọn Local Users and Groups > chọn user Click phải vào User mà bạn quên mật khẩu, chọn Set Password > trong hộp thoại cảnh báo bạn chọn Process Bạn có thể để trống hoặc nhập vào pass mới ở 2 ô trên dưới giống nhau rồi nhấp OK Bạn Log Off máy tính rồi đăng nhập bằng tài khoản với pass mới. Cách 2: Khi cách 1 không thể thực hiện hoặc không có hiệu lực Cách này chắc chắn thành công. Bạn chèn đĩa Hirent's Boot CD vào ổ đĩa, khởi động lại máy rồi Boot vào CD Trong môi trường Boot CD, bạn chọn Next rồi Enter Trong màn hình thứ 2, bạn chọn 4. Password Tools rồi Enter Tại đây, bạn chọn 1. Active @ password changer (NT/2K/XP/2003) rồi Enter Khi chương trình Active password changer đã load xong, bạn chọn mục thứ 2 2. Search for MS SAM Database(s) on all hardisk and Local Drives rồi Enter Chương trình sẽ tự dò tìm file SAM (chứa các thông tin về user và pass) trong đĩa cứng Khi nó đã tìm ra thì hiện màn hình sau: Bạn nhấn Enter, chương trình sẽ liệt kê danh sách các User trong máy tính, danh sách được đánh số thứ tự từ 0, muốn chọn user nào bạn nhấn số thứ tự của User đó. Sau khi chọn User, chương trình sẽ hỏi Would you like to reset this user’s password? Bạn có muốn reset pass word của user này không ? Nếu bạn muốn reset password thì nhấn Y Chương trình sẽ thông báo Password has been succesfully reset (press any key...). bạn nhấn phím bất kỳ. Sau đó bạn nhấn ALT + CTRL + DELETE để khởi động lại máy tính Password của User đã được reset, bạn không cần phải gõ Pass nữa mà máy tính sẽ tự động đăng nhập vào Windows. 25. Tinh chỉnh Windows XP sau khi cài đặt SP2 1. Rà soát trạng thái hoạt động của các tiện ích bảo vệ hệ thống thông qua Security Center của SP2. Vào Start.Control Panel và nhấn Security Center. Có thể bạn sẽ thấy một dải đèn xanh, đây là thiết lập bảo vệ mặc định của SP2. Firewall giờ được áp đặt cho tất cả kết nối Internet, điều này tốt nếu bạn hiện không dùng trình firewall nào khác. Tính năng Automatic Updates sẽ tải về từ website của Microsoft và cài đặt các bảo mật quan trọng mỗi khi bạn kết nối internet. 2. Tinh chỉnh tường lửa: Sau khi cài đặt phần mềm tường lửa, bạn thực hiện thủ tục vô hiệu hóa chức năng tường lửa của Windows trong cửa sổ Security Center như sau: Nhấn chuột vào mục có nhãn Windows Firewall rồi đánh dấu chọn tại mục Off (not recommended), cuối cùng nhấn OK. Thủ tục loại bỏ thông báo "khó chịu" này như sau: Mở cửa sổ Security Center, nhấn chọn Recommendations trong vùng Firewall, đánh dấu chọn I have a firewall solution that I'll monitor myself, cuối cùng nhấn OK. Ngoài ra, chức năng Security Center của Windows cũng có thể không nhận diện được phần mềm chống vi rút bạn đang sử dụng và đưa ra những cảnh báo tương tự. Thủ tục loại bỏ như 18
- sau: nhấn Recommendations trong vùng Antivirus Protection, đánh dấu chọn I have an antivirus program that I'll monitor myself, cuối cùng nhấn OK. 3. Tinh chỉnh chế độ Automatic Updates của Windows XP Thủ tục tinh chỉnh chế độ hoạt động của Automatic Updates như sau: Vào Start->Settings->Control Panel rồi nhấn đúp vào biểu tượng System, trong cửa sổ System Properties nhấn chọn tab có nhãn Automatic Updates. Nhấn chọn nhãn Automatic (recommended) rồi chọn thời gian máy tính có thể tiến hành cập nhật (xem hình 3). Để kiểm soát những gì máy tính tải về và cài đặt bổ sung thì nhấn chọn Download updates for me, but let me choose when to install them. Nếu kết nối Internet có tốc độ chậm không thích hợp để tải về các tập tin có dung lượng lớn thì nên chọn tùy chọn Notify me but don't automatically download or install them, máy tính sẽ thông báo có bản cập nhật mới phát hành để bạn tự tải về và cập nhật vào máy tính. Cuối cùng nhấn phím OK. 4. Loại bỏ cửa sổ POP-UP Tùy biến tính năng mới của IE ngăn chặn pop-up. Đầu tiên kiểm tra xem chức năng khóa cửa sổ pop-up có hoạt động không: Vào menu Tools- >Pop-up Blocker->Turn off Pop-up Blocker. Nếu trình duyệt web hoạt động bình thường thì tiến hành thủ tục khai báo để IE không chặn cửa sổ pop-up đối với địa chỉ web: Vào menu Tools- >Pop-up Blocker->Pop-up Blocker Settings. Nhập địa chỉ web vào hộp thoại có nhãn 'Address of Web site to allow', nhấn nút Add. Bản SP2 cũng cung cấp thêm cho Outlook Express một chức năng bảo mật khá hấp dẫn. Một số chương trình vi rút máy tính nhúng trong thư điện tử kiểm tra xem máy tính có kết nối với Internet không bằng cách kiểm tra sự hiện diện của một hình nhỏ nhúng trong thư điện tử bằng ngôn ngữ HTML. Để loại bỏ thủ thuật này, mặc định Outlook Express cấm không tải về hình nhúng trong thư điện tử. Vì vậy hình thức của thư điện tử trông sẽ rất xấu. Nếu muốn nó lại hình dạng nguyên thủy ban đầu thì thực hiện thủ tục sau: Vào menu Tools->Options, Security, bỏ dấu chọn tại mục có nhãn Block images and other external content in HTML e-mail, cuối cùng nhấn OK. Cũng cần nói thêm là phiên bản SP2 của Microsoft vô hiệu hóa luôn dịch vụ Messenger ngay từ đầu để ngăn ngừa bị tin tặc lợi dụng cửa ngõ này đột nhập vào hệ thống. 26- THỦ THUẬT CHO WIN XP: Thủ thuật 1: HÃY DÙNG HỆ THỐNG FILE NTFS Thật may mắn, XP hỗ trợ cả 2 hệ thống file FAT32 (được Win9x hỗ trợ) và NTFS (được NT và 2000 hỗ trợ). Điều này cho phép người dùng lựa chọn hệ thống file phù hợp với yêu cầu công việc của mình. Tuy nhiên NTFS cung cấp những mức độ bảo mật tốt hơn nhiều so với FAT32. Với FAT32 trong Win9x, ai cũng có thể xâm nhập vào PC của bạn và làm bất cứ điều gì mà họ thích. Với NTFS, bạn có quyền cho hay không cho ai đó sử dụng máy tính của bạn. Và người được phép sử dụng PC của bạn cũng chỉ có thể hoạt động trong khuôn khổ mà bạn cho phép. Để kiểm tra xem bạn đang dùng NTFS hay FAT32, chọn ổ đĩa cứng trong My Computer, nhấn chuột phải và chọn Properties. Nếu đang dùng FAT và muốn chuyển sang dùng NTFS, bạn hãy thực hiện việc chuyển đổi này từ dấu nhắc DOS trong XP mà không phải lo ngại gì về việc mất mát dữ liệu. Để chuyển đổi sang NTFS từ FAT, bạn chọn Start – All Programs - Accessories, and Command Prompt. Tại dấu nhắc, bạn gõ convert x: /fs:ntfs (x là tên ổ đĩa mà bạn chọn). Cũng cần lưu ý rằng, một khi đã chuyển sang NTFS, bạn sẽ không thể quay trở lại dùng FAT trừ phi bạn định dạng (format) lại ổ đĩa Thủ thuật 2: TẠO TÀI KHOẢN HẠN CHẾ Có 2 loại tài khoản người dùng (user account) trong XP: tài khoản người quản trị hệ thống (administrator account) và tài khoản người dùng hạn chế (limited account). Sau khi cài đặt XP thành công, bạn nên ngay lập tức thiết đặt một tài khoản người dùng hạn chế để phục vụ cho các công việc hàng ngày nếu như bạn đang dùng hệ thống file NTFS. 19
- Để tạo một tài khoản người dùng hạn chế, bạn phải đăng nhập vào tài khoản của người quản trị hệ thống (theo ngầm định XP tạo ra tài khoản này khi bạn cài đặt HĐH). Sau đó, chọn Start - Control Panel - User Accounts - Create A New Account. Đặt tên cho tài kho ản mới này rồi nhấn Next. Trong hộp thoại mới, chọn Limited Account. Mỗi khi muốn tạo mới hay thay đổi thuộc tính của các tài khoản, bạn nhất quyết phải đăng nhập vào tài khoản người quản trị hệ thống. Thủ thuật 3: SỬ DỤNG MẬT KHẨU Sử dụng mật khẩu (password) là một hình thức bảo mật thông tin truyền thống và hiệu quả. Mặc dù Win9x có cung cấp cho bạn chế độ bảo vệ bằng mật khẩu, nhưng đối với đa số người dùng thì tính năng này không có một chút hiệu quả nào. Còn XP làm cho việc sử dụng mật khẩu thể hiện đúng ý nghĩa của nó. Trong XP, việc bảo vệ các tài khoản bằng mật khẩu không có tính bắt buộc. Tuy nhiên, theo tôi, bạn nên sử dụng mật khẩu với các tài khoản, ít nhất là với tài khoản người quản trị hệ thống. Theo ngầm định, XP coi tất cả các tài khoản người dùng tạo ra khi cài đặt HĐH là tài khoản người quản trị hệ thống và không yêu cầu mật khẩu khi người dùng đăng nhập vào hệ thống. Để thay đổi điều này, bạn cần phải tạo mật khẩu mới. Trong User Accounts, chọn Change An Account và nhấn vào tài khoản bạn muốn dùng mật khẩu để bảo vệ. Trong tài khoản này, chọn Create A Password và gõ mật khẩu 2 lần. Để việc sử dụng mật khẩu có hiệu quả hơn, theo chúng tôi bạn không nên dùng chế độ “gợi nhắc mật khẩu” (password hint) vì người dùng khác có thể căn cứ vào những gì bạn ghi ở đây để đoán ra mật khẩu của bạn. Sau khi nhấn nút Create Password, XP sẽ hỏi xem bạn có muốn để cho người dùng khác tiếp cận các thư mục và các file trong tài khoản của bạn hay không. Nếu muốn riêng tư hơn nữa, bạn hãy trả lời “KHÔNG” với câu hỏi nêu trên. Thủ thuật 4: DỰNG TƯỜNG LỬA Khác với các phiên bản trước, XP có kèm theo một chương trình tường lửa (Firewall) để bảo vệ bạn an toàn khi duyệt Web. Bức tường lửa này dường như là đáng tin cậy, bởi vì cho tới nay chưa thấy có người sử dụng nào phàn nàn về tính năng mới mẻ này trong XP Có lẽ bạn đã từng tự hỏi: làm sao biết được bức tường đó đã được dựng lên chưa? Để kểm tra, bạn vào Control Panel - nhấn chuột phải vào biểu tượng Network Connections - chọn Properties - nhãn Advanced, và chọn Internet Connection Firewall. Thủ thuật 5: CHẠY CHƯƠNG TRÌNH BẰNG QUYỀN CỦA NGƯỜI QUẢN TRỊ HỆ THỐNG XP có chế độ Fast User Switching, chế độ cho phép người dùng chuyển đổi qua lại giữa các tài khoản mà không phải thoát ra và đóng các ứng dụng đang chạy. Để chế độ này hoạt động, bạn mở User Accounts và chọn Change The Way Users Log On Or Off. Trong hộp thoại mới bạn chọn cả Use The Welcome Screen và Use Fast User Switching. Để chuyển đổi qua lại giữa các tài khoản người dùng, bạn chọn Start – Log Off - Switch User. Để chạy một chương trình với quyền của người quản trị hệ thống, bạn nhấn chuột phải vào biểu tượng của chương trình rồi chọn Run As. Trong hộp thoại mới, chọn tên của tài khoản quản trị hệ thống và nhập mật khẩu, và chương trình sẽ khởi động ngay lập tức. Bạn cũng cần lưu ý, có một số chương trình đòi hỏi bạn nhấn thêm phím Shift cùng với chuột phải. Thủ thuật 6: CÁ NHÂN HOÁ THỰC ĐƠN START So với các phiên bản trước, XP cung cấp nhiều khả năng thay đổi thực đơn Start hơn. Bạn có thể thêm, bớt hay thay đổi theo ý mình bất cứ thành phần nào của thực đơn Start. Để làm điều này, bạn nhấn chuột phải vào thực đơn Start và chọn Properties. Trong hộp thoại Task Bar and Start Menu Properties, nhấn nút Customize. Tại đây, bạn có thể lựa chọn dùng biểu tượng to hay nhỏ, cho phép hiển thị bao nhiêu chương trình vừa chạy, và đưa chương trình duyệt Web cùng chương trình e-mail ưa thích vào thực đơn Start. Trong nhãn Advanced bạn có thể chọn cách mà 20

CÓ THỂ BẠN MUỐN DOWNLOAD
-
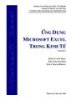
Ứng dụng Microsoft excel trong kinh tế
 96 p |
96 p |  1210
|
1210
|  690
690
-

Công nghệ tút ảnh cực "chất" bằng flauntR
 8 p |
8 p |  118
|
118
|  18
18
-
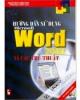
Sử dụng Microsoft Word như một công cụ chế bản sách báo
 3 p |
3 p |  94
|
94
|  13
13
-
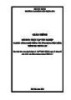
Giáo trình Thực tập tốt nghiệp (Ngành: Công nghệ thông tin - Trung cấp) - Trường Cao đẳng Xây dựng số 1 (2021)
 25 p |
25 p |  14
|
14
|  7
7
-

Dropdo – Chia sẻ trực tuyến và xem bất cứ định dạng nào
 4 p |
4 p |  68
|
68
|  5
5
Chịu trách nhiệm nội dung:
Nguyễn Công Hà - Giám đốc Công ty TNHH TÀI LIỆU TRỰC TUYẾN VI NA
LIÊN HỆ
Địa chỉ: P402, 54A Nơ Trang Long, Phường 14, Q.Bình Thạnh, TP.HCM
Hotline: 093 303 0098
Email: support@tailieu.vn








