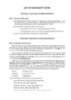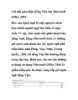Sử dụng Microsoft Word như một công cụ chế bản sách báo
116
lượt xem 13
download
lượt xem 13
download
 Download
Vui lòng tải xuống để xem tài liệu đầy đủ
Download
Vui lòng tải xuống để xem tài liệu đầy đủ
Các chương trình chế bản chuyên nghiệp trên máy tính như Adobe InDesign hay QuarkXPress có rất nhiều tính năng giúp các nhà thiết kế có thể dàn các trang báo tuyệt đẹp. Tuy nhiên, chúng thường có giá khá đắt và yêu cầu người sử dụng phải được đào tạo bài bản, cẩn thận. Phần mềm Publisher của Microsoft là một ứng dụng giúp dung hòa hai yêu tố giá cả và sức mạnh xử lý, nhưng không phải mọi phiên bản Microsoft Offi ce đều bao gồm Publisher, và giá bán lẻ của nó là 140 USD. Tuy...
Chủ đề:
Bình luận(0) Đăng nhập để gửi bình luận!

CÓ THỂ BẠN MUỐN DOWNLOAD