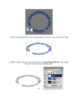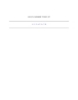Sổ tay photoshop 2006 part 3
162
lượt xem 70
download
lượt xem 70
download
 Download
Vui lòng tải xuống để xem tài liệu đầy đủ
Download
Vui lòng tải xuống để xem tài liệu đầy đủ
17.) Thông thường khi ghép ảnh người , thì ta phải chú ý đến phần ánh sáng , phải biết được chỗ nào nên phối ánh sáng - tối cho phù hợp . Ở bức hình trên : thì khi ta ghép đầu của cô gái H.1 sang cô gái H.2 thì ta phải tạo được 1 phần bóng tối ở phía dưới cổ của cô ta , do phần cằm của khuôn mặt luôn nhô ra trước nên nó sẽ che khuất một phần ánh sáng , do dó phần dưới cằm sẽ có một vùng bóng tôi ,...
Chủ đề:
Bình luận(0) Đăng nhập để gửi bình luận!

CÓ THỂ BẠN MUỐN DOWNLOAD