
Sổ tay sử dụng máy vi tính - 100 mẹo vặt: Phần 2
lượt xem 46
download
 Download
Vui lòng tải xuống để xem tài liệu đầy đủ
Download
Vui lòng tải xuống để xem tài liệu đầy đủ
Nối tiếp nội dung của phần 1, phần 2 của tài liệu Sổ tay sử dụng máy vi tính - 100 mẹo vặt sẽ tiếp tục trình bày các nội dung chính sau: Các mẹo vặt trong sử dụng máy vi tính, cách sắp xếp đánh số heading trong Word, sử dụng nhanh DISK EDIT, tìm giải pháp trong Safe Mode, trả lời một số thắc mắc thường gặp khi sử dụng Windows XP, mẹo vặt trong quá trình sử dụng Internet trên máy vi tính. Mời các bạn cùng tham khảo.
Bình luận(0) Đăng nhập để gửi bình luận!
Nội dung Text: Sổ tay sử dụng máy vi tính - 100 mẹo vặt: Phần 2
- Phẩn 3 CÁC }m • VẶT • mOiVG sửD P • G M ĩ VITÉVH ĐƯA CÂY THƯ Mực VỀ CHỗ cũ Bạn mở một thư mục, nhưng không có cây thư mục nào ở bên trẩi. Phải làm gì đấy? Chỉ can nhấn biểu tượng Thư mục trên thanh công cụ Standard (trong 2000, Me và XP), hoặc chọn View-Explorer Bar-Folder (trong mọi phiên bản). MẸO ĐỂ CÓ HÌNH ẢNH LỚN Khi nào cần xem nhiều chi tiết của một thư mục hoặc một cửa sổ Internet Explorer, bạn chỉ cần ấn để xem cửa sổ đó trong chê độ toàn màn hình. Sau đó ấn lại để quay về chê độ xem bình thường. Ngoài ra, nếu đang dùng Windows 2000, Me hoặc XP, bạn có thể bổ sung một nút đe chuyển đổi giữa các chế độ bằng cách nhấn phải thanh công cụ Standard và chọn Customize. Nhấn Eull Screen bên dưới 'Available toolbar buttons' rồi chọn Add và Close. MẸO HAY ĐỂ BẢO MẬT THƯ MỤC 1 - Tạo một thư mục BAOMAT ở thư mục gốc và ché tất cả các tệp cần bảo mật vào đó. 162
- 2 - Đọc sô" thứ tự của phần tử FAT cuốỉ cùng (cũng là sô" thứ tự của cluster có nghĩa cuối cùng của đĩa): Chạy chương trình Diskedit trong thư mục NC sau đó gõ ALT+C để làm hiện ra cửa sổ Select Cluster Range. Giả sử trong cửa sô này bạn nhận được thông tin "Valid Cluster numbers are 2 through 33,196". Điều này có nghĩa là sô" thứ tự của Cluster có nghiã cuốỉ cùng của đĩa là 33.196, đó cũng là sô" thứ tự của phần tử có nghĩa cuối cùng của FAT. Đọc xong thì gõ ESC . 3 - Tìm đề mục của thư mục cần bảo mật trong bảng Root Directory để ghi giá trị vừa đọc được ở bước 2 vào trường Cluster của đề mục ấy như sau: Chạy Diskedit và gõ ALT+R, dịch con trỏ lên th ư mục gốc và ấn Enter để mở bảng th ư mục gốc. Rà bảng thư mục từ trên xuống và dừng lại ở đề mục cần bảo mật. Dịch chuyển con trỏ tới cột Cluster của đề mục này, ghi lại giá trị cũ vào giấy và nhập vào đó giá trị mối (với ví dụ trên là 33196). Nhập xong thì dịch con trỏ xuống dưới rồi gõ CTRL+W, chọn nút Write trong cửa sổ Write changes để ghi vào đĩa. 4 - Ghi giá trị cũ đã ghi nhố trên giấy vào phần tử CUỐI của FAT bằng cách chạy chương trình Diskedit, gõ ALT+S làm hiện lên cửa sổ Select Sector Range, vói mục Sector Usage bạn sẽ nhìn thấy vùng FAT 1 và vùng FAT 2 chiếm từ sector nào đến sector nào. Chẳng hạn bạn được thông tin sau; 1-130 Ist FAT area, 131-260 2nd FAT area, có nghĩa là phần tử cuối cùng của FAT 1 nằm ở sector 130 và của FAT 2 là sector 260. Bạn hãy gõ vào hộp Starting Sector:[...] sô" thứ tự của Sector cuốĩ cùng của FAT 1 (vói ví dụ trên là 130) và ấn Enter đê mở cửa sổ Disk Editor, dịch chuyển con trỏ đến cluster cuối cùng có nghĩa của FAT 1 (vừa dịch con trỏ vừa quan sát chỉ thị sô" cluster ở thanh trạng thái và dừng lại ở 163
- cluster có nghĩa cuốĩ cùng với ví dụ trên là 33196). Nhập vào đó giá trị đã ghi nhố trên giấy ở bước 3. Cuối cùng gõ Ctrl+W, đánh dấu vào mục Synchronize FATs và chọn Write để ghi vào 2 FAT của đĩa. Chú ý: * Khi cần truy cập thư mục này bạn chỉ cần nạp lại giá trị cũ cho trường Cluster của đề mục Root mà không cần xoá bỏ giá trị đã ghi ở cuốỉ FAT. * Vì hệ điều hành Windows có chê độ bảo vệ vùng đĩa hệ thống nên muốn thực hiện các thao tác trên bạn phải khởi động máy ở hệ điều hành DOS. * Cần bỏ chế độ bảo mật này trước khi thực hiện chông phân mảnh (Defrag). CÁCH SAP XẾP ĐÁNH số HEADING TRONG WORD Đánh sô" thứ tự Heading trong Microsoft Word for Windows (chọn FormaưHeading/Numbering) cho phép bạn tự động đánh sô"những phần khác nhau của văn bản rồi đánh sô" những phần này khi bạn thêm, xóa hay dời chúng đi. Tuy nhiên bạn không thể thay đổi cách đánh sô" ở giữa văn bản. Chẳng hạn bạn không thể có một cách sắp xếp cho các chương (1,2,3....) và lại một cách sắp xếp cho phụ lục (A, B, c....). Nếu bạn thay đổi cách đánh sô" một nơi nào đó trong văn bản, những heading sẽ bị thay đổi cho toàn văn bản, ngay cả khi bạn đánh dấu vùng văn bản bạn muốn thay đổi. Các bạn tôi khuyên rằng giải pháp duy nhất là để các chương và phụ lục trên hai tập tin khác nhau. Có cách nào để chúng trong một tập tin mà vẫn có hai cách đánh sô" tự động như đã nêu không? 164
- Không may, các bạn của bạn nói đúng. Bạn không thể thay đổi cách đánh sô" ở giữa tài liệu ngay cả với Windows 95 và Word 7.0. Cách đánh sô" Heading chỉ áp dụng được trong và chỉ trong tập tin có đặt chức năng đó mà thôi. Nếu bạn thêm một cách đánh sô" vào một tập tin và chèn tập tin dó vào một tập tin khác (dùng Insert/File hay trường Include Text), cách đánh sô" này sẽ không được thể hiện trong tập tin thứ hai. Vì vậy bạn không thể tạo cách đánh sô" khác nhau trên hai tập tin riêng biệt rồi dán chúng lại với nhau được. Bạn cũng không thể áp dụng cách ấy trên những văn bản con trong một văn bản chủ. Tuy nhiên, có một cách làm ngược lại cho phép bạn viết văn bản lên một tập tin rồi tự động phân bô" tập tin ấy vào trong những tập tin có cách đánh sô" khác nhau. Trước khi bạn bắt đầu viết, tạo một tập tin trông cho những chương có đánh sô"và một tập tin trông cho phần mục lục. Bạn phải chắc chắn rằng tập tin chương kết thúc bằng dấu ngắt trang (Ctrl- Enter) và đặt cách đánh sô" thích hỢp cho cả hai tập tin. Tiếp theo, tạo tập tin thứ ba gồm chỉ hai trường Include Text và dấu kết thúc tập tin. Một trường liên kết với tập tin chương, còn trường kia liên kết với tập tin phụ lục; "INCLUDE drive: \ \ path \Vilename \*MERGEFORMAT". Cách tô"t nhất để chèn từng trường này là nhấn Ctrl- F9, lúc đó cặp dấu ngoặc (braces) sẽ hiện ra (Word xem dấu ngoặc này như là những ký tự trường). Hãy gõ vào đoạn chữ ở trên vào giữa hai dấu ngoặc. Chú ý rằng những dấu ngoặc này không phải là những dấu ngoặc bạn có thể gõ trực tiếp từ bàn phím. Một khi bạn thêm dấu kết thúc tập tin vào một tập tin, hãy chuyển sang trang View dưới Tools Options và xóa dấu X trong hộp Field Codes. Kê tiếp, chọn cả hai trường và gõ F9 để cập nhật. Nhò hộp Field Code không đánh dấu X , Word hiểu nó phải thay 165
- đoạn mã trưòng (field code) bằng kết quả trường (íĩeld result). Trong trường hỢp này, đó chính là hai tập tai kia của bạn. Giờ thì bạn có thể sửa đổi cả hai kết quả trường như thể đang làm việc với tập tin ban đầu. Khi bạn hoàn tất việc viết chương và phụ lục vào những trường tương ứng, hãy chọn toàn bộ tập tin bằng phím Ctrl-F5 rồi dùng Ctrl-Shift-F7 để xuất các trường vào tập tin nguyên thủy. Bạn có thể in từng tập tin riêng lẻ để có được những cách đánh số khác nhau (Đừng quên cài đặt số thứ tự của trang bắt đầu trong các tập tin phụ lục nếu bạn muốn các trang có số liên tục). Nếu bạn dùng cách này đừng đánh bất cứ cái gì bên ngoài các trường Include Text. Chỉ có phần văn bản bên trong hai trường này sẽ được in ra. Bạn có thê kiểm tra những đoạn text nằm sai vị trí bằng cách chọn Tools/Options rồi View. Hộp thoại xuất hiện đưa ra ba tùy chọn Field Shading, ra lệnh cho hệ thống khi nào thì tô xám đoạn văn bản trong trường: Always, Never, When Selected (luôn luôn, không bao giờ, khi được chọn). Khi chọn Always hay When Selected, bạn sẽ dễ dàng phát hiện ra những text không nằm trong trường. Khi chọn Never bạn có thể dùng Atl-F9 để xem mã trường (gõ Alt-F9 một lần nữa để trở lại kết quả trường). Bất kỳ đoạn văn bản nào còn hiện ra sẽ không phải là một phần của trường. Nếu bạn gặp phải văn bản nằm ngoài trường, chỉ cần đánh dấu cả khối rồi trở lại kết quả trường (nếu bạn đang xem mã trường). Sử dụng những công cụ soạn thảo thông thường của Word để chuyển văn bản vào trong kết quả trường đúng. Cuối cùng nhấn Ctrl-Shift-F7 một lần nữa để cập nhật các tập tin nguyên thủy LƯU TRỮ CÁC XÁC LẬP (OPTION) CỦA OUTLOOK EXPRESS Bạn có thể lưu trữ các xác lập trong hộp thoại Option 166
- của Outlook Express để nếu có cài lại Windows, bạn đõ mất công phải xác lập lại toàn bộ. Trong Registry, bạn tìm đến HKEY_ CURRENT_USER\ Identities\{OOAl E(540- 1A5C-11D3-A032- A627CAADB335}\Software\Microsoft\ Outlook Express. ' R e g i t t r y E c fito ( >Begisiiy ỵim .,{' "Ẽr5*idẽr*bẽr 1 H «n ..... B D {^1E64O-1A5C-11O3-A032A627CAAOe^ - ilillD d * * ) (vakie no( »eỉ) Ẽ SC llSoífw »e ^ ^Brom erBandt 11 00 X 00 04 0 0 w i B Ọ ỉ Micro$oft ị i^8fometPo$ 2cX X X Q 2X X p B C3 OuHo
- không "bắt" Windows chỉ được phép Autorun đĩa CD nhạc thôi, còn đĩa Software thì...đừng. É Q PoScles Nam® 0(De(ault) (vdlue nol s^l / ĩ Ị^NoDrÌves 00 Oũ 00 00 $CỈ 1 ^ NoDriveTjjpeAutoRun 95 00 00 00 r i Runonce ♦''ì.g ^N olnleỉtietlcai 01 00 00 00 (Ị) CD Shell Extensions j : ị ^NoSaveSettings 00 00 00 00 Ẹ Q Syncmgĩ Ị^NoStartBameỉ 00 00 00 00 T«lftnhnnu Bạn vào Registry, tìm đến: HKEY_CU]RRENT_USER\Software\M icrosoft\W in d o w s\C u rre n tV e rsio n \P o lic ie s\E x p lo re r. Bấm kép mouse vào mục N oD riveT ypeA utorun trong cửa sổ bên phải rồi sửa dãy sô" "95 00 00 00" thành "BD 00 00 00". Khởi động lại Windows để thay đổi có hiệu lực. Edit Binaiy Value r?Tx . 1 ■ - V.Ị Vd'L,'e namc V ' 'Ỹ NoOíiveTiipeAutpRjjn ỉ , : , ••i---- í Value data: sli ịõõõõ b d | oo OŨ 00 XÓA DANH SÁCH START/RUN Nếu danh sách Start/Run quá dài bạn có thể vào Registry để xóa tất cả hay xóa có chọn lọc bạn tìm: HKEY_CURRENT_USER\Software\Microsoft\Wind ows\CurrentVersion\Explorer\RunMRU. Chọn các mục cần xóa trong cửa sô bên phải rồi bấm phím Delete. Key ẵtiẽigValue eWQjBị),yalue 168
- XÓA NỘI DUNG POLDER DOCUMENTS KHI EXIT Bạn có thể chỉ định cho Windows tự động xóa bỏ danh sách file đã từng truy cập trong folder Documents mỗi khi thoát Windows. Bạn tìm đến KEY_CURRENT_USER\Software\Microsoft\Windows \CurrentVersion\Policies\Explorer. Bấm phím phải mouse lên cửa sổ bên phải, chọn New/ Binary Value, đặt tên cho mục mới là ClearRecentDocsOnExit. Bấm kép mouse lên mục mới rồi nhập giá trị là "01 00 00 00". b O Policies ±1 Name i::J Data . rtăSSăSSl 1 I^ỊDeíault) (value not set) ■'C-] Netwoik CieatRecentDocsOnExit 01 00 0000 TẠO THÊM CÁC DÒNG LỆNH MỚI TRONG MENU SHORTCUT Bạn có thể tạo thêm các dòng lệnh thông dụng để bổ sung vào menu shortcut như sau: Explorer From Here: ] Ị Ệ £ ] DO S N am e . 1 D a ta E x p lo r e H e r e B g ] ( D e f a u lt ) 'E x p lo ie F ío m S iH e te " 1 ị ' Q Com m and Tìm đến HKEY_CLASSES_ROOT\Directory\Shell trong cửa sô bên trái, bấm phím phải mouse lên cửa sổ bên phải rồi chọn New/Key trong menu shortcut, đặt tên cho Key mới là "ExplorerHere". Chọn Key mới tạo trong cửa sổ bên trái, bấm kép mouse lên mục (D eíault) trong cửa sổ bên phải rồi đặt giá trị là "E xplore F rom &Here". Giá trị này chính là tên lệnh sẽ hiển thị trong menu shortcut, ký tự đi sau dấu & sẽ là phím tắ t để chọn lệnh. 169
- Bấm phím phải mouse lên cửa sổ bên phải rồi chọn New/Key trong menu shortcut, đặt tên cho Key mói là "Command". Ẹ Ũ DOS Ệ'Cl ExplcneHete Chọn Key mói tạo trong cửa sổ bên trái, bấm kép mouse lên mục (Default) trong cửa sổ bên phải rồi đặt giá trị là "explorer.exe /e,/root,/idlist,% l". Giá trị này chính là dòng lệnh khởi động và các thông sô" cần thiết để chương trình chạy. Open with Dos Prompt: Tại HKEY_CLASSES_ROOT\Directory\Shell trong cửa sổ bên trái, bấm phím phải mouse lên cửa sổ bên phải rồi chọn New/Key trong menu shortcut, đặt tên cho Key mới là DOS". Chọn Key mới tạo trong cửa sổ bên trái, bấm kép mouse lên mục (Default) trong cửa sổ bên phải rồi đặt giá trị là "Open w ith &DOS Prom pt". m — ^ ỈN ~ r Q Command ;iE||^(Defâull) "OpenwithícDŨSPrompt" Bấm phím phải mouse lên cửa sổ bên phải rồi chọn New/Key trong menu shortcut, đặt tên cho Key mới là "Command". Chọn Key mới tạo trong cửa sổ bên trái, bấm kép mouse lên mục (Default) trong cửa sô bên phải rồi đặt giá trị là "C:\Com m and.com /k cd". Ể Q DOS Nanẽ- -- i'*rÃallOáta Command 1 |13(Default) "CACommand.com /k cd" 170
- Open New Windows: Tại HKEY_CLASSES_ROOT\Dỉrectory\Shell trong cửa sổ bên trái, bấm phím phải mouse lên cửa sô bên phải rồi chọn New/Key trong menu shortcut, đặt tên cho Key mới là "NewWindows". Chọn Key mới tạo trong cửa sổ bên trái, bấm kép mouse lên mục (D efault) trong cửa sô bên phải rồi đặt giá trị là "Open New &Window". 'jame Data C ỉ Command ;^;jịS](DefauH) "Open New 8cWindow" Bấm phím phải mouse lên cửa sổ bên phải rồi chọn New/Key trong menu shortcut, đặt tên cho Key mói là "Command". Chọn Key mới tạo trong cửa sô bên trái, bấm kép mouse lên mục (D efault) trong cửa sổ bên phải rồi đặt giá trị là "explorer.exe %1". De/ragment This Drìve: ^ I Name _________ ^ ■Data ■••{ZD Command ^>|[ă^fDefauH1 "ScDeíragment This Drive" Tìm đến HKEY_CLASSES_ROOT\Drive\Shell trong cửa sổ bên trái, bấm phím phải mouse lên cửa sổ bên phải rồi chọn New/Key trong menu shortcut, đặt tên cho Key mới là "Defrag". Chọn Key mối tạo trong cửa sổ bên trái, bấm kép mouse lên mục (D efault) trong cửa sô bên phải rồi đặt giá trị là "& D efragm ent T his Drive". Bấm phím phải mouse lên cửa sổ bên phải rồi chọn New/Key trong menu shortcut, đặt tên cho Key mới là "Command". Chọn Key mối tạo trong cửa sô bên trái, bấm kép 171
- mouse lên mục (Default) trong cửa sổ bên phải rồi đặt giá trị là "defrag.exe "%1" /noprom pt". ệ O Deírag Name i Dầa’-* ^ ''- íí Command j®(Default) "defrag.exe "X]" /noptompl" QUẢN LÝ BỘ NHÓ Một vấn đề thường xảy ra khi bạn chơi các trò chơi trong Dos, hoặc khi chạy một chương trình nào đó là hệ thống thông báo không đủ bộ nhớ. Màn hình hiện lên dòng chữ sau: "Out of memory" Bộ nhớ đưỢc đề cập ở đây là RAM (tắt chữ Random Access Memory) cung cấp vùng lưu trữ tạm thời cho các chương trình và dữ kiện. Tất cả các chương trình đều cần đến bộ nhó để chạy. Một sô" chương trình đòi hỏi bộ nhớ nhiều hơn một sô" khác. Việc có bao nhiêu bộ nhớ hữu dụng (Available Memory) sẽ ảnh hưởng lên những chương trình mà bạn có thể chạy. Dưới đây giải thích sơ về cấu tạo của bộ nhó của máy PC mà không đi quá sâu về mặt kỹ thuật cho người đọc dễ hiểu. + Bộ nhớ quy ước (Conventional Memory): Là vùng bộ nhó từ 0 Kb đến 640 Kb. Mọi máy vi tính đều có vùng bộ nhớ này. Từ "quy ước" được đặt ra là vì loại bộ nhớ này xuất hiện từ khi máy PC mới ra đòi, sau này bộ nhớ ngày càng tăng vượt qua giới hạn 640 Kb, nên phần bộ nhớ này đưỢc đặt tên như vậy. Các chương trình ứng dụng đều sử dụng đến vùng bộ nhớ này + Bộ nhớ vùng trên (Upper Memory Area - UMA): Là vùng bộ nhó nằm giữa vùng bộ nhớ quy ước và bộ nhớ mở rộng. Kích thước 384 Kb (từ 640Kb đến 1Mb). Một phần ỉ 172
- của vùng này được Dos chia thành những khôi gọi là Upper Memory Block - UMB (Lệnh Dos=UMB là đưa một phần của Dos vào vùng này). Một phần khác của vùng này được khung trang cho bộ nhớ phân trang EMS. + Bộ nhớ mở rộng (Extended Memory - XMS): Là vùng bộ nhớ nằm trên 1 Mb. Để sử dụng vùng bộ nhớ này CPU phải chuyển qua chế độ bảo vệ (Protected Mode). Còn vùng dưới iMb thì CPU ở trong chế độ thực (Real Mode). May mắn cho chúng ta, việc chuyển qua lại giữa hai chê độ này đã có Dos và các nhà chế tạo CPU lo + Bộ nhố vùng cao (High Memory Area - HMA): Là vùng thuộc bộ nhớ mở rộng, nhưng nằm kề ngay bộ nhổ vùng trên, kích thước 64 Kb (từ 1024 Kb đến 1088 Kb). Chính trình đạo diễn Himem.sys cho phép bạn sử dụng được 24 Kb của vùng bộ nhó mở rộng này để chuyển một phần chương trình hệ thống của Dos lên đây giải phóng thêm chỗ cho bộ nhớ quy ước. + Bộ nhớ phân trang (Expanded Memory -EMS) còn được gọi là bộ nhớ bành trưống. Bộ nhớ này được phân thành từng trang kích thước 16 Kb và đưỢc ánh xạ vào vùng khung trang của UMB. Có những chương trình sử dụng chỗ trống trên đĩa cứng làm bộ nhớ phân trang. Chương trình nào muốn sử dụng bộ nhớ phân trang thì phải báo rõ là mình cần bộ nhớ phân trang cho trình quản lý EMM, việc này đứng về phía người viết chương trình phần mềm phải thảo chương thêm gây tốn kém cho nhà sản xuất nên người ta ít viết chương trình loại này. Bởi vậy nếu bạn mở file Conũg.sys xem thì thấy đa số trên máy chúng ta trình quản lý bộ nhớ Emm386.exe thường được cài đặt với tham số noems (NO EMS nghĩa là không sử dụng bộ nhớ phân trang) 173
- Nói chung việc quản lý bộ nhớ là làm sao ta có được phần bộ nhớ hữu dụng tức là phần còn lại của bộ nhớ quy ưóc càng lớn càng tốt. Để làm việc này ta phải có hiểu biết về Himem.sys và Emm386.exe được cài đặt bằng lệnh Device trong fí.le Cordíg.sys, biết cách sắp xếp các dòng lệnh trong hai íĩle hệ thống nhằm đưa các phần có thể lên các bộ nhớ khác giải phóng được nhiều chỗ trống cho bộ nhó quy ước. Muốn biết bộ nhố được phân bổ ra sao, từ dấu nhắc Dos, bạn đánh lệnh Mem. Trình quản lý bộ nhớ có sẵn của Dos là Himem.sys và Emm386.exe, bạn có thể dùng trình tiện ích quản lý khác như QEMM Bạn có thể dùng Memaker, QEMM để tự động sửa chữa hai file hệ thống giùm bạn. Nhưng bạn cần phải chạy lại chúng mỗi khi bạn hay các phần mềm mói cài đặt thay đổi nội dung hai file này, nếu không bộ nhó của bạn còn "tệ" hơn là bạn không sử dụng chúng. Một sô" nguyên tắc để tối ưu hai file hệ thống trong việc quản lý bộ nhó. a/ Luôn luôn nạp Himem.sys và Emm386.exe trước tiên. Riêng về Emm386, nên dùng thông sô" NOEMS và có thể thêm hai thông sô" Highscan và I=B000(B7FF để tăng dung lượng cho khổi UMB. Ví dụ; device=c:\dos\emm386.exe noems highscan I=b000(b7ff b/ Phải có dòng lệnh Dos=high,umb d Đổi tất cả lệnh device thành devicehigh nếu được. Bạn phải đổi thử từng lệnh rồi khởi động lại xem chúng có báo lỗi không vì có một sô"drv không nạp được lên bộ nhớ cao. d/ Thêm LH vào trước tất cả các dòng lệnh nạp drv thường trú trong Autoexec.bat giống như mục c. Đôi với 174
- các lệnh nạp file chương trình chạy rồi thoát như NDD, IMAGE thì không cần. e/ Thường xuyên dùng lệnh MEM để kiểm tra bộ nhớ quy ước. Nêu trên 600Kb là chứng tỏ bạn đã sắp xếp tôt hai file hệ thống. ĐĨA MỀM KHỎI ĐỘNG Đã có khi nào bạn gặp phải thông báo "Non- System disk or disk error. Replace and press any key when ready" hiện lên trên màn hình máy tính của bạn chưa ? Và bạn không thể sử dụng được máy vi tính của bạn nữa, chỉ có ngồi mà đọc thông báo đó trên màn hình máy tính. Gặp trường hỢp này nếu bạn không có đĩa mềm khỏi động thì bạn chỉ còn cách tắt máy và liên hệ vổi nơi bán máy mà thôi. Hoặc trường hỢp máy của bạn bị nhiễm virus. Như vậy bạn thấy cần thiết là nên có sẵn đĩa mềm khởi động chưa ? Tạo đĩa mềm khởi động DOS Một đĩa mềm hệ thống dùng để khởi động máy vi tính tôl thiểu phải chứa ba file hệ thống là lo.sys, MsDos.sys và Command.com (Chú ý: Các íĩle hệ thống để đĩa khởi động không thể Copy một cách bình thường (ngoại trừ Command.com) mà phải dùng lệnh SYS hay thêm thông sô" /s khi format). Bạn tạo nó bằng cách đưa đĩa mềm vào 0 đĩa và đánh lệnh từ dấu nhắc Dos. + Gõ lệnh Eormat A; /s nếu đĩa mềm của bạn chưa định dạng. + Gõ lệnh Sys A: Nếu đĩa mềm của bạn đã được định dạng Bạn nên định dạng đĩa mềm khởi động bằng phiên bản Ms-Dos giốhg vói phiên bản trên máy tính của bạn. Điều này là hiển nhiên khi bạn tự tạo, nhưng trong trường 175
- hỢp bạn nhò người khác tạo giùm thì nhố báo cho người đó biết phiên bản Ms-Dos bạn đang dùng. Nhưng với đĩa mềm khởi động như trên thì nó chỉ làm đúng chức nàng khởi động mà thôi, bạn không thể dùng nó vào việc khác được. Muốn sử dụng có hiệu quả bạn phải thêm vào các íile cần thiết tùy theo mức độ và nhu cầu sử dụng của bạn (do đó, bạn nên dùng đĩa mềm có dung lượng lớn để chứa thêm các file khác, thông dụng hiện nay là đĩa 1,44 Mb, chớ lúc trước có nhiều đĩa mềm dung lượng nhỏ như 360 Kb, 720 Kb, 1,2 Mb không thích hỢp lắm) Bạn thêm vào: + Các íĩle Fdisk.exe, Format.com, Sys.com nếu bạn muốn tiến hành phân chia lại 0 cứng của bạn, hoặc phải định dạng lại ổ cứng trong trường hỢp bị virus (Đây là các lệnh ngoại trú nên không có sẵn trong command.com) + Một số file của chương trình Norton Commander thích hỢp nếu bạn quen dùng NC trong việc quản lý và soạn thảo file. + Một sô" íile của chương trình Norton Utilities thích hỢp nếu bạn quen dùng để sửa chữa đĩa. + Các chương trình phòng chống virus mà bạn thích dùng + Driver điều khiển của ổ đĩa CD Rom để bạn có thể cài chương trình từ CD Rom (ví dụ file Ecscdide.sys và Mscdex.exe). + Thêm vào hai file Conĩig.sys và Autoexec bat với cấu hình tối thiểu để từ đĩa mềm bạn có thể sử dụng được NC hoặc điều khiển ổ CD Rom. Trên đây chỉ là gợi ý còn trong thực tế bạn có thể thêm bớt. Ví dụ bạn làm đĩa khởi động chỉ chứa 3 file hệ thống và íĩle Vre.exe để bạn đem đến nơi thuê máy thực tập chương trình Vietrex mà bạn mới học. 176
- s ử DỤNG NHANH DISKEDIT Chương trình Diskedit chúng tôi dùng để ví dụ là của bộ NU for Win95, Win98 v2 0, gồm có file DISKEDIT.EXE dung lượng khoảng 600Kb. 1/ Sau khi khởi động chương trình, bạn chọn OBJECT/ DRIVER Trong hộp chọn, chỉ định Physical disk, Hard disk 1, OK. 2/ Chọn OBJECT/PHYSICAL SECTOR Trong hộp chọn, chỉ định Cylinder: 0, Side: 0, Sector: 1. Đây chính là Master Boot Record. Bạn sửa 2 byte cuốĩ cùng của sector này từ 55 AA thành 00 00 (hệ HEX). Chú ý. Trưốc đó bạn nên kiểm tra xem Diskedit đang ở chê độ cho phép sửa hay không? Vì thường diskedit khởi động ở chế độ chỉ đọc cho an toàn. Nếu cần, bạn phải chuyển qua chê độ ghi bằng cách chọn TOOLS/CONEIGURATION. Bạn bỏ dấu chọn mục READ ONLY, sau đó chọn OK hay SAVE nếu bạn muốh chế độ này trở thành mặc đỉnh khi Diskedit khởi động. 3/ Bạn cũng làm tương tự như vậy nếu muốh xoá Boot Record của đĩa khởi động bằng cáỏh chọn Cylinder: 0, Side: 1, Sector: 1 trong PHYSICAL SECTOR. Mục đích của việc làm này là báo cho Edisk biết MBR đã bị hư hỏng cần phải được tạo lại. Bình thường khi Edisk nhận thấy ký hiệu 55 AA còn nguyên thì cho rằng MBR tốt, không cần tái tạo. Virus lợi dụng điểm này để chiếm giữ MBR cho dù bạn đã Edisk lại. 177
- Tự ĐỘNG GIẤU CÂY THƯ MỤC Trong chế độ toàn màn hình, bạn có thể làm cho cây thư mục- hoặc bất kỳ một tập bộ tùy chọn nào thông qua View-Explorer Bar- biến mất để có một khung cảnh rộng hơn và cho xuất hiện trở lại khi dịch chuyển chuột sang cạnh trái của cửa sổ đó. Nhấn lên nút pushpin (đẩy chốt) ở đỉnh của khung bên trái để unpin (xoá chốt) đôi với Explorer Bar hiện tại, rồi chuyển con trỏ sang khung bên phải. ] Q • Q í ;p Ị X ll a K 19 : C .ịH - F«iMert ^ .......... â'Õutís
- Folder Options GenetdI I^ TypCT l OfflìneFtesỊ C liỶ u Tlìe V ỉew Foldef views You can appỊy the view ($uch Ố9 Detais or Tie${ (hat you « e usng fof thís íoider to aBíolders. Apply toAIFoidefs ResetAIPoldars Advanced »^ing$: Fỉ©« and FoWefS AutomaticaỊy $earch tor netvrark tolders and printer« 0 Di$plạyfỉesizeintormationinfddertị)ỉ ỊEI Db(^sirrplefoide(viewinExplaer'sFoldersisỉ Q Dísplạy the corrtenls oỉ System íoideis Displạy the íul path in the addiess bar O Dispỉạy the (ul path in the lAJe bar Au C Á C ilỉe s , F o ld e i' ũ Do not cache thurnbnaỉs có t h u ộ c ti u l i H id d e u k'~‘^ Hidden íiles and tolders Do not shovMhidden tỉes and íoiders ShoMi hidden íđes and (oiders Q Hideextensionsíorknomníiletypes H iệ u cAc fU e», F o ld e r có t h u ộ c t i u l i H ỉd d c u OK. Dr Cancei~ App^ O K dểli#*t t h u c Mỏ RỘNG TẦM NHÌN THƯ MỤC Nếu các thư mục của bạn có một lề bên trái chứa các liên kêt dẫn đến những tài nguyên hoặc những tác vụ không bao giò dùng đến, bạn mở rộng khoảng trốhg hiện hình cho các tập tin và thư mục của mình bằng cách chọn Tools-Folder Options-Use Windows-Classic Folder-OK Động tác này sẽ loại bỏ Explorer Bar và các phím tắt 'common tasks' của nó. XEM ĐƯỢC NHIỀU THUMBNAIL HƠN Bạn có thể chọn nhiều biểu tượng hơn trong khung bên phải Thumbnails View của Explorer (View- Thumbnails) bằng cách giấu kín tên ghi bên dưới từng thumbnails. Nhấn lên một thư mục khác trong khung cây 179
- để thay đổi cảnh, và sau đó ấn-giữ phím Shift khi nhấn trở lại thư mục cũ để xem mà không kèm theo tên. ĐƯA THƯ MỤC ĐẾN TÁC vụ Nếu thích khung tác vụ của Explorer nhưng muốn các tác vụ hiển thị ở đó phải phù hỢp với nội dung của thư mục, bạn nhấn phải biểu tưỢng điều khiển ỏ góc trên bên trái cửa sổ, chọn Properties-Customize, và chọn lấy một mô tả phù hỢp nhất bên dưới 'Use this folder type as a template'. XEM DUNG LƯỢNG ĐĨA NHƯ THẾ NÀO Bạn đang tự hỏi làm thế nào để biết đĩa mình đang sử dụng còn trốhg bao nhiêu? Bạn nhấn phải lên một biểu tưỢng ổ đĩa bất kỳ trong Explorer (bên dưói My Computer) và chọn Properties. Bạn sẽ nhìn thấy một biểu đồ hình tròn cho biết tình trạng sử dụng đĩa, một nút cho phép khởi chạy tiện ích Disk Cleanup và một nhấn Tools liệt kê các tiện ích truy tu đĩa khác. 0 )N G ĨU A N _ P C (H :J P r o p e r t ie s 180
- DỒN ĐĨA Nếu đĩa của bạn được định dạng theo NTFS, bạn có thể nén các tập tin và các thư mục để tồn giữ không gian trốhg. Chọn các tập tin hoặc các thư mục muốh nén, nhấn phải lên chọn lựa đó và chọn Properties. Trên nhãn General, bạn nhấn Advanced. Đánh dấu lên 'Compress contents to save disk space' và nhấn OK. Bạn có thể dựa vào yêu cầu phải xác định những tập tin và những thư mục nào để đưa vào. Muốh nén toàn bộ một phân vùng NTFS trên đĩa cứng, bạn nhấn phải biểu tượng của đĩa đó trong Explorer rồi chọn Properties. Đánh dấu chọn lên 'Compress drive to save disk space' rồi nhấn lên OK hoặc Apply. Tại dòng nhắc nhở xác nhận, bạn chọn tuỳ chọn nén tất cả các thư mục phụ và các tập tin (không chỉ các thư mục và các tập tin ở gốc), rồi nhấn OK. Bạn có thể dồn tập tin một cách tự động bằng cách chuyển chúng vào một thư mục đã được nén. Để tạo ra thư mục này, bạn nhấn phải trong một cửa sổ thư mục bất kỳ hoặc lên desktop, rồi chọn New-Compressed Folder (trong Me) hoặc New-Compressed (zipped) Folder (trong XP). Nếu không nhìn thấy lệnh này, bạn kiểm tra lại để bảo đảm đã cài đặt tính năng này. CHỌN MỘT TÊN CHỮ Nếu muốn gán tên chữ khác cho ổ đĩa, bạn đăng nhập với quyền quản trị, chọn Start-Run, gõ vào diskmgmt.msc, và ấn phím . Nhấn phải một ổ đĩa ở dưới cùng cửa sô và chọn Change Drive Letter anh Path. Nhấn Edit hoặc 181

CÓ THỂ BẠN MUỐN DOWNLOAD
-

Sử dụng máy tính xách tay sao cho tốt nhất
 26 p |
26 p |  708
|
708
|  328
328
-

Sử dụng máy tính xách tay tốt nhất
 10 p |
10 p |  389
|
389
|  127
127
-

Sử dụng laptop sao cho đúng cách
 9 p |
9 p |  348
|
348
|  127
127
-

Máy vi tính thường hỏng chỗ nào
 1 p |
1 p |  224
|
224
|  69
69
-

Lựa chọn máy vi tính xách tay loại nhỏ (Laptop mini)
 3 p |
3 p |  315
|
315
|  64
64
-

Sổ tay sử dụng máy vi tính - 100 mẹo vặt: Phần 1
 159 p |
159 p |  187
|
187
|  56
56
-

Cách tạo và sử dụng bảng 3 Chiều(3-D) trong Excel 2010
 4 p |
4 p |  201
|
201
|  45
45
-

Các mẹo hay khi sử dụng máy vi tính: Phần 1
 131 p |
131 p |  98
|
98
|  17
17
-

Một số mẹo khi dùng máy tính
 3 p |
3 p |  149
|
149
|  14
14
-
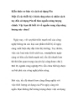
Kiến thức cơ bản và cách sử dụng Pin Một số các thiết bị vi tính cũng như
 8 p |
8 p |  119
|
119
|  14
14
-

Hướng dẫn sử dụng FreeRADIUS để thẩm định Wi-Fi
 3 p |
3 p |  120
|
120
|  12
12
-

Giữ cho máy tính an toàn trong kỳ nghỉ Tết
 3 p |
3 p |  119
|
119
|  8
8
-

Điều gì xảy ra khi xóa 1 file khỏi thùng rác máy tính
 6 p |
6 p |  118
|
118
|  8
8
-

RE - Phân tích ứng dụng qua ví dụ AppZap
 7 p |
7 p |  69
|
69
|  7
7
-

5 cách để an toàn khi sử dụng máy tính công cộng
 3 p |
3 p |  78
|
78
|  7
7
-
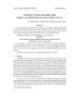
Kĩ thuật sử dụng hàm điều kiện trong lập trình giải toán máy tính cầm tay
 6 p |
6 p |  88
|
88
|  7
7
-

20 phím tắt vô giá dùng trong IE và Firefox
 8 p |
8 p |  87
|
87
|  6
6
Chịu trách nhiệm nội dung:
Nguyễn Công Hà - Giám đốc Công ty TNHH TÀI LIỆU TRỰC TUYẾN VI NA
LIÊN HỆ
Địa chỉ: P402, 54A Nơ Trang Long, Phường 14, Q.Bình Thạnh, TP.HCM
Hotline: 093 303 0098
Email: support@tailieu.vn








