
sổ tay xử lý sự cố poket chm C1P10
lượt xem 7
download
 Download
Vui lòng tải xuống để xem tài liệu đầy đủ
Download
Vui lòng tải xuống để xem tài liệu đầy đủ
Lỗi "Runll: error loading. The specified modle could not be found". Thông báo lỗi "Runll" xuất hiện khi Windows không thể xác định được vị trí một file mà nó cần tải. Lỗi có thể liên quan tới những phần mềm chưa được tháo gỡ hết, hoặc lỗi driver, virus, hay phần mềm gián điệp. Giải pháp mà bạn cần thực hiện là chạy ứng dụng diệt spyware (như Ad-ware hoặc Spybot Search & Destroy) và sau đó là quét virus toàn hệ thống. Nếu lỗi liên quan tới một phần mềm mới cài đặt thì hãy gỡ bỏ phần...
Bình luận(0) Đăng nhập để gửi bình luận!
Nội dung Text: sổ tay xử lý sự cố poket chm C1P10
- 8. Lỗi "Runll: error loading. The specified modle could not be found". Thông báo lỗi "Runll" xuất hiện khi Windows không thể xác định được vị trí một file mà nó cần tải. Lỗi có thể liên quan tới những phần mềm chưa được tháo gỡ hết, hoặc lỗi driver, virus, hay phần mềm gián điệp. Giải pháp mà bạn cần thực hiện là chạy ứng dụng diệt spyware (như Ad-ware hoặc Spybot Search & Destroy) và sau đó là quét virus toàn hệ thống. Nếu lỗi liên quan tới một phần mềm mới cài đặt thì hãy gỡ bỏ phần mềm đó ra. Cuối cùng, bạn cần khởi động máy tính ở chế độ sạch để có thể xác định được những dòng lệnh gây ra lỗi. 9. Lỗi "Cannot find the file (or one of its components). Make sure the path and filename are correct and that all required libraries are available". Cũng giống một cơn đau đầu, thông điệp lỗi này có thể là triệu chứng của một sự kiện nhỏ nào đó, chẳng hạn như xoá nhầm file; hoặc là một sự kiện lớn nào đó, chẳng hạn như virus đã lây lan khắp hệ thống. Điều bạn cần làm là quét virus và cài đặt lại chương trình có liên quan tới tệp tin (file) bị thất lạc. Nếu lỗi vẫn xảy ra, sử dụng My Computer hoặc Windows Explorer để xác định chính xác tên và vị trí của file. Lỗi này chỉ có thể xảy ra khi bạn nhấn đúp vào shortcut trên Desktop. Nếu đúng là trường hợp đó, thì chỉ việc nhấn chuột vào shortcut, chọn Properties, rồi gõ chính xác tên và đường dẫn vào trường Target. 10. "An error has occurred in the script on this page. Line Char: Error: Code: Location: Do you want to continue running scripts on this page?" Thông điệp lỗi rắc rối này ngụ ý rằng trình duyệt Internet Explorer (IE) đang gặp vấn để khó khăn trong việc giải mã một tập lệnh gắn kèm trong trang Web mà bạn đang truy cập. Đây là thông điệp lỗi cố làm cho tình huống trở nên căng thẳng hơn là bản thân chúng là như vậy. Bạn có thể tắt thông báo lỗi này đi; và nếu vẫn tiếp tục nhận được chúng, hãy cố quét virus, khởi động lại máy tính, và nâng cấp lên phiên bản IE mới nhất. Bạn cũng có thể mở phần menu Tools của trình duyệt và chọn Internet Options để xoá thư mục Temporary Internet Files (nhấn vào nút Delete Files trên thẻ General) và cấu hình phần Security và mức mặc định (default level). Cuối cùng có thể lỗi này đơn giản là do mã nguồn trang Web có vấn đề, và trong trường hợp đó, bạn chỉ có thể thông báo cho người quản trị trang web đó để sửa lỗi. 11. "Windows Update has encountered an error and cannot display the requested page". Một lỗ thông dụng liên quan tới việc cài đặt những bản nâng cấp mới nhất dành cho
- Windows. Lỗi này ngăn không cho bạn truy cập vào trang Web nâng cấp Windows Update (windowsupdate.microsoft.com). Vậy làm thế nào để sửa lỗi này? Trong hầu hết trường hợp, bạn có thể sửa lỗi bằng cách cài phiên bản IE mới nhất. Ngoài ra, người dùng Windows XP và Windows 2000 cần cài đặt các bản service pack mới nhất cho hệ điều hành. Trong Windows XP, bạn cần kích hoạt chế độ tự động nâng cấp Automated Updates (mở Control Pannel, chọn Performance And Mantenance, System, chọn thẻ Automatic Updates; rồi lựa chọn phần Automatic). 12. "Windows encountered an error accessing the system Registry. Windows will restart and repair the system Registry for you". Registry là cơ sở dữ liệu lưu trữ cấu hình hệ thống và các tham chiếu người dùng, chúng rất nhạy cảm và với bất cứ thao tác nguy hiểm nào cũng khiến cho Windows bị "đổ vỡ". Chúng ta có thể dùng giải pháp khắc phục sau... Tạo một không gian trống trên ổ cài đặt Windows (tối thiểu là 10%). Xoá những file cũ không còn dùng tới. Tiếp theo người dùng Windows Me và Windows XP cần khôi phục máy tính và trạng thái ban đầu khi chưa xảy ra sự cố. Mở thanh menu Start à (All) Programs à Accessories à System Tools à System Restore. Khi mở tiện ích System Restore, bạn chọn Restore My Computer To An Early Times, nhấn vào Next, và chọn một thời điểm cần khôi phục (ngày trước khi xảy ra thông báo lỗi); sau đó tuân theo các hướng dẫn. (Theo Tạp chí Infoworld) Hệ thống mạng tốt hơn Thực hiện: Đức Quang Những trợ giúp trong bài này nhằm giải quyết những rắc rối từ các điểm chết sóng, những vấn đề về bảo mật và các trục trặc khi truyền dữ liệu. Hệ thống mạng được coi là chuẩn khi chúng hoạt động liên tục nhưng thực tế thường rất "phũ phàng". Khi máy in mạng của bạn "biến mất", cuộc gọi Skype, hay kết nối đến các mục giải trí trên You-Tube bị "đứt bóng", đây là thời điểm để bạn ra tay cũng như củng cố lại hệ thống mạng. Sau đây là một vài trải nghiệm và "bí kíp" giúp ứng phó với các rắc rối trong hệ thống mạng của mình. CÁC VẤN ĐỀ CƠ BẢN NHẤT Hầu hết các vấn đề chung nhất về mạng trong bài này ít gặp trong các kết nối Internet, các máy in và máy tính.
- Mất kết nối: Thường vấn đề này có thể giải quyết bằng cách khởi động lại modem, router hay máy tính. Nhưng nếu việc này cứ lặp đi lặp lại nhiều lần thì vấn đề có thể nằm ở việc thiết lập router và máy tính của bạn. Thử nới rộng thời gian giải phóng địa chỉ IP (DHCP) của router (đây là thời gian router dành một địa chỉ IP cho một thiết bị trên mạng) lên khoảng một tuần. Bạn có thể thực hiện việc cấu hình này thông qua trình quản lý của router. Nếu đứt kết nối xảy ra với máy tính xách tay (MTXT), kiểm tra nguồn của card mạng. Trong Windows XP, bạn vào Network Adapter trong Device Manager, tìm card mạng, nhấn chuột phải chọn Properties. Dưới thẻ Power Management, bỏ chọn Allow the computer to turn off this device to save power. Pin MTXT có thể mau hết hơn, nhưng bạn sẽ có kết nối ổn định hơn. Hệ thống dịch vụ tên miền (DNS) cũng có thể là nguyên nhân gây mất các kết nối. Máy chủ DNS là máy tính chứa dữ liệu của các nhà cung cấp dịch vụ (ISP), nó có nhiệm vụ chuyển các địa chỉ URL cá nhân, chẳng hạn www.pcworld.com.vn thành một địa chỉ IP tương ứng trên mạng Internet. Nếu bạn nhận được thông báo không thể truy cập trang web hay không thể nhận email, hãy thử dùng máy chủ DNS tại OpenDNS.com thay cho các máy chủ DNS của các ISP mà bạn đang dùng. Đầu tiên, bạn truy cập vào trình quản lý trên router của bạn, sau đó chuyển địa chỉ IP trong DNS th ành 208.67.222.222 và 208.67.222.220. OpenDNS là dịch vụ miễn phí và có chức năng khóa các trang web được cho là giả mạo để lừa đảo (phishing). Không thấy máy in: Nếu bạn quyết định chia sẻ máy in qua cổng USB, bạn nên đảm bảo máy tính nối với máy in không bị tắt. Nếu có thể, lắp máy in vào máy tính để bàn (không dùng MTXT) và bật thường trực (có thể tiết kiệm điện bằng cách tắt màn hình). Trong Windows XP, cũng xác nhận "File and Printer Sharing for Microsoft Networks" được cài đặt trên tất cả các card mạng vì thế việc chuyển giữa mạng có dây và không dây không làm ảnh hưởng đến chức năng chia sẻ. Trong XP, vào Control Panel.Network Connections (cho mỗi card mạng) và nhấn phải chuột lên thiết bị Hình trang 104: Máy chủ in ấn đa chức chọn Properties. Nếu bạn không thấy "File and Printer Sharing for năng của USB RaneBooster G của D -Link Microsoft Networks" xuất hiện trong cửa sổ, chọn Install để thêm hỗ trợ in ấn cũng như quét ảnh qua Wi-Fi vào. hay qua mạng Internet. Tốt hơn hết, cài đặt theo dạng máy chủ in ấn qua mạng để không phải lo lắng về khả năng chia sẻ máy in theo dạng gắn trực tiếp vào máy tính. Một vài router có tích hợp cổng USB dành cho máy chủ in ấn qua mạng để hoạt động độc lập, bạn chỉ cần cắm máy in vào router. Nếu bạn sử dụng thiết bị đa chức năng, hỗ trợ việc in ấn cũng như chức năng quét ảnh, có thể tham khảo USB RangeBooster G Multifunction Printer Server của D-Link (giá khoảng 100USD, find.pcworld.com/56594). Không thấy máy tính: Trong nhiều trường hợp, các vấn đề chia sẻ tập tin qua mạng là do việc đặt tên cho nhóm (Workgroup) và PC. Bạn phải bảo đảm các máy tính trên mạng không trùng tên với nhau và đừng lạm dụng những tên dễ nhớ như "Desktop" hay "Dell"... Tên máy tính không nên có khoảng trắng ở giữa (Windows ME và các phiên bản trước của hệ điều hành Windows không hỗ trợ khoảng trắng) và tên máy tính không nên nhiều hơn 15 ký tự. Mặt khác, bạn cũng phải đảm bảo tất cả các máy tính trên mạng phải có cùng tên của Workgroup. Tên của Workgroup mặc định trong Windows XP Home là "MSHome". Trong các phiên bản trước và trong Windows Vista, nó có tên là "Workgroup". Để thay đổi tên của Workgroup và tên của máy tính trong Windows XP, chọn Start.Control Panel.System và chọn thẻ Computer Name. Sự khác biệt trong Windows Vista: Bạn vẫn chưa giải quyết được những trục trặc chính trong việc chia
- sẻ thông tin? Vậy đã đến lúc bạn nên nghĩ đến việc nâng cấp lên Windows Vista. Trong HĐH mới này, mục "Networking and Sharing Center" cho phép truy cập đến các tính năng chia sẻ và cấu hình dễ dàng. Chức năng Link Layer Topology Discovery của Vista sẽ tự động kiểm tra phần cứng mạng và cho phép bạn thấy vị trí của chúng trong Network Map. Chặn truy cập trái phép thông qua tường lửa: hệ thống tường lửa của Vista đủ thông minh để quản lý việc chia sẻ trong mạng. Nhưng nếu nguyên nhân của vấn đề là do tường lửa của Vista, bạn thử sử dụng công cụ của hãng thứ ba. Tính năng Trusted Zone của ZoneAlarm cho phép các máy tính trong cùng Workgroup có thể giao tiếp được với nhau. Việc sắp xếp lộn xộn giữa chia sẻ tập tin và máy in trong Vista có thể được giải quyết bằng cách sử dụng một chương trình bổ sung tên là Network Magic (giá 30/40/50USD cho số PC tương ứng là 3/58). Giống Windows Vista, Network Magic (một trong 100 sản phẩm tốt nhất của năm 2006, xem tại find.pcworld.com/56595), đưa tất cả các phần chia sẻ và chức năng mạng vào cùng một nơi, làm đơn giản hóa việc chia sẻ thư mục và máy in. Một chế độ đặc biệt cho phép bảo vệ các thư mục khi MTXT của bạn kết nối vào mạng Wi-Fi công cộng vốn là nơi cần quan tâm về bảo mật. Phiên bản miễn phí của Network Magic cho phép sửa chữa các kết nối mạng và bảo mật không dây nhưng phiên bản có trả tiền hỗ trợ tốt cho việc chia sẻ máy in và tập tin. TĂNG CƯỜNG BẢO MẬT Cách duy nhất để đảm bảo sự an toàn cho mạng của bạn là ngăn chặn nó với thế giới bên ngoài – không Web, không e-mail, không tiện ích. Nhưng bạn cũng không cần phải dùng đến chiến thuật của cơ quan bảo mật NSA (National Security Agency) để bảo vệ dữ liệu của mình. Đặt mọi thứ sau tường lửa: Cách để bảo mật mạng gia đình bắt đầu với hệ thống tường lửa phần cứng. Hầu hết các router đều hỗ trợ, nhưng trong các router rẻ tiền, tường lửa thường dựa trên cơ chế NAT (Network Address Translation) hơn là dùng công nghệ SPI (Statefull Packet Inspection) – cao cấp hơn với thiết kế bảo đảm máy tính của bạn chỉ nhận dữ liệu mà nó yêu cầu. Tuy nhiên, để chắc chắn hơn, bạn phải thay đổi mật khẩu mặc định của router khi cài đặt và thay đổi định kỳ về sau. Thực hiện vòng bảo vệ thứ hai cho mỗi máy tính bằng cách bật chế độ tự động cập nhật của Windows, và cài đặt trình chống virus, chống Spyware, tường lửa cá nhân. Bạn có thể mua bộ công cụ bảo mật (Symantec và McAfee có giá từ 70USD trở lên) hay sử dụng những công cụ độc lập như Web-root SpySweeper (30USD), chống virus BitDefender (30USD) và phần mềm tường lửa ZoneAlarm của Check Point (nếu sử dụng những chức năng cơ bản thì ZoneAlarm miễn phí). Dù dùng công nghệ bảo mật nào, đừng tin tưởng vào hệ thống tường lửa của Windows XP vì nó chỉ có thể lọc dữ liệu đi vào. ZoneAlarm và các phần mềm tường lửa khác có thể lọc dữ liệu 2 Nhìn từ Vista: Network và Sharing Center xem trực quan các kết nối chiều, bảo vệ cả thông tin đi vào và đi ra. Hệ và cấu hình đơn giản. thống tường lửa của Windows Vista cũng bảo vệ cả 2 chiều nhưng bạn phải thiết lập thủ công để lọc thông tin đi ra. Vào Command Promt của Vista, gõ wf.msc để vào màn hình cấu hình (xem thao tác thực hiện, tìm ở find.pcworld.com/56596). Vista cũng có Windows Defender để chống Spyware, nhưng không có phần mềm chống virus.
- Đơn giản hóa việc sử dụng bằng cách dùng cùng một công cụ cho tất cả các PC của bạn. Sau đó cài đặt chúng khi đăng nhập vào bằng quyền quản trị hay làm việc bằng quyền cấp cao cho các phần mềm khác nhau (cả trong Windows Vista). Giữ mật khẩu của bạn thật bí mật: Nhớ rằng, độ an toàn cho mạng của bạn chỉ bằng với liên kết yếu nhất của nó. Sóng vô tuyến bao phủ: Tường lửa và bộ công cụ bảo mật không có hiệu quả trong việc bảo vệ các gói tin bị "đánh cắp" khi đang truyền trên sóng Wi-Fi ở tần số cho trước. Sử dụng chuẩn mã hóa mạnh nhất mà thiết bị Wi-Fi hỗ trợ: Theo thứ tự từ mạnh nhất đến yếu nhất là WPA2, WPA và WEP. Những kẻ xâm nhập dựa vào phần mềm có sẵn có thể giải mã thông tin mã hóa WEP chỉ trong vài phút nên bảo vệ bằng phương pháp này không có tác dụng lắm trừ phi bạn muốn ngăn chặn "xài ké” băng thông không dây của mình. Trong trường hợp cần thiết bạn nên mua thiết bị mới có hỗ trợ WPA. Để đảm bảo thiết bị cũ và thiết bị mới hỗ trợ bảo mật tối đa, bạn nên chọn router hỗ trợ đồng thời 2 chuẩn WPA và WPA2. Đừng quan tâm tới những điều bạn có thể nghe thấy như sử dụng địa chỉ MAC (Media Acccess Control - chỉ số duy nhất hỗ trợ việc nhận diện thiết bị phần cứng) và tắt SSID (Service Set Identifier – tên của mạng Wi-Fi) là có thể phát trên mạng không dây an toàn. Cả 2 thành phần này đều dễ dàng vượt qua hơn cả WEP mà lại làm cho công việc quản trị "cực khổ" hơn nhiều. Ví dụ, tính năng lọc địa chỉ MAC sẽ yêu cầu bạn nhập địa chỉ MAC của thiết bị vào trình quản lý router để kiểm tra sự hợp lệ cho việc kết nối vào mạng nhưng những kẻ chuyên rình mò mạng của bạn hoàn toàn có thể lấy được địa chỉ MAC hợp lệ để kết nối. Tương tự, các trình dò tìm mạng (sniffer) chuyên dụng có thể dò tìm SSID ngay cả khi đã tắt nó; vì vậy, tắt tính năng phát này chỉ làm khó cho người dùng hợp lệ nối kết tới mạng. Lưu chuyển an toàn: Các điểm truy cập công cộng là nguồn gốc màu mỡ của việc lây nhiễm. Để thực sự bảo mật khi dùng mạng công cộng, bạn nên sử dụng mạng riêng ảo (VPN) để mã hóa thông tin truyền giữa máy tính của bạn và máy chủ trung gian. Các công ty thường xây dựng mạng riêng ảo cho nhân viên của họ; hay bạn có thể đăng ký sử dụng dịch vụ VPN chẳng hạn Witopia Personal VPN (40USD/năm, find.pcworld.com/56597) hay JiWire Hostpot Helper. Tiếp theo, trong thiết lập Wi-Fi, tắt chế độ Adhoc (pc-to-pc) và cấm kết nối tự động đến các mạng lạ. Trong XP, bạn có thể thay đổi cả hai cách thiết lập này bằng cách nhấn chuột vào biểu tượng Wi-Fi trên khay hệ thống (system tray) và chọn Change Advanced Setting. Bên dưới thẻ Wireless Network chọn Advance theo Access Point (Infrastructure) Network. Tiếp theo, bỏ chọn Automatically connect to non-prefered networks. Trong Windows Vista, tắt tính năng Vista Network Discovery (phần này cho phép máy tính khác thấy mạng của bạn) khi bạn có điểm truy cập (hotspot). Vista sẽ tự động tắt nếu bạn chỉ định kết nối như "public" nhưng bạn cũng có thể tắt chế độ này trong View Network Status và Control Panel của Task. TĂNG TỐC ĐỘ TRUYỀN Nếu tốc độ Wi-Fi ở tải xuống mất nhiều thời gian, việc sao lưu qua mạng của bạn có thể đã gặp vấn đề, hãy thử một số kinh nghiệm cho vấn đề này như sau: Dùng kết nối có dây khi có thể: Tốc độ mạng có dây (lý tưởng nhất là Ethernet có dây) thường nhanh, ổn định hơn sóng không dây. Không có lý do gì khiến bạn phải đặt ổ đĩa lưu trữ mạng cách xa router, hãy cắm vào nó cổng ethernet có sẵn trên router. Bạn có thể làm tương tự cho máy in mạng.
- Tốc độ gigabit: Hầu hết các máy tính hiện nay đều tích hợp sẵn card mạng tốc độ gigabit, điều này có nghĩa là chúng có thể truyền dữ liệu với tốc độ rất nhanh - 1000Mbps. Để tận dụng được điều đó, cổng ethernet trên router cũng phải hỗ trợ tốc độ gigabit. Để sao lưu dự phòng mạng, tốc độ vượt trội có thể hoàn tất công việc trong thời gian ngắn thay vì mất cả một đêm. Router Wi- Fi tốc độ gigabit giá khoảng 150USD. Mua thiết bị tăng tốc Wi-Fi: Để đạt được tốc độ cao nhất của Wi-Fi chuẩn mới nhất-802.11n dự thảo (draft- n), mỗi thiết bị không dây trong mạng phải có card mạng draft-n (giá khoảng 100USD). Đừng quên cập nhật firmware cho thiết bị draft-n thường xuyên, vì các nhà sản xuất hiện nay đang cố gắng nâng sản phẩm draft-n thế hệ thứ nhất lên draft-n thế hệ thứ hai, điều này giúp cả hai làm việc được với nhau. Thay đổi kênh: Trở ngại lớn nhất cho việc thu nhận tín hiệu Wi-Fi tốt hiện không còn là khoảng cách (hầu hết Số lượng tên mạng tăng lên khi bạn không tự động kết nối các router MIMO và draft-n phủ sóng cho cả tòa nhà) đến các mạng không biết. mà chính là nhiễu bởi tín hiệu của mạng lân cận, nhất là trong thành phố nơi có rất nhiều mạng. Băng tần 2,4GHz, mà chuẩn 802.11b/g và hầu hết các thiết bị mới chuẩn n, chỉ có 3 kênh không chồng lấn nhau này vì thế nguy cơ nhiễu từ mạng hàng xóm làm suy giảm hiệu năng mạng không dây của bạn hoàn toàn có thể xảy ra. Thực tế, 802.11n dự thảo gần đây nhất không chế ở mức giảm 50% hiệu suất nếu mạng của bạn ở gần một mạng Wi-Fi khác đang hoạt động. Để giảm thiểu nhiễu, bạn có thể cài đặt và chạy công cụ miễn phí NetStumbler (www.netstumbler.com/downloads) để xác định độ mạnh của tín hiệu và kênh mà các mạng đang chạy sử dụng. Sau đó, bạn có thể thiết lập router chọn kênh ở khoảng cách xa nhất so với kênh của mạng lân cận có tín hiệu mạnh nhất (tính năng tự động chọn kênh của một số router sẽ giúp bạn làm điều này). Hơn nữa, bạn có thể xem xét việc sử dụng router draft-n kênh đôi, như là Buffalo Nfiniti Dual Band Router (giá 299USD, find.pcworld.com/56599) có thể làm việc trên 2 băng tần 2,4 GHz và 5 GHz. Điều này giúp bạn phân bổ các thiết bị cũ theo chuẩn Router NFINITI Dual Band của Buffalo có thể 802.11 b/g trên băng tần 2,4 GHz và dùng băng tần 5GHz (cho hỗ trợ 2 tần số 2,4GHz và 5GHz. phép đến 20 kênh không chồng lấn nhau) cho các ứng dụng yêu cầu băng thông cao như truyền video. SẴN SÀNG CHO MEDIA Khi cần phải truyền tín hiệu video trơn tru hay gọi điện thoại voice IP, chỉ tốc độ truyền thì vẫn chưa đủ. Thử dùng powerline: Nếu bạn không sử dụng được ethernet, thử xem xét việc sử dụng thiết bị nối mạng qua đường dây điện lưới (thay vì dùng Wi-Fi). Nhiều công nghệ mạng qua đường điện cho tốc độ gần bằng ethernet. Trong thử nghiệm của chúng tôi với việc truyền video tốc độ cao, Homeplug AV ít bị ảnh hưởng bởi nhiễu của các thiết bị điện tử khác (xem find.pcworld.com/56606). PowerLine AV Ethernet Kit (giá 180USD, find.pcworld.com/56600) của Linksys giúp chuyển dữ liệu qua
- đường dây điện trong nhà. Cắm bộ điều khiển (adapter) vào ổ cắm điện, để cài đặt mạng, bắt đầu gắn card mạng vào cổng ethernet có sẵn trên router. Sau đó, bạn có thể thêm các thiết bị khác vào mạng bằng cách gắn một đầu cáp vào thiết bị này và đầu cáp kia vào adapter. Bạn sẽ không phải lo lắng về việc quá tải như mạng không dây ngay cả với các tập tin hình ảnh chất lượng cao. Đây là giải pháp mang lại hiệu năng cao hơn mạng không dây, đặc biệt cho ngôi nhà có diện tích rộng. Cập nhật Wi-Fi: Nếu bạn vẫn muốn sử dụng Wi-Fi cho việc truyền các luồng dữ liệu liên tục (streaming media), chắc chắn bạn có 802.11n dự thảo. Nó không chỉ nhanh mà còn có công nghệ quản lý chất lượng dịch vụ (QoS) hỗ trợ cho các luồng dữ liệu, thoại qua mạng Internet, chơi game trực tuyến và các ứng dụng khác. Đừng quên cập nhật firmware draft 2.0. Tất cả các hãng lớn đều cho cập nhật firmware draft 2.0 miễn phí. Router cho game: Bạn có chơi World of Warcraft ở nhà? Để chơi các game cao cấp, có router hỗ trợ hiệu năng tốt đa cho việc chơi nhóm trong mạng nội bộ cũng như qua mạng Internet. Đây là vấn đề quan trọng nếu có nhiều người truy cập đồng thời vào mạng. Router Gamming có chức năng QoS ưu tiên giúp giảm các ứng dụng không cần thiết trong mạng và thường sử dụng bộ xử lý nhanh h ơn. Tất cả những điểm nổi bật đó làm cho khả năng đáp ứng giữa mạng với máy tính nhanh hơn. Router Wireless-N Gamming của Linksys (giá 200USD find.pcworld.com/56601) h ỗ trợ Wi-Fi draft-n, LAN tốc độ gigabit và game. NÊN SAO LƯU TỐT HƠN Thông thường, người ta có xu hướng dùng ổ đĩa mạng để sao lưu định kỳ dữ liệu vào ổ đĩa cứng, nhưng tốt nhất bạn không nên chỉ dựa hoàn toàn vào điều này. Có thể tại thời điểm nào đó, tính năng chia sẻ qua mạng chưa được kích hoạt hay hệ thống cần được sao lưu lại đang bị tắt hoặc ở trạng thái ngủ; quá trình sao lưu bị ngắt... Chọn thiết bị lưu trữ mạng thật cẩn thận: Thiết bị lưu trữ chia sẻ qua mạng có 2 loại cơ bản: ổ đĩa USB gắn ngoài nối kết trực tiếp qua cổng USB có sẵn trên một số router hay thông qua đường truyền mạng như D-Link (80USD) Express EtherNetwork DNS-120 Network Storage Adapter (find.pcworld.com/56602); và thiết bị lưu trữ qua mạng (NAS - Network Attached Storage) tích hợp sẵn trong router. Nếu bạn sử dụng ổ đĩa USB, bạn có thể tháo nó ra khỏi router và gắn vào máy tính (tại vị trí khác) nếu muốn. Ổ đĩa USB dễ dàng thiết lập và bạn có thể dùng một ổ đĩa cũ, có sẵn để làm thiết bị lưu trữ. Ngược lại, NAS có sẵn cả bộ xử lý, hệ điều hành và chỉ có thể gắn vào mạng. Chúng thường có nhiều tính năng và cho phép thiết lập để bạn dùng cho riêng mình hay cho phép cấu hình để trở thành vùng lưu trữ chung cho mạng. Model đứng đầu trong thử nghiệm về thiết bị lưu trữ mạng của PC World Mỹ (xem find.pcworld.com/56603) là Infrant Ready NAS NV (khoảng 900USD) và Maxtor Shared Storage Router Wireless-N Gigabite Gamming của II (khoảng 750USD). Linksys thời gian đáp ứng nhạy cho truyền thông đa phương tiện và dữ liệu VoIP. Đáp ứng tốt nhất về bảo mật và hiệu năng là NAS hỗ trợ tốc độ gigabit (tất nhiên bạn phải có router gigabit) và sử dụng RAID 1 hay 5. Đừng mạo hiểm 500GB dữ liệu sưu tập nhạc của mình lưu trữ trên NAS mà không sao lưu; cách tốt nhất để duy trì một bản sao của NAS là ánh xạ nó dùng cơ chế RAID. Vấn đề là bạn sẽ chọn ổ đĩa lưu trữ nào để đảm bảo nó đủ lớn, phù hợp với sự phát triển trong tương lai. Việc lưu trữ thường bị thất bại nếu thiết bị lưu trữ bị đầy. Một lời khuyên là nên chọn ổ đĩa lưu trữ có khả năng gấp 1,5 đến 2 lần nhu cầu hiện tại của bạn để làm ổ đĩa sao lưu; tăng gấp đôi nếu bạn muốn tạo bản sao lưu qua mạng.
- Tăng khả năng sao lưu: Bằng cách chỉ chép những tập tin có thay đổi kể từ lần cập nhật cuối cùng sẽ giúp bạn giảm được tải trên mạng và tiết kiệm thời gian sao lưu. Cobian Backup (miễn phí, xem find.pcworld.com/56604) có thể thực hiện việc sao lưu một lần hay tuần tự nhiều lần với khả năng nén hay không nén dữ liệu và có thể mã hóa dữ liệu để đảm bảo an toàn trên thiết bị lưu trữ qua mạng trong việc chia sẻ. Giữ PC luôn hoạt động: Nhu cầu cần giữ PC hoạt động tại thời điểm sao lưu là hiển nhiên, nhưng tình trạng máy tính bị tắt tại thời điểm này lại là nguyên nhân thường gặp làm cho việc sao lưu thất bại. Không nên tắt máy tính vào ban đêm mà chuyển nó sang trạng thái ngủ đông (hibernate). Tuy nhiên, bạn phải bảo đảm là phần mềm sao lưu có khả năng đánh thức máy tính. Nếu phần mềm không làm được điều này, dùng tính năng Scheduled Tasks của XP (nằm trong Programs.Accessories.System Tools) để đánh thức máy tính tại thời điểm sao lưu (xem: find.pcworld.com/56605). IP PRINTING IN QUA MẠNG NỘI BỘ VÀ QUA INTERNET Nhỡ mang MTXT về nhà nhưng bạn không thể in từ mạng tại nhà hay qua VPN tại máy in ở văn phòng. Làm sao bây giờ? In qua IP (IP Printing) là giải pháp mà hầu hết máy in mạng hiện nay có thể hỗ trợ tốt. Bạn cần có IP của máy in (lấy từ bộ phận IT của bạn hay hỏi nhà cung cấp máy in để biết cách tìm chúng, chẳng hạn in trang kiểm tra testpage). Sau đó dùng trình cài đặt tự động Add Printer tr ên mục "Printers and Fax" trong Windows XP. Đánh dấu chọn Local Printer, chọn Create a New Port và chọn chuẩn Standard TCP/IP Port tại tr ình đơn. Nhập địa chỉ IP của máy in, chọn Next và bắt đầu cài đặt máy in theo thủ tục thư ờng lệ, bạn có thể chọn trình điều khiển (từ trình điều khiển mặc định của Windows hay của hãng cung cấp máy in...). Với IP Printing, bạn có thể in ấn ở bất kỳ đâu. Từ MTXT có thể in ấn ngay trong mạng nội bộ tại nhà, văn phòng ha y qua Internet. THÊM MÁY MAC Bạn đã nối mạng được với máy Windows của bạn. Nhưng bây giờ bạn có một máy Mac. Làm sao thiết lập nó? Nó sẽ làm việc với máy in của bạn? Bạn có thể chia sẻ tập tin theo cách bạn đã làm với PC?
- Trong hầu hết các trường hợp, hệ điều hành Mac OS X cung cấp đầy đủ những thứ cần thiết để bạn có thể nối kết máy Mac với mạng Windows và thực hiện việc chia sẻ tập tin, máy in. Bạn có thể gắn máy Mac vào mạng hay truy xuất router Wi-Fi giống như bạn đang thực hiện với PC mới, bằng cách chọn SSID từ danh sách mạng Wi-Fi có sẵn và nhập khóa mã hóa mạng Wi-Fi. Hệ điều hành Mac hỗ trợ WEP, WPA và WPA2. Để có thể chia sẻ tập tin và máy in, hệ điều hành Mac hỗ trợ sẵn cơ chế kết nối như PC. Nó sử dụng giao thức SMB/CIFS ((Server Message Block/ Common Internet File System) cho việc chia sẻ tập tin với Windows và sử dụng tên nhóm của Windows. Tên nhóm mặc định cho bất kỳ máy Mac nào là Workgroup. Tuy nhiên, bạn có thể thay đổi tên, ví dụ, thành MSHOME bằng cách sử dụng công cụ Mac Directory Access. Đồng thời, nó cũng hỗ trợ Windows Active HĐH MAC sẵn sàng gia nhập mạng Windows Directory (được dùng cho các máy chủ cộng tác). Kế tiếp, bật Windows Sharing trong Sharing Preference Pane của hệ điều hành Mac và cấp phép cho mỗi tài khoản người dùng mà bạn muốn chia sẻ. Máy Mac sẽ xuất hiện như là thành viên của mạng khi bạn truy xuất vào mạng. Sau khi chọn máy Mac và nhập tài khoản, mật khẩu, bạn SAO LƯU có thể xem thông tin trên ổ đĩa của máy Mac và sao lưu Sao lưu mạng nhiều hệ điều hành hay tải tập tin lên bằng cách kéo thả. Tác vụ này cũng có Nếu bạn có nhiều máy tính chạy trên các HĐH khác thể thực hiện trên cả XP và Vista. Tương tự, bạn có thể in nhau và muốn sao lưu tất cả chỉ trên một thiết bị lưu từ máy Mac qua máy in chia sẻ từ Windows dựa vào giao trữ mạng, bạn có thể gặp rắc rối với các tên tập tin – thức SMB, mặc dù quá trình thiết lập không đơn giản. hợp lệ với HĐH này nhưng không hợp lệ với HĐH Trong tiện ích thiết lập máy in của máy Mac, chọn Add. khác. Nếu bạn cắt xén hay thay đổi tên khi sao lưu Nếu máy in trong Windows không hiển thị trong danh các tập tin thì những bản sao lưu có thể không còn sách máy in có sẵn, chọn nút More Printer để kích hoạt dùng được nữa. Vì thế, thay vì dùng các ổ lưu trữ hộp thoại Printer Browser. USB vốn chỉ có thể định dạng với tr ình điều khiển của Windows, bạn nên mua đĩa cứng lưu trữ qua Bâ y giờ, chọn Windows Printing và Network mạng (NAS) với khả năng hỗ trợ cho từng HĐH. Sau Neighborhood từ trình đơn. Các nhóm làm việc trên mạng đó, bạn có thể chỉ định thư mục chia sẻ một cách cục bộ sẽ xuất hiện trong cửa sổ, khi chọn nó, bạn sẽ thấy thích hợp (Windows hay MAC). danh sách các máy in được chia sẻ để chọn. Từ đó về sau, máy in trên Windows sẽ xuất hiện trong hộp thoại in của máy Mac. Nếu tất cả các thao tác này có vẻ quá rắc rối, bạn có thể mua phần mềm Network Magic của Pure Networks cho máy Mac (30USD cho 3 máy, 40USD cho 5 máy và 50USD cho 8 máy Mac). Phiên bản thử cũng có sẵn cho tải về (xem: find.pcworld.com/56806), cho phép thực hiện các thao tác mạng trên máy Mac tương tự như các máy trên Windows. BẢO MẬT THÊM MẠNG THỨ 2 CHO AN TOÀN
- Nếu các cô cậu nhóc ở nhà yêu cầu mở nhiều cổng trên router cho game, chat bằng hình ả nh hay muốn chạy máy chủ web tại nhà hay trên mạng Wi-Fi công cộng, bạn nên dùng router thứ 2 để tách biệt những nguy cơ bên ngoài với mạng của bạn. Trong lớp mạng này bạn có thể cắm thêm một router khác, và chỉ định địa chỉ IP bắt đầu khác (chẳng hạn 192.168.1.1 và 192.168.2.1). Sau đó bạn lắp các máy chủ hay máy tính vào router có modem băng rộng và tất cả các máy tính còn lại ở router thứ 2. Luồng dữ liệu truy cập từ trong ra ngoài và ngư ợc lại nếu không an toàn cũng sẽ không ảnh hưởng đến mạng con của bạn. Đức Q uang PC World Mỹ 05/2007 Trung tâm xử lý sự cố máy tính và an ninh mạng khu vực miền Bắc www.911.com.vn Đây là địa chỉ của Trung tâm xử lý sự cố máy tính và an ninh mạng 911 (thành viên trực thuộc Công ty cổ phần tư vấn và thương mại điện tử Năm Sao), và là trung tâm cứu hộ máy tính chuyên nghiệp đầu tiên tại Hà Nội và cả miền Bắc. Trang web sưu tầm nhiều thông tin, bài viết về bảo mật, sửa chữa, phòng chống virus, cài đặt hệ điều hành, sao lưu phục hồi hệ thống... khá hữu ích cho những ai thích “vọc” máy tính. Ngo ài ra, trung tâm còn có đường dây nóng xử lý các sự cố khẩn cấp: (04) 5.188.199. LÊ QUỐC CÔNG (Quảng Nam) POP Before SMTP
- POP Before SMTP Local sender must have accessed mailbox within last [XX] minutes Lựa chọn này xác định rằng người dùng mà server quản lý phải truy nhập vào hộp thư để kiểm tra thư trong vòng một số phút xác định thì mới được phép gửi thư Messages collected via ATRN are exempt from this requirement Lựa chọn cho phép những thư lấy qua ARTN sẽ không cần sử dụng POP before SMTP Messages sent to local recipient are exempt from this requirement Lựa chọn này cho phép những thư gửi từ một người dùng của hệ thống đến một người dùng khác cũng thuộc hệ thống thì không phải kiểm tra POP before SMTP Messages sent from trusted IPs are exempt from this requirement Lựa chọn cho phép thư trong danh sách "Currently defined domain/IP pairs" sẽ không phải kiểm tra hộp thư trước khi gửi thư
- Site Policy Creating an SMTP Session Policy Statement Cửa sổ hiển thị Text file policy.dat trong thư mục \app\ được sử dụng để gửi khi bắt đầu một phiên làm việc của SMTP. Ví dụ "This server does not relay" để thông báo 220-Alt-N Technologies ESMTP MDaemon v6.8 220-This site does relay unauthorized email. 220-If you are not an authorized user of our server 220-then you must not relay mail through this site. 220 HELO domain.com… File POLICY.DAT phải ở dạng ASCII không chưa hơn 512 ký tự một dòng và dung lượng lớn nhất là 5000 bytes
- Relay Settings Vào SetupSecurity SettingRelay Control... để thiết lập các hành động của server thư với việc trung chuyển thư (relay mail). Khi một thư đến mail server mà thư đó không đến một người dùng nào của hệ thống, thì server sẽ được yêu cầu chuyển thư đó và gửi đi . Nếu không muốn làm trung gian để chuyển thư thì có thể thiết lập ở đây Relay Settings Mail Relay Control This server does not relay mail for foreign domains Lựa chọn cho phép MDaemon từ chối nhận chuyển các thư mà cả FROM và TO không có người dùng của hệ thống Refuse to accept mail for unknown local users Lựa chọn cho phép MDaemon sẽ từ chối chấp nhận thư gửi đến cho domain mà nó quản lý như địa chỉ người dùng không tồn tại
- Sender's address must be valid if it claims to be from a local domain Lựa chọn cho phép khi gửi thư từ một trong MDaemon domain thì account gửi đi sẽ được kiểm tra trong cơ sở dữ liệu về account và nó phải tồn tại. Nếu không MDaemon sẽ từ chối chấp nhận gửi thư đi Mail addressed to know aliases can always be relayed Lựa chọn cho phép MDaemon trung chuyển thư của các địa chỉ Aliases mà không cần biết các thiết lập trung chuyển Mail sent via authenticated SMTP sesions can always be relayed Khi lựa chọn MDaemon sẽ cho phép trung chuyển các thư điện tự được gửi thông qua xác thực SMTP Mail can always be relayed through domain gateways Lựa chọn nếu muốn MDaemon cho phép trung chuyển thư thông qua một domain gateway mà không cần biết các thiết lập cài đặt trung chuyển. Theo mặc định lựa chọn này không được chọn và khuyến cáo không sử dụng.
- Trusted Hosts Domain and IP Permissions Trusted domains Như domain trong danh sách sẽ không bị ảnh hưởng bởi các thiết lập trung chuyển. Như domain này được tin tưởng và người dùng của domain này thì được phép trung chuyển thư New trusted domain Điền domain muốn thêm vào danh sách Trusted Domains Add Bấm vào nút này để thêm domain được điền trong new trusted domain vào danh sách Trusted Domains Remove Xóa domain được lựa chọn trong danh sách Trusted Domains
- Trusted IP addresses Danh sách các địa chỉ IP mà không bị ảnh hưởng bởi các thiết lập trung chuyển (relay). Các địa chỉ IP này được tin tưởng và MDaemon sẽ không từ chối trung chuyển thư của người dùng từ các địa chỉ này New trusted IP address Điền địa chỉ IP mà muốn điền vào danh sách Trusted IP Addresses Add Bấm nút này cho phép điền các địa chỉ IP vào danh sach Trusted IP Addresses Remove Bấm nút này và xóa lựa chọn trong danh sách Trusted IP Addresses Reverse Lookup

CÓ THỂ BẠN MUỐN DOWNLOAD
-

Xử lý nhanh bệnh thường gặp ở màn hình LCD
 4 p |
4 p |  216
|
216
|  50
50
-

Xem TV và phim miễn phí với phần mềm Boxee
 7 p |
7 p |  261
|
261
|  31
31
-

Tài liệu photoshop: Tendons ( Gân )
 9 p |
9 p |  254
|
254
|  28
28
-

Mẹo xử lý các password trong máy tính xách tay
 7 p |
7 p |  137
|
137
|  25
25
-

Bí kíp "tử hình" máy tính một cách nhanh nhất
 11 p |
11 p |  110
|
110
|  17
17
-

Xử lý cùng lúc nhiều file nén có password
 3 p |
3 p |  139
|
139
|  13
13
-
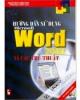
Sử dụng Microsoft Word như một công cụ chế bản sách báo
 3 p |
3 p |  115
|
115
|  13
13
-

sổ tay xử lý sự cố poket chm c1p1
 16 p |
16 p |  121
|
121
|  10
10
-

sổ tay xử lý sự cố poket chm C1P6
 16 p |
16 p |  83
|
83
|  8
8
-

sổ tay xử lý sự cố poket chm C1P4
 16 p |
16 p |  85
|
85
|  7
7
-

sổ tay xử lý sự cố poket chm C1P2
 16 p |
16 p |  83
|
83
|  7
7
-

sổ tay xử lý sự cố poket chm C1P5
 16 p |
16 p |  78
|
78
|  7
7
-

sổ tay xử lý sự cố poket chm C1P3
 16 p |
16 p |  92
|
92
|  6
6
-

sổ tay xử lý sự cố poket chm C1P7
 16 p |
16 p |  81
|
81
|  6
6
-

sổ tay xử lý sự cố poket chm C1P9
 16 p |
16 p |  127
|
127
|  5
5
-

sổ tay xử lý sự cố poket chm C1P8
 16 p |
16 p |  76
|
76
|  5
5
-

Mở lại tab hoặc cửa sổ vừa đóng trong Chrome
 3 p |
3 p |  252
|
252
|  5
5
Chịu trách nhiệm nội dung:
Nguyễn Công Hà - Giám đốc Công ty TNHH TÀI LIỆU TRỰC TUYẾN VI NA
LIÊN HỆ
Địa chỉ: P402, 54A Nơ Trang Long, Phường 14, Q.Bình Thạnh, TP.HCM
Hotline: 093 303 0098
Email: support@tailieu.vn








