
sổ tay xử lý sự cố poket chm C1P8
lượt xem 5
download
 Download
Vui lòng tải xuống để xem tài liệu đầy đủ
Download
Vui lòng tải xuống để xem tài liệu đầy đủ
Cài đặt driver cho card đồ hoạ mới nhất Trước hết, để đạt chất lượng hình ảnh tốt nhất như mong muốn, một phần rất lớn còn phụ thuộc vào card đồ hoạ và chipset của máy tính. Hãy đảm bảo chắc chắn bạn đã cập nhật trình điều khiển (driver) cho card màn hình mới nhất, đó là cách đơn giản và nhanh nhất để tối ưu chất lượng hình ảnh. Để nâng cấp, hãy tải driver mới nhất về từ trang chủ của nhà sản xuất và thực thi file cài đặt (.exe). Trong một số trường hợp,...
Bình luận(0) Đăng nhập để gửi bình luận!
Nội dung Text: sổ tay xử lý sự cố poket chm C1P8
- Cài đặt driver cho card đồ hoạ mới nhất Trước hết, để đạt chất lượng hình ảnh tốt nhất như mong muốn, một phần rất lớn còn phụ thuộc vào card đồ hoạ và chipset của máy tính. Hãy đảm bảo chắc chắn bạn đã cập nhật trình điều khiển (driver) cho card màn hình mới nhất, đó là cách đơn giản và nhanh nhất để tối ưu chất lượng hình ảnh. Để nâng cấp, hãy tải driver mới nhất về từ trang chủ của nhà sản xuất và thực thi file cài đặt (.exe). Trong một số trường hợp, bạn cần phải thực hiện cài đặt bằng tay. Trong Windows XP, nhấn chuột phải vào My Computer, chọn Properties, và chọn Hardware, Device Manager, và nhấn đúp vào mục "Display adapters". Tiếp theo, lựa chọn Update Driver trong thẻ Driver. Lưu ý: Một số trình điều khiển yêu cầu khởi động lại PC. Bạn cũng không nên tải các bản beta của những trình điều khiển này. Chúng đang được thử nghiệm và rất có thể gây ra những lỗi không mong muốn. Đọc văn bản rõ nét hơn với ClearType Windows XP hỗ trợ công nghệ ClearType cho phép làm phông chữ hiển thị trơn tru và rõ nét hơn đối với các văn bản trên màn hình LCD. Để sử dụng công nghệ này, hãy nhấn Appearance -> Display Properties -> chọn Effects, và đánh dấu vào lựa chọn Use the following method to smooth screen fonts, nhấn vào ClearType từ menu đổ xuống. Nhấn OK để hoàn thành. Cập nhật DirectX mới nhất DirectX là một công nghệ của Windows Chức năng ClearType trong Windows XP. nhằm nâng cao khả năng đồ hoạ và âm thanh. Hãy cập nhật phiên bản DirectX mới nhất ( DirectX 9.0c). Bạn có thể download dễ dàng phiên bản DirectX mới nhất tại trang chủ của Microsoft. Để biết mình đang sử dụng phiên bản DirectX nào, hãy nhấn Start->Run, và gõ dxdiag và nhấn Enter. Tiếp theo nhấn vào tab System để xem phiên bản bạn đang dùng. Độ phân giải màn hình Trong màn hình CRT, độ phân giải màn hình là những con số dots, pixel, để biểu thị hình ảnh trên màn hình. Bạn có thể tăng độ phân giải lên cao hơn, hoặc chỉnh xuống thấp tuỳ theo ý mình mà không làm ảnh hưởng tới chất lượng hình ảnh. Tuy nhiên, điều này lại hoàn toàn không đúng với LCD. Màn hình LCD sẽ hiển thị đẹp nhất và đem lại chất lượng cao nhất chỉ với một độ phân giải chuẩn.
- Hầu hết các màn hình LCD 15" đều có độ phân giải chuẩn 1024x768, trong khi đó, những màn hình 17" hoặc 19" cho độ phân giải tối ưu là 1280x1024. Khi điều chỉnh độ phân giải chuẩn này sẽ làm giảm chất lượng hình ảnh, kích thước ảnh thay đổi, hoặc dẫn tới méo ảnh, mất pixel... Tuy nhiên, có một ngoại lệ là khi tăng hay giảm độ phân giải chỉ bằng một nửa độ phân giải chuẩn thì chất lượng hình ảnh vẫn khá tốt. Chẳng hạn, độ phân giải nguyên thuỷ là 1600x1200 là khi giảm xuống 800x600 thì chất lượng hình ảnh đạt chất lượng tốt và không bị méo. Chất lượng màu Màn hình càng hiển thị được nhiều màu thì độ trung thực của hình ảnh càng cao. Hầu hết PC đều yêu cầu hỗ trợ thiết lập màu cao nhất, thường là chế độ 32 bit màu. Nhưng nếu đang sử dụng đồ hoạ tích hợp thì điều này có thể làm giảm hiệu năng máy tính, hãy giảm lượng màu xuống còn 24 bit hoặc 16 bit để tăng tốc cho hệ thống. Tần số làm tươi (Refresh rate) và thời gian đáp ứng (response time) Màn hình CRT thường bị nhấp nháy, gây mỏi mắt và khó chịu cho người sử dụng, nguyên nhân có thể là do đặt tần số làm tươi quá thấp. Lời khuyên hữu ích cho người sử dụng là nên đặt độ phân giải mà màn hình hỗ trợ tần số làm tươi tối thiểu ở mức 72 Hz để tránh mỏi mắt. Tuy nhiên, với màn hình LCD, màn hình bị nhấp nháy không phải là vấn đề bởi thiết bị này không làm tươi toàn bộ màn hình mà chỉ thay đổi điểm ảnh. Tần số làm tươi chỉ ở 40 Hz cho tới 60 Hz đối với màn hình LCD cũng đủ tốt. Một vấn đề cần khác cần phải chú ý đối với người sử dụng màn hình LCD mà đặc biệt là các game thủ lại là thời gian đáp ứng của màn hình. Tần số đáp ứng là khoảng thời gian cần thiết để một điểm ảnh cần phải được chuyển từ đen sang trắng và lại chuyển sang đen. Những màn hình LCD cũ thường có thời gian đáp ứng chậm hơn 20 ms nhưng gần đây những màn hình LCD mới có thời gian đáp ứng nhanh hơn rất nhiều, màn hình cao cấp có thời gian đáp ứng là 12 ms hoặc thấp hơn. Tinh chỉnh bằng các nút điều khiển Khi sử dụng màn hình LCD hoặc CRT, đừng ngại mò mẫm các nút điều chỉnh của nó. Những thiết lập thích hợp có thể đem lại hình ảnh sắc nét và tuyệt vời hơn rất nhiều so với thiết lập sẵn từ nhà sản xuất. Màn hình LCD thường dễ dàng điều chỉnh hơn nhiều so với CRT. Rất hiếm khi bạn phải điều chỉnh màn ảnh sang bên trái, bên phải, đi lên hay xuống dưới... giống như CRT. Mặc dù vậy, màn hình LCD cũng hỗ trợ nút bấm hoặc thiết lập tự điều chỉnh vị trí của màn ảnh. Cuối cùng, màn hình LCD thường yêu cầu ít tinh chỉnh màu sắc hay độ tương phản khi lựa chọn ở độ phân giải chuẩn. Độ sáng và độ tương phản
- Thiết lập độ sáng quản lý cường độ sáng của màn hình. Màn hình LCD thường sáng hơn màn hình CRT, vì vậy tăng độ sáng có thể là không cần thiết và đem lại kết quả không mong muốn. Điều chỉnh độ t ương phản sử dụng biểu đồ màu xám như các chương trình như DisplayMate để đem lại khả năng thể hiện màu xám tốt nhất. Màn hình LCD thường gây mất những chi tiết tối ở cuối dải màu này. Sắc thái và độ ấm của màu Có hai loại nguồn sáng khác nhau là loại nguồn sáng trắng-xanh lạnh và nguồn sáng trắng-đỏ nóng. Hầu hết các màn hình đều đưa ra ít nhất 3 lựa chọn và sắc thái hoặc độ ấm của màu dựa theo nguồn sáng vị trí đặt màn hình. Những thiết lập này được đặt nhãn là Mode1 , Mode 2, Mode 3 tương ứng với Cao, Trung bình và Thấp. Ngoài ra, các nhà sản xuất thường đặt độ ấm của màu sắc dựa theo độ Kelvin(K). Thông thường thiết lập chuẩn là 9300K hoặc trung tính với 6500K và sắc thái hơi đỏ với 5000K. Rất nhiều loại LCD cho phép người sử dụng tinh chỉnh màu sắc bằng cách cân bằng 3 màu cơ bản đỏ, xanh da trời, và xanh lá cây. Chuẩn đoán bệnh cho LCD Màn hình LCD thường dễ duy trì và bảo dưỡng hơn màn hình CRT. Tuy vậy, trước khi mua sắm và sử dụng bạn cần chú ý tới những 2 "căn bệnh" khá phổ biến của LCD: Màn hình trống Nếu đèn nguồn vẫn sáng mà lại không hiển thị hình ảnh, hãy kiểm tra kết nối giữa màn hình LCD và PC để kiểm tra chắc chắn rằng màn hình vẫn nhận được tín hiệu video. Nếu cáp tín hiệu video vẫn được cắm cả hai đầu, hãy thử kết nối màn hình khác vào PC để đảm bảo rằng cáp hoặc card đồ hoạ vẫn hoạt động tốt. Nếu màn hình thứ hai hiển thị tốt, rất có thể màn ảnh của LCD đã bị hỏng. Nếu màn hình LCD vẫn còn thời gian đang bảo hành hãy đem ra trung tâm bảo hành. Điểm chết trên màn hình LCD Hầu hết các nhà sản xuất màn hình LCD đều không thể cam đoan rằng không có những điểm chết trong các sản phẩm của họ. Những điểm chết này thường gây khó chịu cho người sử dụng nhưng số điểm ảnh chết cho phép của mỗi màn hình là từ 3 cho đến 10 điểm chết. Chính vì vậy, khả năng đổi màn hình mới khi có điểm chết là rất khó khăn. Do đó, trước khi mua màn hình LCD, bạn hãy bật màn hình lên và quan sát thật kĩ xem có điểm chết nào không trước khi mua hàng. Tự bảo trì máy vi tính
- Trong quá trình sử dụng máy vi tính, bạn nên bỏ ra một chút thời gian để chăm sóc nó. Một số thao tác đơn giản có thể giúp máy chạy nhanh và êm hơn, cũng như có thể phòng tránh những hư hỏng Những việc nên làm thường xuyên là: - Lau chùi và tra dầu cho quạt: Trong các thiết bị của máy vi tính thì quạt dễ bị đóng bụi và gây tiếng ồn nhất. Để lau chùi, trước tiên bạn phải tháo quạt ra, sau đó dùng một chổi lông mềm quét sạch bụi xung quanh và trên cánh quạt. Chú ý, bạn không nên dùng khí nén để thổi bụi trên các cánh quạt, vì tốc độ thổi của khí nén có thể làm cánh quạt quay quá tốc độ giới hạn và làm hỏng quạt. Để tra dầu cho quạt thì trước tiên bạn dùng vít hay vật nhọn nào đó tháo nắp nhựa đậy trên quạt (có một số quạt không có nắp này), tiếp theo gỡ miếng bảo vệ ra, sau đó nhỏ duy nhất một giọt dầu vào lỗ chính giữa của quạt, rồi đậy kín lại là xong. - Làm sạch các bộ phận bên trong: Công việc này nên làm ít nhất hai lần mỗi năm. Đầu tiên, bạn mở thùng máy ra và dùng khí nén để thổi vào các góc khuất của máy trước, sau đó bạn mới thổi tới các phần còn lại, nếu không có dụng cụ thổi khí nén thì bạn có thể dùng chổi lông mềm để lau chùi cũng được, sau đó lấy quạt gió thường để thổi sạch bụi còn bám vào máy. Bạn cũng cần làm sạch bộ phận tản nhiệt của CPU và các bộ tản nhiệt khác. Tháo quạt CPU ra, sau đó lấy khí nén hay chổi lông làm sạch các cánh tản nhiệt, giúp CPU giải nhiệt tốt hơn. - Đặt máy ở vị trí thoáng mát: Đặt máy vi tính cao hơn mặt đất ít nhất 30 cm và xa tường ở khoảng cách tương tự. Chú ý không nên đặt máy ở góc tường và trong phòng kín vì nó có thể làm không khí trong phòng nóng lên và gây nóng máy! Bạn cũng nên tránh để chó, mèo đến gần máy vì lông của nó có thể bay vào máy tính, quạt, bàn phím... - Thường xuyên kiểm tra hệ điều hành: Tốt nhất là nên nâng cấp nó lên phiên bản mới nhất, cũng như tải các bản update để vá các lỗ hổng. - Chạy Defragment cho ổ cứng: Thực hiện thao tác này ít nhất một lần mỗi tháng nhằm sắp xếp lại các dữ liệu trên ổ cứng, giúp máy chạy nhanh hơn. Để chạy Defragment thì bạn vào phần: Start\programs\accessories\system tools\disk defragmenter. - Loại bỏ các chương trình chạy ở chế độ Startup: Quá nhiều chương trình ở chế độ Startup sẽ làm máy vi tính của bạn chạy chậm trong quá trình khởi động. Để bỏ bớt có hai cách: 1- Bỏ dấu chọn chạy ở chế độ Startup ngay trên chính chương trình đó (nếu có);
- 2- Vào Start/Run, gõ lệnh là msconfig, tiếp theo nhấn OK. Trong phần này bạn nhấp vào Tab Startup, tiếp theo bỏ dấu chọn các chương trình cần bỏ và nhấn OK là xong. - Chạy Disk Cleanup: Nên thực hiện thường xuyên nhằm loại bỏ bớt các file không cần thiết để tăng dung lượng trống của ổ cứng, giúp máy tính chạy nhanh hơn. Để chạy nó bạn vào: Start\programs\accessories\system tools\disk cleanup. - Tìm và loại bỏ Spyware: Có thể dùng chương trình như Spybot Search & Destroy để loại bỏ. - Quét virus: Nên làm thường xuyên với một số chương trình như Norton Antivirus, Mc Afee, Bkav, D32... đồng thời luôn luôn cập nhật các phiên bản diệt virus mới nhất. Bạn làm gì khi không vào XP được nữa? Đây là một tình huống thường gặp nhất cho mọi bạn thích vọc máy, hay cài phần mềm mới, cài game chép từ bạn bè từ đĩa mềm có virus. Bao gi, ờ bạn cũng nên chuẩn bị sẵn mọi thứ cho thật tốt cho tình huống xấu nhất này. Không biết làm gì hay chưa chuẩn bị sẵn cho chuyện ấy ư ? Chỉ còn một cách duy nhất nhờ bạn bè rành vi tính hay mang đến tiệm cục CPU tổ chảng giúp mình ư? Nhưng rồi lỡ họ lại quá bận thì sao, làm thế nào bạn làm việc bình thường ngay đây ? Bạn khao khát tự mình giải quyết sự cố ấy ư? Chỉ cần 1 tí kinh nghiệm và một ít tinh thần chuẩn bị thật tốt là bao cho bạn chỉ cần từ 1-3 phút sau là máy tính của bạn chở vào lại windows dễ dàng như trước thôi. Phải chuẩn bị những thứ g ì cho tình huống tệ hại này đây? I) Chuẩn bị vài công cụ cứu hộ sẵn dành có ngay khi trục trặc dùng được ngay: 1) Đĩa mềm auto bootable ( tự khởi động ) : Tải file boot98.rar từ Mega là http://www.megaupload.com/?d=UO45ZFK0 . Trích xuất bằngWinRAR 351, ra file boot98.IMA. Dùng Winimage 80 open, đọc file boot98.IMA sau đó chọn Write to A. Chép vào đĩa mềm các file, giúp nó có tính auto boot.
- 2) 2) Đĩa Hiren boot CD 7.x ( mới là 79 ) tích hợp ngay cùng với các phần mềm, bán nhiều ở Tôn thấtTùng, Bùi Thị Xuân TP HCM. 3) Cây viết Flash Drive có tính autoboot to DOS bằng HP tools, có chứa sẳn file sysXPfat.com và bootpart.exe .
- ( Xem lại bài làm cho cây viết USB khởi động được vào DOS) 4) XP của bạn có sẵn DOS thực( xem lại bài Cài Hiren 79 vào ổ cứng để biết cách tạo thêm DOS thực cho XP). Nhớ trong ổ C cũng lưu sẵn 2 files dành cứu hộ là SysXPfat.com và bootpart.exe II) Có sẵn đồ nghề, không vào được XP bạn vẫn phục hồi lại dễ dàng bằng một trong các cách sau đây: Tuỳ theo bạn đã có sẵn dụng cụ cứu hộ loại nào, phải cho nó là phần boot đầu tiên tiên trước ổ cứng Máy vừa mới khởi động vài giây, ấn ngay nút delete( hay nút khác tuỳ máy ) để vào BIOS( CMOS ) chọn lại boot 1st device( dụng cụ boot đầu tiên ). Tuỳ ý mình là đĩa mềm( Flopy disk ), hoặc CD_ROM, hoặc USB-HDD;save lại cấu hình mới chọn. Exit và reboot máy lại . 1) Cứu hộ bằng đĩa mềm: đút đĩa mềm vào ổ làm bằng boot 98IMA, cho boot đi đến dấu nhắc A:\> a) Đánh lệnh từ đây sysXPfat C: Khi thấy dòng chữ thành công Successful và Congratulations là tốt rồi; cần reboot máy lại là xong, bạn sẽ vào WinXP lại tốt thôi. b) Có thể thất bại trong 30o/o , bạn lại để đĩa mềm vào, đánh bootpart winnt boot: C: Reboot máy, cũng vào được XP lại như cũ. 2) Bằng đĩa CD XP cài đặt: hản hữu lắm, bạn mới cần đến đĩa XP cài đặt này, chọn vào repair thay vì install và đánh lệnh F:\I386\winn32.exe /cmdcoms để vào phần Recovery console . ( F là tên ổ CDROM có đĩa CD XP ).
- Đánh lệnh Fixboot C: để chỉnh lại phần boot của C ; vào XP được trở lại như cũ. 3) Nếu C bạn đã có DOS thực, cũng thử cứu hộ bằng 1 trong 2 lệnh sau SysXPfat C: hoặc bootpart winnt boot: C: 4) Dùng cây viết USB cho boot vào C , USB FD( FD Flash Drive ) giờ có tên ổ C ; C có XP cũ đã chuyển qua tên mới D . Dùng 2 file lưu trữ đã nòi trên cứu hộ, nhằm trở vào lại XP . II) Đôi lúc làm như thế, bạn vẫn không vào WinXP được là khi ổ C của bạn có nhiều lost links, bad sector nào đó khiến một số file nào đó trong Windows bị corrupted ( huỷ hoại, hư ). Lúc ấy, bạn muốn vào WinXP lại chỉ còn cách dùng những bản sao lưu ổ C của bạn đã có trước đây như Ghost 80, Drive image 2002 hay True Image 80, chọn vào restore thành công. Reboot máy lại thì bạn mới có WinXP hoạt động bình thường lại thôi. Nếu không chuẩn bị sẳn các bản sao lưu cho ổ này , bạn chỉ có cách cài lại WinXP từ đầu và các phần mềm khác mất cả ngày, chưa chắc có đủ như trước kia nhất là driver cũ không còn hay sao lưu để dành thì rất mệt đa.. 1) 1) Nếu có sẵn Hiren bootCD 79 , bạn để đĩa cứu hộ ấy vào cho boot . Chọn vào Ghost trong Disk clone tools hay True image 80 tuỳ theo bạn có lưu sẵn bản nào tốt dành cho C như gho hay TIB của True image . Cứ chọn vào ghost hay True Image restore( phục hồi ) cho về đúng nơi cũ là C . Reboot máy lại, là vào XP như cũ. Trong Hiren mới cũng có True Image 80, chọn vào đấy nếu bạn có sẵn file tib của TI 80 lưu sẵn trong ổ cứng. Phục hồi lại file TIB này lưu sẵn của ổ C , trở lại đúng vào C là xong . 2) Cây viết FD autoboot cũng cứu hộ được khi bạn có lưu sẵn file ghost.exe trong ổ E( giờ thành ra F do USB chiếm tên ổ C )
- 3 ) Trường hợp bạn biết làm ra BartPE, XPE, thì cứu hộ còn dễ dàng hơn với chạy Ghost 32 bit, cần với bản lưu qua cổng USB đều quá dễ dàng nhanh sau 2 phút III) Bạn nên chuẩn bị sẵn các bản sao lưu ổ C như thế nào tốt nhất? Không bao giờ bạn nên sao lưu có 1 bản duy nhất của ổ C trong đĩa CD? Vì sao lại như vậy? CD của VN làm rất dễ hư và trầy đột xuất, nhất là khi bạn để chung trong túi ni lông cả chục đĩa hay để
- chúng chồng lên nhau. Một khi đĩa đã trầy, hư như vậy khi đang phục hồi bằng Ghost hay Drive Image 2002 (Image center 56 ), dù gần xong đến 98o/o hay 99o/o chăng nữa: ổ C của bạn chắc chắn sẽ hư. Máy bạn cũng hết boot được nữa và bạn cũng hết xài WinXP luôn. Nguy nhất đĩa CD trầy có lưu file pqi của Drive Image hay Image center: Lúc ấy ổ C sẽ mât t ên, bạn khoan phục hồi lại vì chắc chắn sẽ nhầm chỗ . Phải vào ngay Partition Magic 805 trong Hiren tạo lại ổ C primary, active. Phục hồi file pqi khác còn tốt, lúc ấy ổ C mới bình thường lại được a) Nên chuẩn bị ít nhất là 2 bản Ghost hoặc Drive image( Image center 56 ) lưu trong 2 đĩa CD và cả trong ổ cứng , tốt nhất là luôn 1 bản nữa trong hộp ổ cứng USB. Lỡ hư đĩa CD này còn cái khác vẫn còn bản CD khác hay trong ổ USB mà restore ngay lại, không gì phải lo lắng. b) Cần nhớ 1 điểm nữa: bao giờ bạn cũng nên chuyển My Documents( bài v,ở tư liệu, hình ảnh quí của bạn ) và các mail( thư từ trong Outlok Express hay Microsoft Outlook ) sang ổ E, F trước khi sao lưu để dành bằng các bản Ghost hay Drive image. Nếu vài tháng hay cả năm bạn mới sao lưu 1 lần thì bản ấy quá cũ, khi phục hồi lại có các thư hoặc tài liệu mới có lưu trong ấy kể như tiêu. c) Có nên Dùng Ghost 80 , Drive Image 2002 hoặc True Image 80? Với các bạn chưa rành vi tính nhiều lắm, nên dùng Drive image 2002( hay Image center 56 ở Hiren 79 ) là an toàn nhất vì có sẵn nút kiểm để chọn thật đúng ổ C phục hồi lại, không bao giờ có chuyện nhầm. Đối với các bạn quá rành không dùng đến chuột lúc phục hồi, dùng Ghost 82 phục hồi lại không có chuyện gì khó và nhầm. Trái lại với newbie, Ghost có hình trong DOS tối tăm như ma quỉ, nếu người thích dùng chuột chọn lại: rất hay chạy lên xuống, dễ chọn nhầm nơi phục hồi nhất là các bạn chưa quen. Bạn chỉ được phép dùng 4 nút: 1 tabs, 1 enter và 2 nút mũi tên lên xuống thay cho chuột lúc phục hồi bằng Ghost. Chọn sai chỗ phục hồi với ghost là tiêu tùng , máy tính của bạn hết khởi động đấy. III) Có` nên dùng các phiên bản mới nhất Ghost 90,10 , Drive Image 703 , True Image 80 không? Lời khuyên với các bạn là không nên dùng 2 anh đ ầu ? Vì sao? Norton Ghost 90 và Drive image 703 khi cài, phải có thêm Microsoft Frame .NET 2. 0, tốn thêm 70 MB và nó khi sao lưu ngay trong ổ C không biết lọc ra file hoán chuyển của XP là pagefile.sys khá lớn để giảm bớt kích thước file sao lưu ổ C: lên đến lớn vài GB không thể nào để trong một đĩa CD rồi.
- Lưu Bản ghost nếu trong nhiều đĩa CD , nguy c ơ hư đột xuất ở 1 đĩa nào đó càng lớn hơn. Khi cần phục hồi , bạn phải mua đĩa CD dành riêng phục hồi cho chính Norton Ghost 90 hay Drive image 703, không có đành chịu thua thôi với các file có đuôi v2i, thật đặc biệt của chúng. Symantec không có chuyện chỉ bạn tự mình làm ra đĩa cứu hộ miễn phí, nhằm phục hồi như True Image 80 đâu nhé. Bạn nên dùng True Image 80 là t ốt nhất, ngoài chuyện sao lưu thẳng trong ổ C, nó còn thông minh hơn biết loại file
- Đang pagefile.sys của XP .lúc làm việc , nên kích thước file sao lưu dạng tib nhỏ hơn nhiều. Khi cần phục hồi lại( cứu hộ ) trong môi trường PE( Preinstallation Environment ), mà không phải là DOS trước khi vào lại Windows. Bao giờ True Image cũng tử tế, sẵn sàng chỉ bạn cách làm 2 đĩa mềm hay đĩa CD miễn phí quá dễ dàng ở giao diện đầu tiên, ngay phần Tools\Create bootable Rescue media. V) Kết luận: Cứu hộ máy tính của khi không khởi động vào WinXP là chuyện rất dễ xảy ra bất cứ lúc nào bạn không ngờ đến được. Do vậy, để dành 2 files SysXpfat.com, Bootpart.exe, hay các bản sao lưu ở C bằng ghost, drive image ( image center ) là chuyện tối cần giúp bạn khỏi cần đến giúp đở của bất cứ ai một khi máy tính bạn trở chứng. Bao giờ cũng nên nhớ phải có nhiều bản sao lưu bằng gho trong đĩa CD, ổ cứng và cả ổ cứng USB, nếu bạn có được.
- Và không bao giờ bạn chỉ có 1 bản duy nhất trong CD, đó là điều tối nguy hiểm, rất dễ phải cài lại từ đầu mọi thứ từ XP tốn rất nhiều thời gian, mất vài ngày vẫn chưa xong.. Dr Hoàng Chế ngự các phiền toái trong Windows Thực hiện: Bùi Xuân Toại Microsoft càng "cải tiến" Windows thì hệ điều hành này ngày càng có nhiều vấn đề. Bài viết giới thiệu 8 thủ thuật có khả năng nhanh chóng khắc phục các sự cố thường xảy ra trong Windows XP và 2000. HÃY GIỮ TẬP TRUNG Triệu chứng: Đang mải mê ngồi trước máy tính để làm việc như soạn thảo văn bản, gửi email hay tán gẫu (chat)... và rồi bạn rời bàn làm việc trong ít phút. Khi quay trở lại, bạn nhận ra mình chưa nhập xong các dòng chữ cuối cùng. Hoàn toàn bất ngờ, một cửa sổ hoặc hộp thoại "lạ hoắc" xuất hiện và vài dòng văn bản của bạn được đẩy vào đó hoặc biến mất hoàn toàn. Các ứng dụng "cướp quyền" điều khiển máy tính có thể đem đến nhiều phiền toái hơn bạn nghĩ, vì sẽ rất mạo hiểm nếu hộp thoại này yêu cầu thực hiện một tác vụ nguy hiểm và người dùng vô tình ấn phím hoặc gõ y ("yes": đồng ý) trước khi nhìn thấy câu hỏi. Bạn cũng có thể bỏ qua nhắc nhở về một lịch công việc quan trọng mà không hề nhận ra. Cách khắc phục: Hiện tại, không có biện pháp nào có khả năng ngăn ngừa sự cố này, nhưng cách sau có thể giúp bạn duy trì quyền ưu tiên cho các ứng dụng của mình trong Windows XP/2000. Nếu tình huống trên chưa lần nào xảy ra trong hệ thống của bạn, hãy tải về và cài đặt tiện ích Tweak UI miễn phí của Microsoft (find.pcworld.com/54026). Trong Windows XP, bạn mở Tweak UI (bằng cách nhấn chuột lên biểu tượng của tiện ích này trong trình đơn Start hoặc bằng cách chọn Start.Run, gõ vào lệnh tweakui, và ấn ). Sau đó, trong khung cây bên trái, tìm và di chuyển đến mục General.Focus. Trong Windows 2000, bạn nhấn đúp lên biểu tượng Tweak UI trong Control Panel, chọn nhãn General. Hình 1: Sử dụng tiện ích Tweak UI để ngăn cản các ứng dụng không được Với cả hai phiên bản Windows, bạn phải phép xuất hiện. kiểm tra để bảo đảm mục "Prevent applications from stealing focus" đã được
- đánh dấu chọn (Hình 1). Bạn cũng có thể chỉ định nút ấn trên thanh tác vụ có chớp sáng hay không (và số lần chớp) khi có tiện ích khác chiếm quyền ưu tiên để báo cho bạn biết. Để kết thúc, nhấn OK. Ngoài ra, vài thiết lập của Tweak UI sẽ trở lại như cũ khi một chương trình sau đó có thực hiện thay đổi Registry. Để bảo đảm việc cố định quyền ưu tiên cho ứng dụng luôn hiệu quả mỗi khi khởi động Windows, bạn chạy Notepad hoặc một tiện ích soạn thảo văn bản nào đó, sau đó nhập vào nội dung sau: Windows Registry Edition Version 5.00 (dòng trống) [HKEY_CURRENT_USER\Control Panel\Desktop] "Foreground LockTimeout"=dword:00030d40 Nhập xong, chọn File.Save As và lưu tập tin với tên có phần mở rộng là .reg (ví dụ như focus.reg). Tiếp theo, bạn chọn Start.Programs (hoặc All Programs), nhấn phải chuột vào trình đơn Startup và chọn Open. Trong một vùng trống bất kỳ của thư mục Startup, bạn nhấn phải chuột và chọn New.Shortcut. Trong wizard hướng dẫn Create Shorcut, bạn chọn tập tin .reg được tạo ra ở bước trên rồi nhấn OK. Hãy nhớ đặt dấu ngoặc kép (") vào trước và sau đường dẫn đến tập tin vừa chọn, sau đó ấn phím . Tiếp tục, bổ sung nội dung regedit.exe /s và theo sau đó là một khoảng cách vào trước dấu ngoặc kép đầu tiên. Khi thực hiện xong, lệnh cuối cùng sẽ là regedit.exe /s "c:\Registry files\focus.reg" (đường dẫn riêng của bạn có thể khác). Nhấn Next, đặt tên cho biểu tượng shortcut này rồi nhấn Finish. Từ đây trở đi, bất cứ lúc nào máy khởi động, shortcut này sẽ đưa cài đặt chống mất quyền ưu tiên vào hệ thống. Đáng tiếc, giải pháp này không thể khắc phục mọi trường hợp xảy ra hiện tượng mất quyền điều khiển hệ thống. Nếu phát hiện một tiện ích nào đó thường xuyên chiếm quyền thì bạn hãy cân nhắc đến việc thay thế một tiện ích khác có tính năng tương đương. CHẶN POP-UP Triệu chứng: Bạn cảm thấy "bực mình" vì một quả bóng tròn kèm chữ thường xuyên bật ra từ khay hệ thống trên thanh tác vụ Windows XP để nhắc nhở một bản vá (hay cập nhật) mới đã sẵn sàng để tải về từ trang web của Microsoft hoặc cung cấp những thông tin không mấy quan trọng khác. Cách khắc phục: Tweak UI có thể giải quyết phiền toái này. Trước hết, chạy tiện ích Tweak UI và chọn mục Taskbar and Start menu trong khung cửa sổ bên trái. Tiếp đến, bỏ đánh dấu chọn mục Enable ballon tips ở cửa sổ bên phải và sau cùng là nhấn OK. TĂNG LỰC ỨNG DỤNG
- Triệu chứng: Sẽ có lúc tiện ích mà bạn đang sử dụng trở nên hoạt động "ì ạch" do các ứng dụng không quan trọng khác hay các chương trình hoạt động ở chế độ nền đã chiếm dụng gần hết tài nguyên của Windows. Cách khắc phục: Trong Windows XP, bạn có thể cung cấp nhiều tài nguyên hơn cho một chương trình cụ thể bằng cách thay đổi độ ưu tiên của ứng dụng đó thông qua công cụ Task Manager. Bạn nhấn phải lên thanh tác vụ rồi chọn Task Manager. Chọn nhãn Processes và nhấn phải chuột lên tập tin thực thi tương ứng với ứng dụng đang "khát" tài nguyên. Nhấn Set Priority, rồi chọn mức ưu tiên cao hơn – như AboveNormal hay High chẳng hạn (Hình 2). Khi thông tin cảnh báo xuất hiện, nhấn Yes. Hình 2: Tăng mức ưu tiên để giúp ứng dụng quan trọng chạy Cũng xin lưu ý, việc thay đổi mức ưu tiên của một nhanh hơn. quá trình (mà cụ thể hơn là ứng dụng) sẽ gây ảnh hưởng đến tốc độ xử lý của các quá trình khác. Ví dụ, chọn mức độ ưu tiên Realtime sẽ thiết lập quyền ưu tiên cao nhất và điều này có thể làm cho những ứng dụng còn lại trong hệ thống trở nên "chết đứng", tốt nhất không nên chọn mức độ này. Trừ trường hợp, nếu đang gặp trục trặc trong việc ghi dữ liệu lên đĩa CD thì bạn cần tăng độ ưu tiên cho phần mềm ghi CD của mình. Và nếu có một ứng dụng dạng chạy nền nào đang xử lý một số công việc không mấy quan trọng, bạn có thể cân nhắc để thiết lập cho ứng dụng này một mức ưu tiên thấp hơn. Bạn cũng nên nhớ rằng những thay đổi này sẽ chỉ được áp dụng cho phiên làm việc hiện tại và mọi thứ sẽ trở về trạng thái cũ vào lần khởi động Windows kế tiếp. Để xem cùng lúc mức độ ưu tiên của tất cả quá trình đang chạy trong hệ thống, bạn chọn trình đơnView.Select Colums trong cửa sổ Task Manager. Đánh dấu chọn Base Priority và nhấn OK. XEM CHI TIẾT THEO Ý RIÊNG Triệu chứng: Tùy chọn Details trong tính năng hiển thị của tiện ích Windows Explorer (chọn trình đơn View.Details) sẽ liệt kê nhiều thông tin về các tập tin của bạn, nhưng đôi khi bạn phải kéo thanh cuộn ngang qua lại hoặc xem những thông tin mà bạn không hề muốn biết. Cách khắc phục: Để Windows Explorer hiển thị đúng những thông tin cần thiết, bạn nhấn phải chuột lên bất kỳ cột thông tin nào và bỏ chọn khoản mục không cần thiết (cũng như đánh dấu chọn những khoản mục cần hiển thị). Ngoài ra, bạn có thể chọn More để xem các tùy chọn bổ sung. Để sắp xếp thứ tự các cột, bạn hãy kéo (drag) tiêu đề một cột (ví dụ Date Modified) về phía phải hoặc trái rồi thả cột này lên đường biên giữa các cột. Muốn thu giảm kích thước (resize) cho một cột đơn Hình 3: Y êu cầu Windows không tạo tập tin lưu hình thu nhỏ của thư mục. lẻ, bạn nhấn đúp chuột lên đường biên phải
- của cột đó. Còn muốn cùng lúc resize cho tất cả các cột để phù hợp với cửa sổ thư mục hay cửa sổ tiện ích Explorer, bạn ấn tổ hợp phím -+ trên bàn phím số. LOẠI BỎ RÁC TRONG THƯ MỤC Triệu chứng: Khi mở một thư mục ở chế độ hiển thị hình thu nhỏ (thumbnails), Windows XP sẽ tạo một tập tin có tên là Thumbs.db trong thư mục đó để cất giữ các hình thu nhỏ này, giúp người dùng xem lại chúng nhanh hơn ở những lần sau. Bạn sẽ không thấy được tập tin này trừ khi máy tính của bạn được thiết lập để hiển thị các tập tin ẩn (trong Windows Explorer hay cửa sổ thư mục bất kỳ, chọn Tools.Folder Options, ở thẻ View, đánh dấu tùy chọn Show hidden files and folders). Cách khắc phục: Khi đã kích hoạt khả năng hiển thị tập tin và thư mục ẩn, bạn hãy tìm và xóa các tập tin Thumbs.db không cần đến. Nếu muốn các tập tin này không xuất hiện trở lại, bạn mở cửa sổ thư mục hoặc tiện ích Explorer bất kỳ rồi chọn Tools.Folder Options. Trong nhãn View, đánh dấu tùy chọn Do not cache thumbnails (Hình 3). Cuối cùng, nhấn OK để hoàn tất. TRÁNH HỖN LOẠN TRÌNH ĐƠN Triệu chứng: Khi thao tác với trình đơn Start trong mọi phiên bản Windows, nhiều khả năng bạn sẽ vô tình kéo các mục (biểu tượng) ra khỏi vị trí mặc định của chúng. Cách khắc phục: Bạn có thể tắt tính năng kéo và thả các mục trên trình đơn Start. Đầu tiên, bạn cần kiểm tra để bảo đảm các mục trong tất cả trình đơn đã được xếp theo đúng thứ tự mà bạn muốn. Sau đó, bạn nhấn phải chuột lên nút Start (trong Windows XP) hoặc thanh tác vụ (đối với các phiên bản Windows khác) và chọn Properties. Trong Windows XP, bạn nhấn vào nút Customize bên cạnh tùy chọn Start menu hoặc Classic Start menu. Tiếp đến, bỏ đánh dấu mục Enable dragging and dropping (có thể bạn phải nhấn Advanced để thấy tùy chọn này). Nhấn OK hai lần để kết thúc. LIÊT KÊ NHIỀU TÀI LIÊU Triệu chúng: Trong phiên bản Windows XP Pro, bạn dễ dàng truy cập các tài liệu vừa mở bằng cách mở chọn Start.My Recent Documents (hoặc Start.Documents) nhưng danh sách này chỉ liệt kê được 15 tập tin gần nhất. Cách khắc phục: Nhấn Start.Run, gõ vào lệnh gpedit.msc và ấn . Trong khung cây bên trái, bạn di chuyển và chọn User Configuration\Administrative Templates\Windows Components\Windows Explorer. Nhấn đúp vào mục Maximum number documents trong khung cửa sổ bên phải. Tiếp đến, chọn Enable và sau đó đặt cho khóa Maximum number of recent documents một giá trị cao hơn con số 15 mặc định (Hình 4). Hình 4: Thiết lập để Windows XP Pro hiển thị nhiều tập tin được sử dụng gần đây hơn trong mục Documents bằng công cụ Group Policy. Trong các phiên bản Windows khác (không phải XP Pro hoặc 2000), bạn phải trông cậy vào giải pháp "chắp vá” là tạo một biểu tượng shortcut trỏ đến thư mục "C:\Documents and Settings\username\Recent", với username là tên tài khoản đăng nhập hệ thống.

CÓ THỂ BẠN MUỐN DOWNLOAD
-

Xử lý nhanh bệnh thường gặp ở màn hình LCD
 4 p |
4 p |  216
|
216
|  50
50
-

Xem TV và phim miễn phí với phần mềm Boxee
 7 p |
7 p |  261
|
261
|  31
31
-

Tài liệu photoshop: Tendons ( Gân )
 9 p |
9 p |  254
|
254
|  28
28
-

Mẹo xử lý các password trong máy tính xách tay
 7 p |
7 p |  137
|
137
|  25
25
-

Bí kíp "tử hình" máy tính một cách nhanh nhất
 11 p |
11 p |  110
|
110
|  17
17
-
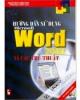
Sử dụng Microsoft Word như một công cụ chế bản sách báo
 3 p |
3 p |  115
|
115
|  13
13
-

Xử lý cùng lúc nhiều file nén có password
 3 p |
3 p |  139
|
139
|  13
13
-

sổ tay xử lý sự cố poket chm c1p1
 16 p |
16 p |  121
|
121
|  10
10
-

sổ tay xử lý sự cố poket chm C1P6
 16 p |
16 p |  84
|
84
|  8
8
-

sổ tay xử lý sự cố poket chm C1P2
 16 p |
16 p |  83
|
83
|  7
7
-

sổ tay xử lý sự cố poket chm C1P5
 16 p |
16 p |  78
|
78
|  7
7
-
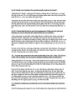
sổ tay xử lý sự cố poket chm C1P10
 16 p |
16 p |  98
|
98
|  7
7
-

sổ tay xử lý sự cố poket chm C1P4
 16 p |
16 p |  85
|
85
|  7
7
-

sổ tay xử lý sự cố poket chm C1P7
 16 p |
16 p |  81
|
81
|  6
6
-

sổ tay xử lý sự cố poket chm C1P3
 16 p |
16 p |  92
|
92
|  6
6
-

sổ tay xử lý sự cố poket chm C1P9
 16 p |
16 p |  127
|
127
|  5
5
-

Mở lại tab hoặc cửa sổ vừa đóng trong Chrome
 3 p |
3 p |  252
|
252
|  5
5
Chịu trách nhiệm nội dung:
Nguyễn Công Hà - Giám đốc Công ty TNHH TÀI LIỆU TRỰC TUYẾN VI NA
LIÊN HỆ
Địa chỉ: P402, 54A Nơ Trang Long, Phường 14, Q.Bình Thạnh, TP.HCM
Hotline: 093 303 0098
Email: support@tailieu.vn








