
sổ tay xử lý sự cố poket chm C1P5
lượt xem 7
download
 Download
Vui lòng tải xuống để xem tài liệu đầy đủ
Download
Vui lòng tải xuống để xem tài liệu đầy đủ
Những làm cách nào để gửi Trojan cho Victim??? chẳng lẽ attach con Trojan vào thu rồi gửi đi à ,không được đâu các bác à vì hotmail và yahoo nó phát hiện được vì thế khi download về victim sẽ phát hiện ra ngày Cách khắc phục là các bác nên gửi trojan khi đang chất với victim rồi send Trojan cho nó Thế là tốt rồi Những có cách hay hơn là các bác nên đình con trojan vào một file ví dụ như file.đọc .jpg hay là file gì đó để cho Victim khỏi nghi ngờ ...
Bình luận(0) Đăng nhập để gửi bình luận!
Nội dung Text: sổ tay xử lý sự cố poket chm C1P5
- rồi thì phải ,thôi thì các bạn từ tìm lấy mà đọc nhẹ ,nói chung máy con này cách sự dùng cũng giống nhau mà thôi Những túi thấy con Keylog5 này không hay một chút nào,theo tôi thì con Hooker là hay nhất 6.Cách dùng Cyn2.1 để gần Trojan vào file mp3,jpg,đọc v.v... Những làm cách nào để gửi Trojan cho Victim??? chẳng lẽ attach con Trojan vào thu rồi gửi đi à ,không được đâu các bác à vì hotmail và yahoo nó phát hiện được vì thế khi download về victim sẽ phát hiện ra ngày Cách khắc phục là các bác nên gửi trojan khi đang chất với victim rồi send Trojan cho nó Thế là tốt rồi Những có cách hay hơn là các bác nên đình con trojan vào một file ví dụ như file.đọc .jpg hay là file gì đó để cho Victim khỏi nghi ngờ Tôi thường sử dụng Cyn2.1 để gần trojan Các bác download về rồi chạy file C_Client.exe sẽ hiện ra một giao diện khá là đẹp ,bạn chọn thế File Joiner Trong phần First Executable bên phải là nút để mở bạn chọn con Trojan nào mà muốn attach vào Second file là file mà bạn sẽ đình con Trojan vào (ví dụ Victim là tháng con trai nào đó thì nên đình cho nó một cái hình Séc,rồi nói là "tạo có một cái hình Séc mày mò ra mà xem ,đẹp làm " mà tháng con trai nào mà cha thích xem hình chữ ,như thế sắc xuất thành công là cao làm do hihihi Con victim là con gái thì để quá gửi cho nó cái anh của LeoDicapiro,hay Brad Pitt hay Justin
- Timberlake gì gì đó hihi 90% là nó đình con Trojan cái chắc ) Sau khi chọn xong 2 file rồi các bác nhấn vào Joiner File (ở bên phải của giao diện do )thế là các bác sẽ có 1 file cố định kém Trojan ,file này sẽ có tên là 101.exe ,các bạn đổi tên của file này rồi gửi cho Victim (====>nói tới đây thì tôi nhỏ tới một điều là: tôi muốn hỏi mọi người là có ai biết cách thay đổi Icon của tập tin không ,tối thứ mọi cách rồi mà cha được , ai biết chỉ giun tôi đi cảm ơn nhiều) 8)Meo xem thu mới của victim : xem xong rồi thu vẫn giống như lúc chưa đọc Khi đọc đóng trên chắc các bác sẽ cuối tôi là để thế mà cũng nói,những ở đây điều tôi muốn nói là khi có thư một cái mail mới thì cái Subject của bức thư dám đến đúng không ????những khi ta đọc thư xong rồi thì nó sẽ tự động trắng ra (để đánh dấu lả tả đã đọc rồi) và như thế khi victim mở hộp thư của mình ra họ sẽ phát hiện là có người đọc thư của mình rồi Do đó tôi chỉ cho các bác cách làm cho thứ đó mới trở lại (giống như lúc chưa được xem),rất dễ các bác chọn Remark Unread ở trong Inbox của các bác ,rồi Ok thế là xong .Quá dễ nhưng rất hiệu quả do . Các bác sẽ tha hồ xem thu mới của Victim, sau đó đánh dấu lá thư do lại ,như thế thì Victim sẽ không biết lá thư do đã bị xem,sướng nhẹ!!!!. 9.Có Pass của kẻ đáng ghét rồi , làm sao để cướp luôn hộp thư do của nó ???? Các bác nói để quá ai mà cha làm được ,vào Account Information ,chẳng password là xong chữ gì ====>làm to rồi nhẹ!!!!!!
- Khi bị đôi Pass ,Victim không vào hộp thư của họ được nữa,biết là đã mất pass họ sẽ vào Password lookup ,lấy lại pass mới ,thế là các bác tiêu rồi nhẹ ,bỏ công lấy pass của họ bây giờ hộ đói pass sthe là công sức của ta đổ xuống sống ,xuống biển. Tôi có méo này để cướp luôn hộp thư của người ta ,cũng để thôi Đầu tiên vào Edit.yahoo.cơm các bác xóa account do đi mình biết pass rồi thì xóa rất dễ đúng không ===>bước tiếp theo vào yahoo đăng kí lại account do ===>thế là xong . Đơn giản thôi nhưng cũng rất effect do 10)Con lo như bạn bị đình một con trojan rồi thì làm sao mà loại bỏ nó đây????? Điều đầu tiên là bạn phải biết là bạn chạy chương trình gì mỗi khi khởi động máy Sau đó bạn nhập Start==>Run gõ regedit rồi bạn tìm đến các khóa sau ,thông thường thì các con trojan ghi vào 7 khóa sau : HKEY_LOCAL_MACHINE\SOFTWARE\Microsoft\Windows\Curr entVersion\Run HKEY_LOCAL_MACHINE\SOFTWARE\Microsoft\Windows\Curr entVersion\Run- HKEY_LOCAL_MACHINE\SOFTWARE\Microsoft\Windows\Curr entVersion\RunOnce HKEY_LOCAL_MACHINE\SOFTWARE\Microsoft\Windows\Curr entVersion\RunOnceEx HKEY_LOCAL_MACHINE\SOFTWARE\Microsoft\Windows\Curr entVersion\RunServices HKEY_LOCAL_MACHINE\SOFTWARE\Microsoft\Windows\Curr entVersion\RunServices- HKEY_LOCAL_MACHINE\SOFTWARE\Microsoft\Windows\Curr entVersion\RunServiceOnce
- Đây là 7 khóa mà chương trình nếu mà đặt ở cho này thì sẽ tự động chạy mỗi khi vào Windows,nhờ vậy mà các con trojan mới có thể từ hoạt động mỗi khi mở máy Các bác tìm thấy tập tin nào là mà nghi ngờ là trojan thì hay xóa nó đi,sau đó khởi động lại máy tìm đến tập tín đồ rồi xóa nó đi ,thế là xong rồi. Cách này của tôi không được hay chổ làm vì bạn cần phải nhỏ tất cả các tập tin thực thi ở 7 khóa trên ,nên khi có tập tin là, mới có thể biết là có Trojan ,thế nhưng đã có lần tôi đã xóa nhằm một file====>vì vậy bác bảo có cách nào hay hơn thì chỉ giun cho tôi đi (cảm ơn nhiều ha) Thế là tôi đã trình bày cho các bạn về các cách sủ dụng và diệt trojan và các ****o xem thủ ,hy vọng các bạn mối vào nghề sẽ thích bài này Quên mất, tôi chưa nói cho các bạn biết chỗ tôi thường download các con trojan tôi vừa nói ở trên Mà truớc khi giới thiệu dịa chỉ tôi xin mách (chỉ là mách bảo thôi chứ không dám lớn tiếng ,vì mình cũng là Newbie mà) với các bạn Newbie là nêu muốn học Hack nhanh thì nên tự mình tìm Trojan hay tài liệu (có thể mới tiến bộ nhanh đuợc , chứ cái gì có sẵn rồi đem ra dùng thì biết bao giờ mới tiến bộ được) và một điều quan trọng là phải học tiếng Anh thật tốt.mới mong làm dc .chúc Còn nếu muốn tìm file down load thì hình như trong box này có ai đã từng đăng rùi đấy,hay pà kon len google mà tìm.Thân ái! _Ngoc*Anh_(VNISS) Thủ thuật cắt BAD ổ cứng Thông thường khi ổ cứng (HDD) của bạn bị hư hỏng (xuất hiện Bad Sector) thì để bảo đảm an toàn dữ liệu, cách tốt nhất là thay đĩa cứng mới. Tuy nhiên, giá một ổ cứng không phải rẻ, bạn đừng vội vất nó vào sọt rác mà hãy cố gắng cứu chữa nó bằng các tiện ích
- chuyên dùng. Nhận biết đĩa cứng bị bad: 1. Trong lúc đang cài đặt Windows hệ thống bị treo mà không hề xuất hiện một thông báo lỗi nào (đĩa cài đặt Windows vẫn còn tốt), mặc dù vẫn có thể dùng Partition Magic phân vùng cho HDD một cách bình thường. 2. không Fdisk được: khi Fdisk báo lỗi no fixed disk present (đĩa cứng hiện tại không thể phân chia) hoặc Fdisk được nhưng rất có thể máy sẽ bị treo trong quá trình Fdisk. 3. không Format được HDD: khi tiến hành format đĩa cứng máy báo lỗi Bad Track 0 – Disk Unsable. 4. khi đang format thì máy báo Trying to recover allocation unit xxxx. Lúc này máy báo cho ta biết cluster xxxx bị hư và nó đang cố gắng phục hồi lại cluster đó nhưng thông thường cái ta nhận được là một bad sector! 5. đang chạy bất kì ứng dụng nào, nhận được một câu thông báo như Error reading data on dirver C:, Retry, Abort, Ignore, fail? Ho ặc A serious error occur when reading driver C:, Retry or Abort? 6. khi chạy Scandisk hay NDD (Norton Disk Doctor) hay bất kỳ phần mềm kiểm tra bề mặt đĩa (surface scan) nào, ta sẽ gặp rất nhiều bad sector. Cách khắc phục: (tất cả các chương trình giới thiệu dưới đây nằm gọn trong đĩa Hiren’s Boot có bán ở các cửa hàng phần mềm tin học phiên bản 7.7 hoặc 7.8). o Cách 1: Dùng partition Magic cắt bỏ chỗ bad. Thực hiện như sau: Đầu tiên dùng chương trình NDD, khởi động từ đĩa Hiren’s Boot, ở menu của chương trình chọn mục 6. Hard Disk Tools, chọn tiếp 6. Norton Utilities, chọn 1.Norton Disk Doctor. Sau khi dùng NDD xác định được vị trí bị bad trên HDD, tiến hành chạy chương trình Partition Magic cắt bỏ phần bị bad bằng cách đặt partition chứa đoạn hỏng đó thành Hide Partition. Ví dụ: khoảng bị bad từ 6.3GB đến 6.6GB, bạn chia lại partition, chọn partition C đến 6GB, partition D bắt đầu từ 7GB, cứ như thế bạn tiến hành loại bỏ hết hẳn phần bị bad. Cách này sử dụng rất hiệu quả tuy nhiên nó chỉ khắc phục khi đĩa cứng của bạn có số lượng bad thấp.
- Cách 2: dùng chương trình HDD Regenerator: o Thông thường nhà sản xuất luôn để dự phòng một số sector trên mỗi track hoặc cylinder, và thực chất kích thước thực của sector vẫn lớn hơn 512bytes rất nhiều (tùy loại hãng đĩa). Như thế nếu như số sector bị bad ít hơn số dự phòng còn tốt thì lúc này có thể HDD Regenerator sẽ lấy những sector dự phòng còn tốt đắp qua thay cho sector bị hư, như vậy bề mặt đĩa trở nên “sạch“ hơn và tốt trở lại. Dĩ nhiên nếu lượng sector dự phòng ổ cứng ít hơn thì ổ cứng sẽ còn bị bad một ít. Bạn có thể quay lại cách 1. Cách thực hiện: Khởi động hệ thống từ đĩa Hiren’s Boot. Cửa sổ đầu tiên xuất hiện, chọn 6.Hard Disk Tools, chọn tiếp 2. HDD Regenerator, bấm phím bất kì để xác nhận. Kế đến ở dòng Starting sector (leave 0 to scan from the beginning) gõ vào dung lượng lớn nhất hiện có của HDD, gõ xong bấm Enter để chương trình thực hiện. Thời gian chờ, tùy thuộc vào dung lượng đĩa và số lượng bad. Chẩn đoán bệnh qua tiếng bíp của BIOS Nguồn: PCWorld.com.vn Đã bao giờ bạn chú ý tới tiếng bíp mỗi khi khởi động máy tính? Nó chính là thông báo mã hoá chứa đựng thông tin kết quả của quá trình kiểm tra cơ sở các thiết bị phần cứng trong máy.Quá trình kiểm tra này được gọi là POST (Power-On-Self-Test). Nếu POST cho ra kết quả tốt, máy tính sẽ phát một tiếng bíp và mọi thứ diễn ra suôn sẻ. Nếu các thiết bị phần cứng máy có vấn đề thì loa sẽ phát ra vài tiếng bíp.Nếu giải mã được những tiếng bíp này thì bạn có thể tiết kiệm được nhiều thời gian trong việc chẩn đoán bệnh của máy tính. Trên các máy tính đời mới hiện nay, mainboard được tích hợp các chip xử lý đảm nhiệm nhiều chức năng, giảm bớt card bổ sung cắm trên bo mạch. Tuy nhiên, điều này sẽ làm giảm tính cụ thể của việc chẩn đoán. Ví dụ, nếu chip điều khiển bàn phím bị lỗi thì giải pháp duy nhất là phải thay cả mainboard. Bài này, chỉ đề cập tới 2 loại BIOS tương đối phổ dụng là Phoenix và AMI. Rất tiếc, Award BIOS hiện nay có rất nhiều phiên bản và do nhà sản xuất bo mạch chủ hỗ trợ, do đó chúng bị thay đổi nhiều trước khi được tung ra thị trường. Vì vậy, Award BIOS không được đề cập tới trong bài này. (POST là quá trình kiểm tra nội bộ máy được tiến hành khi khởi động hoặc khởi động lại máy tính. Là một bộ phận của BIOS, chương trình POST kiểm tra bộ vi xử lý đầu tiên, bằng cách cho nó chạy thử một vài thao tác đơn giản. Sau đó POST đọc bộ nhớ CMOS RAM, trong đó lưu trữ thông tin về dung lượng bộ nhớ và kiểu loại các ổ đĩa dùng trong máy của bạn. Tiếp theo, POST ghi vào rồi đọc ra một số mẫu dữ liệu khác nhau đối với từng byte bộ nhớ (bạn có thể nhìn thấy các byte được đếm trên màn hình). Cuối cùng,
- POST tiến hành thông tin với từng thiết bị; bạn sẽ nhìn thấy các đèn báo ở bàn phím và ổ đĩa nhấp nháy và máy in được reset chẳng hạn. BIOS sẽ tiếp tục kiểm thử các phần cứng rồi xét qua ổ đĩa A đối với DOS; nếu ổ đĩa A không tìm thấy, nó chuyển qua xem xét ổ đĩa C). Mô tả mã lỗi chẩn đoán POST của BIOS AMI 1 tiếng bíp ngắn: Một tiếng bíp ngắn là test hệ thống đạt yêu cầu, do là khi bạn thấy mọi dòng test hiển thị trên màn hình. Nếu bạn không thấy gì trên màn hình thì phải kiểm tra lại monitor và card video trước tiên, xem đã cắm đúng chưa. Nếu không thì một số chip trên bo mạch chủ của bạn có vấn đề. Xem lại RAM và khởi động lại. Nếu vẫn gặp vấn đề thì có khả năng bo mạch chủ đã bị lỗi. Bạn nên thay bo mạch. 2 tiếng bíp ngắn: Lỗi RAM. Tuy nhiên, trước tiên hãy kiểm tra card màn hình. Nếu nó hoạt động tốt thì bạn hãy xem có thông báo lỗi trên màn hình không. Nếu không có thì bộ nhớ của bạn có lỗi chẵn lẻ (parity error). Cắm lại RAM và khởi động lại. Nếu vẫn có lỗi thì đảo khe cắm RAM. 3 tiếng bíp ngắn: Về cơ bản thì tương tự như phần 2 tiếng bíp ngắn. 4 tiếng: Về cơ bản thì tương tự như phần 2 tiếng bíp ngắn. Tuy nhiên cũng có thể là do bộ đặt giờ của bo mạch bị hong 5 tiếng bíp ngắn: Cắm lại RAM. Nếu không thì có thể phải thay bo mạch chủ. 6 tiếng bíp ngắn: Chip trên bo mạch chủ điều khiển bàn phím không hoạt động. Tuy nhiên trước tiên vẫn phải cắm lại keyboard hoặc thử dùng keyboard khác. Nếu tình trạng không cải thiện thì tới lúc phải thay bo mạch chủ khác. 7 tiếng bíp ngắn: CPU bị hỏng. Thay CPU khác. 8 tiếng bíp ngắn: Card màn hình không hoạt động. Cắm lại card. Nếu vẫn kêu bíp thì nguyên nhân là do card hỏng hoặc chip nhớ trên card bị lỗi. Thay card màn hình. 9 tiếng bíp ngắn: BIOS của bạn bị lỗi. Thay BIOS khác. 10 tiếng bíp ngắn: Vấn đề của bạn chính là ở CMOS. Tốt nhất là thay bo mạch chủ khác. 11 tiếng bíp ngắn: Chip bộ nhớ đệm trên bo mạch chủ bị hỏng. Thay bo mạch khác. 1 bíp dài, 3 bíp ngắn: Lỗi RAM. Bạn hãy thử cắm lại RAM, nếu không thì phải thay RAM khác 1 bíp dài, 8 bíp ngắn: Không test được video. Cắm lại card màn hình. BIOS PHOENIX
- Tiếng bíp của BIOS Phoenix chi tiết hơn BIOS AMI một chút. BIOS này phát ra 3 loạt tiếng bíp một. Chẳng hạn, 1 bíp dừng-3 bíp dừng. Mỗi loại được tách ra nhờ một khoảng dừng ngắn. Hãy lắng nghe tiếng bíp, đếm số lần bíp. Mô tả mã lỗi chẩn đoán POST của BIOS PHOENIX 1-1-3: Máy tính của bạn không thể đọc được thông tin cấu hình lưu trong CMOS. 1-1-4: BIOS cần phải thay. 1-2-1: Chip đồng hồ trên mainboard bị hỏng. 1-2-2: Bo mạch chủ có vấn đề. 1-2-3: Bo mạch chủ có vấn đề. 1-3-1: Bạn cần phải thay bo mạch chủ. 1-3-3: Bạn cần phải thay bo mạch chủ. 1-3-4: Bo mạch chủ có vấn đề. 1-4-1: Bo mạch chủ có vấn đề. 1-4-2: Xem lại RAM. 2-_-_: Tiếng bíp kéo dài sau 2 lần bíp có nghĩa rằng RAM của bạn có vần đề. 3-1-_: Một trong những chip gắn trên mainboard bị hỏng. Có khả năng phải thay mainboard. 3-2-4: Chip kiểm tra bàn phím bị hỏng. 3-3-4: Máy tính của bạn không tìm thấy card màn hình. Thử cắm lại card màn hình hoặc thử với card khác. 3-4-_: Card màn hình của bạn không hoạt động. 4-2-1: Một chip trên mainboard bị hỏng. 4-2-2: Trước tiên kiểm tra xem bàn phím có vấn đề gì không. Nếu không thì mainboard có vấn đề. 4-2-3: Tương tự như 4-2-2.
- 4-2-4: Một trong những card bổ sung cắm trên bo mạch chủ bị hỏng. Bạn thử rút từng cái ra để xác định thủ phạm. Nếu không t ìm thấy được card bị hỏng thì giải pháp cuối cùng là phải thay mainboard mới. 4-3-1: Lỗi bo mạch chủ. 4-3-2: Xem 4-3-1. 4-3-3: Xem 4-3-1. 4-3-4: Đồng hồ trên bo mạch bị hỏng. Thử vào Setup CMOS và kiểm tra ngày giờ. Nếu đồng hồ không làm việc thì phải thay pin CMOS. 4-4-1: Có vấn đề với cổng nối tiếp. Bạn thử cắm lại cổng này vào bo mạch chủ xem có được không. Nếu không, bạn phải t ìm jumper để vô hiệu hoá cổng nối tiếp này. 4-4-2: Xem 4-4-1 nhưng lần này là cổng song song. 4-4-3: Bộ đồng xử lý số có vấn đề. Nếu vấn đề nghiêm trọng thì tốt nhất nên thay. 1-1-2: Mainboard có vấn đề. 1-1-3: Có vấn đề với RAM CMOS, kiểm tra lại pin CMOS và mainboard. Đảm bảo hoạt động cho máy in Laser Thực hiện: Minh Xuân Máy in laser cá nhân thường không có được sự hỗ trợ kỹ thuật, vì vậy bạn cần biết cách giải quyết một số sự cố. Tham vấn wizard: Wizard Windows Printing Troubleshooter chỉ tập trung giải quyết các trục trặc cơ bản, nhưng rất đáng tham khảo. Trong WinXP, bạn chọn Start.Help and Suport, gõ list of troubleshooter vào trong hộp Search, và nhấn . Nhấn List of troubleshooters trong khung bên trái, chọn Printing trong cột troubleshooter ở bên phải, và làm theo từng bước. Trong Win2000, bạn nhấn Start.Help, và chọn Troubleshooting and Maintenance trên nhãn Contents. Chọn Win2000 troubleshooter, nhấn Print trong danh sách các wizard troubleshouter ở khung bên phải, và làm theo các bước hướng dẫn. Để mở wizard này trong WinMe, bạn nhấn Start.Help, gõ troubleshooter vào hộp Search, và nhấn OK. Trong Win98, bạn chọn Start.Help.Contents.Troubleshooting.Windows 98 Troubleshooter.Print, và làm theo wizard hướng dẩn. Kiểm tra cơ bản: Kiểm tra điện vào máy in. Cắm chặt các đầu nối cáp. Nhiều máy in có nút điều khiển online/offline ở mặt trước và có thể bị vô tình chạm vào. In trang thử: Hầu hết các máy in đều có thể chạy quá trình tự kiểm tra nếu bạn nhấn và giữ một hay nhiều nút trên panel điều khiển. Nếu như trang kiểm tra tốt thì tr ục trặc nằm ở cáp dữ liệu, PC, hoặc
- phần mềm. Nếu trang in thử không tốt, bạn tham khảo bảng “Những trục trặc phổ biến” để tìm cách giải quyết. Dùng thứ mới nhất: Cài đặt driver và phần mềm mới nhất cho máy in. Cả hai thứ này đều có ở trang web của hãng sản xuất. Để cài đặt driver mới trong WinXP, bạn chọn Start.Printers and Faxes và chọn Add a Printer bên dưới Printer Tasks trên thanh Explorer trong cửa sổ Printer and Faxes. Trong Win 2000/Me/98, bạn loại bỏ driver của máy in và cài đặt lại. Chọn Start.Settings.Printers để mở cửa sổ Printers. Nhấn phải máy in này, chọn Delete (chọn Yes nếu được hỏi xác nhận), mở lại cửa sổ Printers nếu nó bị đóng, nhấn đúp Add Printer, và hoàn tất việc cài đặt lại. Chấm dứt kẹt giấy: Tháo bỏ các tờ giấy bị kẹt bằng cách kéo chúng ra theo chiều thuận như khi in. Nếu máy in bị kẹt thường xuyên, bạn ngắt điện khỏi máy, để cho máy nguội, tháo cartridge mực ra ngoài, và kiểm tra xem có vật gì gây cản trở bên trong không. Kiểm tra đầu nối: Nếu máy in dùng đầu nối USB, bạn mở Device Manager và tìm dấu X màu đỏ, hoặc dấu chấm than trong vòng tròn màu vàng nằm kề bên những liệt kê thiết bị USB. (Trong Win XP/2000/Me, bạn nhấn Start, nhấn phải My Computer, và chọn Properties.Hardware.Device Manager. Trong Win98, bạn nhấn phải My Computer và chọn Properties.Devices Manager). Những biểu tượng này có thể là dấu hiệu của trục trặc trong kết nối máy in với PC. Nếu máy in ngưng hoạt động khi hệ thống ra khỏi chế độ hibernate hay chế độ chờ (suspend), bạn nhấn đúp lên từng Root Hub bên dưới mục USB, chọn Power Management, và bỏ chọn đối với Allow the computer to turn off this device to save power. Trường hợp đang dùng hub USB, bạn thử nối trực tiếp máy in với cổng USB trên PC xem có giải quyết được tr ục trặc không. Minh Xuân PC World Mỹ 3/2005 Làm thế nào phát hiện lỗi bộ nhớ Bạn gặp phải trục trặc hệ thống với nhiều lỗi hệ thống kì lạ và nghi ngờ liệu có phải do những thanh nhớ RAM chất lượng kém ? Bài viết này sẽ giúp bạn lần theo dấu vết và xác định nguồn gốc những lỗi đó. Chiếc máy tính chạy hệ điều hành Windows của bạn gặp lỗi mà không có lý do nào cả ? Chuyện này cũng bình thường thôi, với hàng triệu dòng lệnh cho Windows và các phần mềm, sai sót là điều khó tránh khỏi. Thế nhưng nếu nó có lặp lại nhiều lần vào những thời điểm lộn xộn lại là một vấn đề khác. Trong trường hợp này, có nhiều khả năng bộ nhớ của máy tính bạn đang sử dụng có vấn đề bất ổn. Bộ nhớ lỗi sẽ khiến cho máy tính không ổn định và gặp nhiều lỗi khó xác định. Những lỗi này đôi khi khiến cho bạn trở nên kẻ ngớ ngẩn trước những kĩ thuật viên ở các cửa hàng vì chúng cực khó để tái hiện lại. Trong bài viết này, chúng ta sẽ cùng đề cập tới các triệu chứng thường gặp của bộ nhớ bị lỗi cũng như tìm hiểu một số phần mềm kiểm tra RAM sẽ giúp bạn rà soát các trục trặc có thể phát sinh.
- I – Khi bộ nhớ tốt gặp trục trặc: Một thanh RAM máy tính bao gồm nhiều chip nhớ Silicon hàn vào một bản mạch. Cấu trúc này khiến cho bộ nhớ có tỉ lệ an toàn cao hơn nhiều so với các linh kiện khác trong PC. Tuy nhiên nó lại là một trong những thành phần được sản xuất với số lượng nhiều và nhanh nhất. Các chip DRAM được kiểm tra trước khi vận chuyển đi. Quy trình này sẽ loại bỏ phần lớn các chip lỗi. Mặc dù vậy, một thanh nhớ tốt có thể chuyển thành lỗi với vô vàn khả năng khác nhau. Trước tiên cần đề cập tới vấn đề tĩnh điện từ những thao tác lắp ráp hoặc vận hành thiết bị sai quy cách. Bạn nên tránh vuốt ve chó mèo khi đang lắp cặp RAM 1GB đắt tiền mới mua. Tương tư như vậy, xung điện hoặc những bộ nguồn kém chất lượng sẽ “luộc” cặp RAM của bạn nhanh hơn trước khi bạn kịp nhận ra. Ngoài ra, nếu bạn là dân chơi ép xung, thao tác ép điện RAM lên quá cao cũng sẽ làm hỏng những chủng loại RAM với chip nhớ kém sức chịu đựng. Lý do thứ hai chính là vấn đề bụi bặm trong máy tính hoặc hơi ẩm trong không khí sẽ gây ra chạm mạch giữa các đoạn mạch gần nhau khiến cho RAM bị hỏng. Những tác động vật lý như rơi, dính nước, nhiệt độ cao cũng có tác động xấu. Một lý do nữa hiếm xảy ra nhưng bạn cũng nên để ý đó là việc bo mạch chủ của bạn có các khe RAM lỗi. Bất cứ thanh RAM nào tốt khi gắn vào các khe cắm lỗi cũng trở nên bất ổn mặc dù chúng không phải như vậy. Thật may mắn khi bộ nhớ máy tính hiện đại được sản xuất công nghiệp với số lượng lớn đồng loạt nên có rất ít lỗi từ phía nhà sản xuất so với các sản phẩm linh kiện còn lại. Đại đa số nơi bán đều cung cấp chế độ bảo hành lên tới vài năm. Thậm chí những nhà sản xuất như Corsair, Crucial hay Kingston còn bảo hành trọn đời cho các thanh RAM của họ. Tất nhiên người dùng phải trực tiếp gửi về tận hãng sau thời hạn bảo hành do đại lý đặt ra. II – Dấu hiệu nhận biết bộ nhớ bị lỗi: Có hàng trăm, thậm chí hàng ngàn dấu hiệu để người dùng xác định bộ nhớ gặp trục trặc, tuy nhiên chúng ta hãy bắt đầu với nhưng thứ thông dụng nhất: 1. MÀn hình xanh BSOD (Blue Screen of Death) trong khi bạn đang cài hệ điều hành Windows 2000/XP. Đây là dấu hiệu rõ ràng nhất của việc bộ nhớ hoạt động bất bình thường. 2. Trong khi chạy Windows 2000/XP, hệ thống thỉnh thoảng phát sinh lỗi gây sụp ngẫu nhiên hoặc tự nhảy ra BSOD. Chi tiết này đôi khi còn là do quá tải nhiệt nên bạn cần kiểm tra kĩ lưỡng thêm trước khi kết luận. 3. Lỗi trong khi bạn đang sử dụng những ứng dụng đòi hỏi nhiều RAM ví dụ như game 3D, các phép thử nghiệm, dịch mã, photoshop…
- 4. Hình ảnh trên màn hình bị vỡ, xé… lỗi này đôi khi còn do card đồ họa, bạn nên kiểm tra thêm. 5. Máy tính không khởi động được. Dấu hiệu này đôi khi còn đi kèm thông báo của BIOS về lỗi bộ nhớ với những tiếp bíp dài lặp lại liên tục. Đối với trường hợp này, bạn không thể sử dụng các ứng dụng kiểm tra mà nên yêu cầu có thiết bị chuyên dụng hoặc gửi trả RAM về nơi mua để nhận được chế độ bảo hành thích hợp. III – Thủ thuật kiểm tra lỗi bộ nhớ: Trước khi tiến hành chạy bất cứ chương trình kiểm tra nào được nêu ra dưới đây, bạn nên xác định có bao nhiêu thanh nhớ RAM đang được sử dụng trong hệ thống. Nếu bạn đã biết con số này, bạn có thể chuyển thẳng sang bước tiếp theo. Nếu không, bạn mở nắp máy tính rồi xác định vị trí RAM trên bo mạch chủ tương tự như trong hình bên (thường nằm ngay sát CPU). Chú ý không đụng tới những thành phần có dán tem bảo hành. Thật chẳng thích thú chút nào khi vừa phát hiện ra lỗi hệ thống vừa làm mât giá trị bảo hành của máy. Các chương trình chẩn đoán bao gồm: - Memtest86+ (www.memtest.org): Cũng tương tự như Windows Memory Diagnostic được nêu lên ở phía dưới bài viết, Memtest86+ có hai phiên bản một trên đĩa mềm khởi động và một trên CD. Phiên bản mới nhất của chương trình này còn nhận diện được một số thông tin về máy tính ví dụ như số hiệu chipset, chủng loại CPU và tốc độ bộ nhớ. Khả năng cơ bản của Memtest86+ là thực hiện nhiều phép thử ở mức thường lẫn nâng cao với những khoảng thời gian và độ nặng biến đổi liên tục. Điều này giúp cho bộ nhớ trải qua mọi điều kiện làm việc đa dạng tạo khả năng cho lỗi xuất hiện dễ dàng hơn nếu chúng đang tiềm ẩn. Để sử dụng chương trình, bạn tải về một trong hai phiên bản ảnh đĩa mềm hoặc file ISO ảnh đĩa CDROM. Đối với file ảnh đĩa mềm, bạn chỉ việc chạy nó và cho một đĩa mềm trống vào ổ, chương trình sẽ tự động tạo đĩa khởi động. Vời CDROM, các bước phức tạp hơn vì sau khi tải được file ảnh CD về máy, bạn phải sử dụng một trong các chương trình ghi đĩa chuyên dụng ví dụ như Nero Burning ROM hay Easy CD Creator để ghi ra CD trắng dưới dạng đĩa khởi động Boot-CD. Sau khi xong, bạn khởi động lại máy tính ở chế độ boot từ CD hay đĩa mềm (xác lập trong BIOS bằng cách nhấn phím Del khi có thông báo hiện ra trên màn hình). Memtest sẽ tự động được kích hoạt và kiểm tra bộ nhớ. Các thông tin chi tiết về hệ thống sẽ hiển thị ở góc trái màn hình. Bạn có thể mở menu chức năng thông qua phím C và chọn giữa các menu bằng các con số để thiết lập chế độ kiểm tra phù hợp với nhu cầu của mình. Thông thường
- phép thử số 5 và số 8 là nặng nề nhất. - Docmem: Docmem là một tiện ích của Simmtester và nó đã có mặt trên thị trường từ rất lâu, tuy nhiên đa số được sử dụng trong các cửa hàng máy tính hoặc trung tâm bảo hành. Mặc dù được phân phối miễn phí nhưng để tải Docmem về máy tính của mình, bạn phải thực hiện việc đăng kí tài khoản trên website của hãng tại (www.simmtester.com/PAGE /products/doc/docinfo.asp) Tương tự như với Memtest, bạn phải cài đặt Docmem lên một đĩa mềm rồi dùng nó để khởi động hệ thống. Chương trình sẽ tiến hành kiểm tra bộ nhớ ở hai chế độ nhanh (Quick Test) hoặc kéo dài thử độ bền (Burn-In), chế độ này chỉ ngừng lại khi có lệnh của bạn. Bất cứ lỗi nhớ nào được phát hiện sẽ hiện lên phía dưới màn hình. - Windows Memory Diagnostic: Đây là một công cụ miễn phí của Microsoft với chức năng hoạt động tương tự như Memtest. Nó có hai phiên bản đĩa mềm và đĩa CD ROM, cách cài đặt hoàn toàn giống như Memtest. Tính năng của Windows Memory Diagnostic có phần đơn giản hơn so với hai công cụ trên nhưng vẫn đầy đủ những phép thử cơ bản và nâng cao. Thậm chí đôi khi nó còn có thể báo với bạn chính xác thanh RAM nào bị lỗi (Rất tuyệt phải không nào). Sau khi kích hoạt thành công chương trình, các phép thử sẽ lần lượt được tiến hành. Mỗi khi muốn dừng lại, bạn nhấn phím X. Những lỗi phát sinh sẽ xuất hiện phía dưới màn hình. IV – Những bước cơ bản khắc phục lỗi: Một khi bạn đã xác định được rằng hệ thống của mình đang phát sinh lỗi khi kiểm tra bằng những chương trình thử nghiệm ở trên, bước tiếp theo chính là vấn đề phải định vị được nguồn gốc lỗi. Trong trường hợp lỗi nằm ở bộ nhớ, bạn chắc chắn sẽ phải cần tới dịch vụ bảo hành và thay thế nên việc phải xác định đúng thanh nhớ lỗi rất quan trọng. Nếu chỉ có một thanh RAM trong máy, mọi việc sẽ đơn giản hơn rất nhiều, bạn chỉ cần chạy thêm một hoặc đủ ba ứng dụng đã nêu trên, nếu tất cả chúng đều báo lỗi, bạn hãy tháo RAM và cắm sang khe khác rồi thử lại vì có thể khe cắm RAM trên bo mạch chủ bị lỗi. Chú ý khi thay khe RAM, bạn phải tắt điện toàn hệ thống (rút dây nguồn là tốt nhất), rồi nhấn công tắc máy vài lần để xả hết điện tích trong bộ nguồn. Sau đó nhấn hai đầu chốt giữ RAM để bật nó ra khỏi khe cắm rồi đặt sang khe khác và nhấn nhẹ nhàng vào vị trí. Nếu làm đúng thì hai chốt giữ sẽ tự động di chuyển vào vị trí khóa. Nếu không, bạn kiểm tra lại xem có đặt thanh RAM vào khe ngược chiều hay không. Khi đã hoàn thành công việc, bạn hãy bật lại máy và tiếp tục chạy các
- chương trình thử, nếu lỗi vẫn xảy ra thì có vẻ như thanh RAM của bạn cần phải gửi đi bảo hành rồi đó. Trong trường hợp hệ thống của bạn có nhiều thanh RAM khác nhau (thường thấy trên các máy tính hiện đại do công nghệ bộ nhớ kênh đôi Dual-Channel yêu cầu tối thiểu hai thanh RAM giống nhau). Việc thử lỗi mất nhiều thời gian hơn do bạn phải tháo toàn bộ RAM rồi thử chi tiết trên từng thành để nhận diện linh kiện có vấn đề. Chú ý nếu tất cả các thanh RAM đều báo lỗi, bạn sẽ cần phải kiểm tra lại cả bo mạch chủ hoặc CPU vì điều này cực kì hiếm khi xảy ra. Ngoài ra, nếu khi kiểm tra từng thanh bạn không gặp lỗi mà chỉ gặp lỗi khi chạy ở nhiều thanh RAM, bạn nên xem lại các khe cắm RAM hoặc kiểm tra thông số bộ nhớ trong phần Advance Chipset Configurations trong BIOS của máy tính nhằm đảm bảo chúng được thiết lập đúng với chỉ số nhà sản xuất RAM yêu cầu (chi tiết thông số thiết lập nâng cao có thể tham khảo thêm tại www.xtremevn.com ). Dĩ nhiên, bạn có thể tìm được nhiều thiết bị kiểm tra RAM chuyên nghiệp ví dụ như một số sản phẩm của Innoventions. Những thiết bị như vậy ngoài việc báo lỗi còn có thể chỉ rõ chi tiết từng đoạn mạch bị in lỗi trên mỗi thanh nhớ. Tuy vậy, với mức giá hàng ngàn USD, nó phù hợp hơn cho môi trường kinh doanh chuyên nghiệp hơn là người dùng đơn lẻ. Trong điều kiện tài chính tương đối hạn hẹp, những bước như đã nêu có lẽ vấn là sự lựa chọn hàng đầu để phát hiện lỗi bộ nhớ trên máy tính PC. Nguyễn Thúc Hoàng Linh www.xtremevn.com Giảm tiếng ồn cho máy tính Thực hiện: Xuân Cường Bạn có nghĩ những hệ thống máy tính hiện nay tạo ra quá nhiều tiếng ồn không? Dù chúng ta đã bỏ không ít tiền để trang bị những bộ loa chất lượng cao nhằm thưởng thức âm nhạc ha y hơn, nhưng âm thanh từ loa cộng với tiếng ồn phát ra từ máy tính làm cho gian phòng trở nên ầ m ĩ và hỗn loạn. Nói chung, máy tính làm việc càng êm ái thì chúng ta càng dễ chịu. Làm cho tiếng ồn của máy tính
- giảm đến mức chấp nhận được là chuyện dễ dàng và không mấy tốn kém. Bạn không nhất thiết phải làm cho máy tính trở nên hoàn toàn “câm lặng” (thực tế là không có bất kỳ biện pháp nào để thực hiện điều đó), mà chỉ cần làm cho hệ thống vận hành trong im lặng ở mức gọi là “tạm đủ". Bài viết sẽ giúp bạn xác định và di dời các bộ phận là thủ phạm chính gây ra những tiếng ồn khó chịu trong máy tính. Tiếng ồn và nhiệt độ Bộ phận phát ra nhiều tiếng ồn nhất trong hệ thống là quạt làm mát và hầu hết mọi máy tính đều được trang bị cùng lúc nhiều thiết bị này. Ví dụ, máy tính Pentium 4 được PC World Mỹ thử nghiệm khi thực hiện bài viết này được trang bị đến bốn quạt làm mát: bộ nguồn cấp điện, CPU, card đồ họa và ở mặt sau thùng máy. Dĩ nhiên, những chiếc quạt này có chức năng làm mát cho các mạch điện mỏng manh bên trong thùng máy và đó là một nhiệm vụ hết sức quan trọng. Tuy nhiên với những thiết bị phù hợp, bạn có thể vừa bảo vệ máy tính để nhiệt độ không quá nóng vừa vận hành êm ái hơn. Trước hết bạn cần mua quạt làm mát mới. Loại quạt làm mát với tốc độ quay chậm tuy phát ra ít tiếng ồn nhưng không thể cung cấp nhiều khí mát cho CPU và các bộ phận trong thùng máy. Những loại quạt có kích thước lớn hơn có thể quay chậm hơn nữa nhưng chúng thổi được nhiều không khí mát vào bên trong hơn. Tuy nhiên vì cánh quạt quá to nên có thể không vừa với thùng máy. Một số loại quạt làm mát đắt tiền (khoảng 20 USD trở lên thay vì chỉ 2 USD như thông thường) có cùng kích thước và tốc độ được thiết kế đặc biệt nhằm giảm thiểu tiếng ồn. Cuối cùng, bạn có thể giảm bớt phụ thuộc vào quạt làm mát bằng cách lắp những phiến tỏa nhiệt hiệu quả cao trên CPU và những nơi khác trong hệ thống. Để đánh giá nhiệt độ của hệ thống, bạn có thể dùng một chương trình theo dõi nhiệt độ. Thông thường, các máy tính hoặc bo mạch chủ đều đi kèm một chương trình như vậy, hãng sản xuất máy tính cũng có thể cung cấp cho bạn dưới dạng một phần mềm tải về miễn phí từ Internet. Nếu máy tính của bạn không có công cụ này, hãy dùng thử tiện ích Motherboard Monitor miễn phí của Alex Van Kaam (tải về tại www.pcworld.com.vn, ID: 47642; xem hình 1). Chương trình này cho biết nhiệt độ của máy tính và thậm chí đưa ra thông tin cảnh báo khi nhiệt độ trong thùng máy xấp xỉ mức nguy hiểm được bạn thiết lập sẵn. Một phương án khác là dùng tiện ích CPUCool giá 15USD của Podien (tải về bản dùng thử tại find.pcworld.com/48561). Trước khi mở thùng máy và động đến các bộ phận bên trong, bạn phải nhớ kỹ một số biện pháp an toàn: Rút cáp điện ra khỏi ổ cắm (ở cả hai đầu). Đối với mọi bộ phận không phải là ổ đĩa, bạn để nằm má y tính với bo mạch chủ ở dưới đáy, khi tháo một bộ phận, bạn mở tất cả các vít rồi mới nhấc nó ra. Và khi lắp một bộ phận vào, bạn cắm tất cả các vít, vặn nửa vòng rồi mới vặn chặt. Sau khi xong mọi việc, cắm cáp nguồn và bật điện máy tính, nếu máy hoạt động tốt, bạn hãy tắt điện một lần nữa, tháo cáp điện, đóng thùng máy lại và sau đó mới cắm lại cáp nguồn. Xác định nguyên nhân gây ồn Việc thay tất cả các bộ phận gây ồn trong máy tính sẽ lãng phí nhiều thời gian và tiền bạc, cho nên bạn hãy bắt đầu với thiết bị phát ra tiếng ồn lớn nhất. Nếu máy vẫn còn quá ồn, hãy tiếp tục thay bộ phận phát ra tiếng ồn ở mức thứ hai. Để xác định nguồn gốc tiếng ồn, bạn dùng ống thử Cardboard Tube Test thông dụng. Bằng cách đặt một đầu của ống có gắn loa giấy vào tai, đầu kia đặt gần ổ đĩa, quạt làm mát và các thiết bị khác trong thùng máy, bạn có thể xác dịnh đâu là bộ phận ồn nhất. Nếu ống thử này không đủ tin cậy, bạn có thể dùng biện pháp Elimination Test: tắt và mở lần lượt các
- quạt làm mát và ổ đĩa cứng để xem thử thiết bị nào gây ồn nhất (không có gì nguy hiểm khi máy tính với thùng máy được mở hoạt động không có quạt trong vài giây). Để làm “câm” một chiếc quạt làm mát hay một đĩa cứng (bộ phận gây ồn chủ yếu ngoài quạt), bạn hãy tháo điện cung cấp cho thiết bị đó (phải bảo đảm máy tính đã được ngắt điện trước đó). Quạt làm mát thường được nối điện qua một chân cắm nhỏ (ba lỗ) trên bo mạch chủ; ổ cứng thì dùng đầu nối lớn có bốn chân từ bộ nguồn máy tính. Cắm lại cáp điện của máy tính vào ổ cắm, bật máy lên và chú ý lắng nghe mà không dùng đến ống Cardboard. Đương nhiên, phương pháp này không thể thực hiện được đối với quạt trên bộ nguồn vì bạn không thể ngắt điện cung cấp cho thiết bị này. Nếu máy tính đã tắt điện nhưng vẫn cắm cáp điện vào ổ cắm, bạn hãy cài một que tăm nhỏ vào giữa các cánh quạt và giữ nó ở đó trong khi bật điện máy tính; nếu máy tính trở nên yên tĩnh thì bạn đã tìm ra thủ phạm. Bộ nguồn cấp điện thường là thiết bị đầu tiên mà bạn muốn thay, vì quạt làm mát bên trong thiết bị này thường gây ồn nhất trong thùng máy. Hãy tìm một bộ nguồn thay thế mới có công suất ít nhất cũng phải bằng công suất của bộ nguồn đang sử dụng. Tuy nhiên, bạn cần nhớ bộ nguồn công suất lớn có khả năng dự phòng cho việc nâng cấp thiết bị trong tương lai thường có giá cao hơn và phát ra nhiều tiếng ồn hơn so với những bộ nguồn công suất nhỏ. Bạn có thể dùng bộ nguồn S12-330 của Saesonic có công suất 330 watt (find. pcworld.com/48562; xem hình 2) được bán trên mạng với giá khoảng 60 USD. Với cỡ cánh 120 mm, quạt làm mát này quay chậm hơn và phát ra tiếng ồn nhỏ hơn so với loại quạt có cỡ cánh 80mm phổ biến trong hầu hết các bộ nguồn hiện nay. Thậm chí, sản phẩm này còn cho phép làm chậm tốc độ của quạt làm mát CPU và quạt ở mặt sau thùng máy. Nếu bộ nguồn Seasonic chưa làm bạn hài lòng, thì thử dùng bộ nguồn Phantom 500 của Antec có công suất 500 Wat (find.pcworld.com /48564). Bộ nguồn này hoạt động tuyệt đối yên tĩnh trong hầu hết thời gian. Tuy nhiên, Phantom 500 có kích thước to, nặng và rất đắt (giá trên mạng khoảng 175 USD). Thân bộ nguồn Phantom đồng thời là bộ phận tản nhiệt và quạt làm mát chỉ hoạt động khi nhiệt độ vượt qua ngưỡng được người dùng định sẵn. Dù vậy, đối với nhiều người, sự im lặng tuyệt đối không tốt bằng khi làm việc với một chút tiếng ồn. Người dùng có thể dễ dàng chấp nhận tiếng ồn nhỏ thường xuyên hơn là lúc ồn lúc không. Việc lắp đặt bộ nguồn mới cũng không có gì khó khăn. Bạn chỉ cần tháo điện cung cấp cho bo mạch chủ và các ổ đĩa, tháo vít và nhấc bộ nguồn cũ ra. Sau đó, đặt bộ nguồn mới vào, vặ n chặt các vít và cắm mọi thứ như cũ. Bộ nguồn Seasonic và Antec có kèm theo hướng dẫn lắp đặt nhưng không phải mọi nhà sản xuất đều có. Nếu máy tính sử dụng quạt làm mát gắn vào thùng máy (chứ không phải gắn vào CPU, bộ nguồn hay các thiết bị khác) thì bạn có thể thay bằng loại khác ít ồn hơn. Quạt làm mát kích thước 92mm trong máy tính thử nghiệm là bộ phận phát ra nhiều tiếng ồn nhất. Giải pháp tốt nhất là thay thế bằng một quạt lớn hơn, nhưng rất khó vì thùng máy của bạn có nhiều khả năng không có chỗ trống cho quạt kích thước 120 mm. Ngoài ra, việc dùng quạt tốt hơn (và có lẽ quay chậm hơn) sẽ làm giảm tiếng ồn của hệ thống. Hãng News sản xuất các loại quạt làm mát gắn vào thùng máy không gây ồn với nhiều kích cỡ khác nhau, có giá dưới 20 USD. Các quạt này không có bản hướng dẫn lắp đặt, nhưng việc thay thế chúng khá đơn giản: chỉ cần tháo dây cấp điện cho quạt cũ, tháo quạt, lắp quạt mới vào và cắm lại dây cấp điện. Quạt làm mát Real Silent 92mm của Nexus (find.pcworld.com/58566; xem hình 3) đã làm việc tốt trong hệ thống thử nghiệm của PC World Mỹ. Chỉ còn một bận tâm nhỏ: chương trình theo dõi các thông số trên bo mạch chủ cho thấy quạt này chỉ quay bằng nửa tốc độ của quạt cũ. Tuy nhiên, tốc độ này không làm cho nhiệt độ của máy tính tăng lên.

CÓ THỂ BẠN MUỐN DOWNLOAD
-

Xử lý nhanh bệnh thường gặp ở màn hình LCD
 4 p |
4 p |  216
|
216
|  50
50
-

Xem TV và phim miễn phí với phần mềm Boxee
 7 p |
7 p |  261
|
261
|  31
31
-

Tài liệu photoshop: Tendons ( Gân )
 9 p |
9 p |  254
|
254
|  28
28
-

Mẹo xử lý các password trong máy tính xách tay
 7 p |
7 p |  136
|
136
|  25
25
-

Bí kíp "tử hình" máy tính một cách nhanh nhất
 11 p |
11 p |  110
|
110
|  17
17
-

Xử lý cùng lúc nhiều file nén có password
 3 p |
3 p |  139
|
139
|  13
13
-
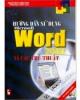
Sử dụng Microsoft Word như một công cụ chế bản sách báo
 3 p |
3 p |  115
|
115
|  13
13
-

sổ tay xử lý sự cố poket chm c1p1
 16 p |
16 p |  121
|
121
|  10
10
-

sổ tay xử lý sự cố poket chm C1P6
 16 p |
16 p |  83
|
83
|  8
8
-

sổ tay xử lý sự cố poket chm C1P2
 16 p |
16 p |  83
|
83
|  7
7
-
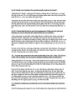
sổ tay xử lý sự cố poket chm C1P10
 16 p |
16 p |  98
|
98
|  7
7
-

sổ tay xử lý sự cố poket chm C1P4
 16 p |
16 p |  85
|
85
|  7
7
-

sổ tay xử lý sự cố poket chm C1P3
 16 p |
16 p |  92
|
92
|  6
6
-

sổ tay xử lý sự cố poket chm C1P7
 16 p |
16 p |  81
|
81
|  6
6
-

sổ tay xử lý sự cố poket chm C1P9
 16 p |
16 p |  127
|
127
|  5
5
-

Mở lại tab hoặc cửa sổ vừa đóng trong Chrome
 3 p |
3 p |  252
|
252
|  5
5
-

sổ tay xử lý sự cố poket chm C1P8
 16 p |
16 p |  76
|
76
|  5
5
Chịu trách nhiệm nội dung:
Nguyễn Công Hà - Giám đốc Công ty TNHH TÀI LIỆU TRỰC TUYẾN VI NA
LIÊN HỆ
Địa chỉ: P402, 54A Nơ Trang Long, Phường 14, Q.Bình Thạnh, TP.HCM
Hotline: 093 303 0098
Email: support@tailieu.vn








