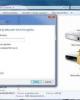Sử dụng BitLocker để mã hóa ổ
69
lượt xem 5
download
lượt xem 5
download
 Download
Vui lòng tải xuống để xem tài liệu đầy đủ
Download
Vui lòng tải xuống để xem tài liệu đầy đủ
Sử dụng BitLocker để mã hóa ổ Trong phần hai của loạt bài này chúng tôi sẽ giới thiệu cho các bạn cách thực thi bảo mật BitLocker theo một cách thống nhất hơn qua sử dụng các thiết lập chính sách nhóm. Các thiết lập mặc định trong Windows 7 cho phép người dùng có thể quyết định có nên mã hóa và khi nào mã hóa dữ liệu trên các ổ lưu trữ ngoài. Trong phần hai của loạt bài này chúng tôi sẽ giới thiệu cho các bạn cách thực thi bảo mật BitLocker theo một cách thống...
Chủ đề:
Bình luận(0) Đăng nhập để gửi bình luận!

CÓ THỂ BẠN MUỐN DOWNLOAD