
BitLocker để mã hóa các ổ lưu trữ ngoài
lượt xem 3
download
 Download
Vui lòng tải xuống để xem tài liệu đầy đủ
Download
Vui lòng tải xuống để xem tài liệu đầy đủ
BitLocker để mã hóa ổ lưu trữ ngoài Trong bài này chúng tôi sẽ giới thiệu cho các bạn cách sử dụng BitLocker-to-go để tránh tình trạng phơi bày dữ liệu quan trọng bằng cách mã hóa ổ lưu trữ ngoài. Các nhân viên làm việc bên ngoài tổ chức luôn gặp phải những thách thức, khó khăn về vấn đề bảo mật. Họ cần phải truy cập dữ liệu công ty trên laptop hoặc các thiết bị di động của mình. Như vậy dữ liệu nằm trên các thiết bị đó luôn trong tình trạng rủi ro cao khi chúng...
Bình luận(0) Đăng nhập để gửi bình luận!
Nội dung Text: BitLocker để mã hóa các ổ lưu trữ ngoài
- BitLocker để mã hóa ổ lưu trữ ngoài Trong bài này chúng tôi sẽ giới thiệu cho các bạn cách sử dụng BitLocker-to-go để tránh tình trạng phơi bày dữ liệu quan trọng bằng cách mã hóa ổ lưu trữ ngoài. Các nhân viên làm việc bên ngoài tổ chức luôn gặp phải những thách thức, khó khăn về vấn đề bảo mật. Họ cần phải truy cập dữ liệu công ty trên laptop hoặc các thiết bị di động của mình. Như vậy dữ liệu nằm trên các thiết bị đó luôn trong tình trạng rủi ro cao khi chúng bị mất hoặc bị đánh cắp. Nhiều tổ chức không cho nhân viên của mình lưu dữ liệu trên các máy laptop hoặc thiết bị di động là vì lý do này. Mặc dù vậy phương pháp này đôi khi tỏ ra không thực tế chút nào. Việc cấm người dùng lưu dữ liệu trên laptop hoặc thiết bị di động của họ chẳng khác nào bắt họ phải kết nối với Internet bất cứ khi nào cần truy cập dữ liệu, và một điều mà chắc chắn rằng ai cũng biết, việc truy cập Internet thì đâu phải chỗ nào cũng có thể thực hiện thành công. Ví dụ, một số người có thể cần đến dữ liệu để thực hiện công việc khi họ đang ở trên một chuyến bay dài. Nếu không thể truy cập vào dữ liệu khi không có
- kết nối Internet thì đồng nghĩa với đó là năng xuất công việc của họ chắc chắn sẽ giảm đi. Qua nhiều năm, Microsoft đã tạo một vài giải pháp khác nhau, đây là các giải pháp được thiết kế để bảo mật dữ liệu khi lưu trên các laptop. Trong Windows Vista là một ví dụ, Microsoft đã giới thiệu tính năng mã hóa ổ đĩa BitLocker. Tính năng này cho phép người dùng có thể mã hóa toàn bộ ổ đĩa trên laptop của họ. Tuy có nhiều cải tiến về mức độ bảo mật hơn rất nhiều so với phiên bản hệ điều hành trước đó, Windows XP, nhưng BitLocker vẫn có rất nhiều hạn chế. Ví dụ như phiên bản Windows Vista của BitLocker chỉ có thể mã hóa phân vùng hệ thống. Nếu máy tính có chứa nhiều phân vùng khác, thì người dùng cần phải sử dụng đến sản phẩm mã hóa EFS hoặc của hãng thứ ba để bảo mật cho các phân vùng này. Một hạn chế khác của BitLocker là không có khả năng mã hóa ổ lưu trữ ngoài. Chúng ta biết rằng, các ổ lưu trữ ngoài, nhất là các USB ngày nay có mặt ở khắp mọi nơi. Ngoài ra, dung lượng của các ổ lưu trữ kiểu này cũng tăng đáng kể trong những năm gần đây. Tất cả điều đó nói nên rằng, người
- dùng có thể lưu vô số dữ liệu trên một thiết bị nhỏ tí xíu, rẻ tiền, dung lượng lớn và dễ bị mất này mà không hề được mã hóa bảo mật. Chính vì lẽ đó nên khi Microsoft phát triển Windows 7, một trong những thứ mà họ đặt ra cần thực hiện là cải tiến một số vấn đề còn thiếu sót của BitLocker. Một số cải thiện này là: BitLocker hiện có khả năng mã hóa tất cả các phân vùng của hệ thống, không chỉ mỗi phân vùng chứa hệ điều hành. Hệ thống có thể thực hiện hành động kiểm tra tính toàn vẹn với tư cách một phần của quá trình khởi động. Cách thức này giúp thẩm định rằng máy tính không bị can thiệp khi offline và ổ đĩa được mã hóa nằm trong máy tính nguyên bản của nó. Nó có thể chuyển một ổ đĩa được mã hóa sang máy tính khác, hoặc thay thế system board trong một hệ thống đã được BitLocker mã hóa mà không mất sự truy cập vào các file mã hóa. Windows bảo đảm chống lại được các tấn công cold boot bằng cách yêu cầu người dùng nhập vào mã PIN hoặc chèn vào ổ USB gồm có khóa bảo mật vào trước để khởi động máy tính.
- Các khóa khôi phục BitLocker được lưu trong Active Directory. Các khóa này có thể được sử dụng để tăng sự truy cập dữ liệu mã hóa BitLocker trong trường hợp người dùng quên mã PIN của họ, hoặc mất ổ USB có chứa thông tin về khóa. BitLocker to Go Có lẽ tính năng BitLocker mới đáng kể nhất phải nói đến chính là BitLocker to Go. BitLocker to Go cho phép người dùng có thể mã hóa các thiết bị lưu trữ ngoài, chẳng hạn như các ổ USB flash. Do đó, nếu thiết bị lưu trữ có bị mất hoặc bị đánh cắp thì dữ liệu có trong nó cũng không bị thỏa hiệp. Như mong đợi, mã hóa BitLocker không được kích hoạt mặc định cho các ổ USB flash. Mặc dù vậy nó có thể được kích hoạt bởi quản trị viên (thông qua các thiết lập Group Policy) hoặc bởi người dùng. Những gì tuyệt vời ở đây là Microsoft đã làm cho tính năng trở nên cực kỳ dễ sử dụng khi muốn kích hoạt mã hóa BitLocker. Tính năng BitLocker được tích hợp trực tiếp vào Windows Explorer. Điều này có nghĩa nếu một người dùng nào đó muốn kích hoạt mã hóa BitLocker cho thiết bị USB, họ không cần phải truy cập vào Control Panel và tìm kiếm đúng thiết lập cần tìm.
- Để minh chứng cho những gì chúng tôi muốn nói, các bạn hãy quan sát vào hình A bên dưới. Trong hình này, chúng tôi đã cắm một USB vào máy tính đang sử dụng hệ điều hành Windows 7. Khi kích phải vào USB, Windows sẽ hiển thị một tùy chọn cho phép bật BitLocker. Hình A: Windows Explorer có tùy chọn để bật BitLocker Nếu chọn tùy chọn Turn on BitLocker, BitLocker sẽ chỉ được kích hoạt cho ổ đĩa được chọn, không cho toàn bộ hệ thống. Khi kích hoạt BitLocker, Windows sẽ nhắc nhở bạn nhập vào mật khẩu để mở khóa ổ lưu trữ. Như
- những gì có thể thấy trong hình B, bạn cũng có tùy chọn cho việc sử dụng thẻ thông minh để mở khóa thiết bị lưu trữ. Hình B: Bạn phải cung cấp mật khẩu hoặc thẻ thông minh được sử dụng để mở khóa ổ lưu trữ Sau khi nhập vào mật khẩu, Windows sẽ tạo cho bạn một khóa khôi phục, nhắc bạn lưu khóa khôi phục này vào một file nào đó hoặc in chúng, như thể hiện trong hình C. Bạn sẽ thấy trong hình bên dưới, nút Next sẽ có màu xám cho tới khi bạn thực hiện tối thiểu một trong các lựa chọn này. Microsoft đòi
- hỏi khóa khôi phục được lưu hoặc được in để tránh trường hợp mất dữ liệu do người dùng quên mật khẩu. Hình C: Bạn phải lưu và in khóa khôi phục của mình Sau khi lưu hoặc in khóa khôi phục của mình, đây là lúc đi mã hóa ổ lưu trữ. Để thực hiện điều đó, bạn chỉ cần kích nút Start Encrypting, xem thể hiện trong hình D bên dưới.
- Hình D: Kích nút Start Encrypting để mã hóa ổ đĩa Sử dụng USB được mã hóa Việc sử dụng ổ USB mã hóa thực sự không khác nhiều so với sử dụng các USB thông thường. Nếu quan sát trong hình E, bạn sẽ thấy khi chúng tôi sử dụng ổ USB, có một nhắc nhở xuất hiện yêu cầu nhập vào mật khẩu. Bạn cũng sẽ thấy biểu tượng của ổ lưu trữ có cái móc khóa.
- Hình E: Khi chèn vào một USB được mã hóa, bạn cần nhập vào mật khẩu Sau khi nhập vào mật khẩu, biểu tượng sẽ thay đổi và hiển thị rằng ổ lưu trữ đã mở khóa, xem thể hiện trong hình F.
- Hình F: Sau khi nhập vào mật khẩu, thiết bị được mở khóa Các hệ điều hành khác Do BitLocker to Go được giới thiệu đầu tiên trong Windows 7, do dó bạn có thể phân vân điều gì sẽ xảy ra nếu bạn cắm USB được mã hóa đó vào máy tính đang sử dụng các hệ điều hành phiên bản cũ hơn. Hình G thể hiện những gì xảy ra khi chèn một USB đã được mã hóa vào máy tính đang chạy Windows Vista.
- Hình G: Vista cho phép bạn cài đặt BitLocker to Go Reader Mặc dù Vista không hỗ trợ nguyên bản cho BitLocker to Go, nhưng bạn có một tùy chọn cho việc cài đặt bộ đọc BitLocker to Go Reader. Bộ đọc này được lưu trên ổ được mã hóa (dưới định dạng không mã hóa), vì vậy hoàn toàn có thể cài đặt bộ đọc này thậm chí khi bạn không có truy cập Internet. Do hộp thoại cũng gồm có tùy chọn mở thư mục để xem các file, nên chúng tôi quyết định kích vào tùy chọn này để xem Vista sẽ hiển thị những gì. Như những gì thấy trong hình H, Vista hiển thị các file hệ thống của BitLocker Reader. Tất cả dữ liệu thực được lưu trên ổ mã hóa được chứa bên trong một loạt các file mã hóa .NG.
- Hình H: BitLocker to Go Reader được lưu trên USB Kết luận Trong phần một này, chúng tôi đã giới thiệu được cho các bạn cách sử dụng BitLocker to Go để mã hóa ổ USB. Trong phần hai của loạt bài, chúng tôi sẽ giới thiệu cho cá bạn cách sử dụng các chính sách nhóm để tự động hóa quá trình.

CÓ THỂ BẠN MUỐN DOWNLOAD
-

Mã hóa ổ USB trong Windows 7
 4 p |
4 p |  155
|
155
|  41
41
-

Hướng dẫn cấu hình BitLocker
 20 p |
20 p |  216
|
216
|  16
16
-

Thủ thuật mã hóa ổ đĩa USB trong Windows 7
 5 p |
5 p |  149
|
149
|  14
14
-

Tạo hệ thống dualboot với Windows 7 và 8 sử dụng VHD – P.3
 7 p |
7 p |  90
|
90
|  9
9
-

BitLocker để mã hóa ổ lưu trữ ngoài
 10 p |
10 p |  98
|
98
|  9
9
-

Mã hóa dữ liệu trên flash USB trong Windows 7
 3 p |
3 p |  105
|
105
|  7
7
-

Sử dụng BitLocker để mã hóa ổ
 8 p |
8 p |  68
|
68
|  5
5
-
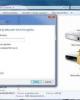
Sử dụng BitLocker để mã hóa ổ lưu trữ ngoài
 9 p |
9 p |  72
|
72
|  4
4
-

Chuyển từ Windows sang Mac – P.5
 7 p |
7 p |  78
|
78
|  3
3
-

Mã hóa bảo mật USB trong Windows 8
 11 p |
11 p |  89
|
89
|  3
3
Chịu trách nhiệm nội dung:
Nguyễn Công Hà - Giám đốc Công ty TNHH TÀI LIỆU TRỰC TUYẾN VI NA
LIÊN HỆ
Địa chỉ: P402, 54A Nơ Trang Long, Phường 14, Q.Bình Thạnh, TP.HCM
Hotline: 093 303 0098
Email: support@tailieu.vn








