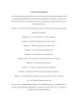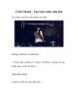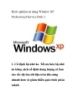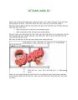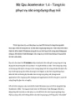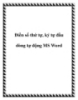Sử dụng Ctrl + Alt + Delete trong Linux tương tự như Task Manage
133
lượt xem 15
download
lượt xem 15
download
 Download
Vui lòng tải xuống để xem tài liệu đầy đủ
Download
Vui lòng tải xuống để xem tài liệu đầy đủ
Sử dụng Ctrl + Alt + Delete trong Linux tương tự như Task Manage Việc sử dụng Task Manager trong Windows để tắt bỏ các ứng dụng nhanh chóng đã trở nên vô cùng quen thuộc đối với phần lớn người sử dụng, nhưng đối với hệ điều hành Linux sử dụng môi trường GNOME desktop (như Debian, Ubuntu, Linux Mint…) thì sẽ gặp đôi chút khó khăn và khác biệt. Trong bài viết sau, Quản Trị Mạng sẽ giới thiệu với các bạn cách để tạo ứng dụng hỗ trợ tương tự Task Manager trong môi trường Linux. Thiết...
Chủ đề:
Bình luận(0) Đăng nhập để gửi bình luận!

CÓ THỂ BẠN MUỐN DOWNLOAD