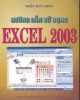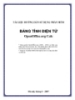Sử dụng phần mềm Excel
166
lượt xem 44
download
lượt xem 44
download
 Download
Vui lòng tải xuống để xem tài liệu đầy đủ
Download
Vui lòng tải xuống để xem tài liệu đầy đủ
Bảng tính điện tử MS-Excel là phần mềm chuyên dùng cho công việc quản lý số liệu chứa nhiều công thức tính toán tại các công sở, trường học như tính toán bảng lương, thống kê tài sản, lập bảng điểm thi, xếp loại học sinh, … Bảng tính điện tử là bảng có kích thước lớn gồm nhiều cột (column) và nhiều hàng (row) tạo thành các đơn vị lưu trữ và xử lý dữ liệu gọi là ô (cell)....
Chủ đề:
Bình luận(0) Đăng nhập để gửi bình luận!

CÓ THỂ BẠN MUỐN DOWNLOAD