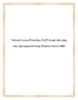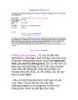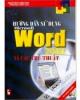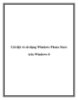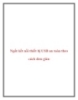Sử dụng tính năng Windows To Go của Windows 8 RTM Enterprise
86
lượt xem 8
download
lượt xem 8
download
 Download
Vui lòng tải xuống để xem tài liệu đầy đủ
Download
Vui lòng tải xuống để xem tài liệu đầy đủ
Windows To Go là một tính năng mới của hệ điều hành Windows 8 Enterprise giúp bạn có thể tạo ra một ổ đĩa USB khởi động và chạy hệ điều hành Windows 8 trực tiếp trên đó mà không cần cài đặt lên hệ thống. Trước đây việc tạo ổ USB có tính năng Windows To Go tương đối khó khăn với những thao tác thông qua dòng lệnh, nhưng giờ đây với phiên bản Windows 8 RTM mới nhất vừa ra mắt vừa qua, bạn có thể thực hiện những thao tác này một cách dễ dàng hơn...
Chủ đề:
Bình luận(0) Đăng nhập để gửi bình luận!

CÓ THỂ BẠN MUỐN DOWNLOAD