
Tách tóc ra khỏi nền
Chia sẻ: Huongdanhoctot_5 Huongdanhoctot_5 | Ngày: | Loại File: PDF | Số trang:29

lượt xem 37
download
 Download
Vui lòng tải xuống để xem tài liệu đầy đủ
Download
Vui lòng tải xuống để xem tài liệu đầy đủ
Trong quá trình cắt ghép hình ảnh, không ít bạn gặp khó khăn với việc tách tóc ra khỏi nền, với những mái tóc gió thổi bay hay những kiểu tóc chỉa lên xuống lung tung thì khó mà có thể sử dụng những công cụ tạo vùng chọn thông thường được.
Bình luận(0) Đăng nhập để gửi bình luận!
Nội dung Text: Tách tóc ra khỏi nền
- Tách tóc ra khỏi nền Nguồn: http://goo.gl/5CIjL Trong quá trình cắt ghép hình ảnh, không ít bạn gặp khó khăn với việc tách tóc ra khỏi nền, với những mái tóc gió thổi bay hay những kiểu tóc chỉa lên xuống lung tung thì khó mà có thể sử dụng những công cụ tạo vùng chọn thông thường được. Vì thế nay mình giới thiệu đến các bạn những phương pháp tách tóc ra khỏi nền mà mình biết, tùy trường hợp mà các bạn có thể sử dụng những phương pháp khác nhau cho phù hợp. TÁCH ẢNH BẰNG REFINE EDGE TRONG ADOBE PHOTOSHOP CS5 Với phiên bản CS5 mới nhất, chúng ta được hỗ trợ một công cụ dùng để tách tóc rất tuyệt vời. Đầu tiên, các bạn dùng công cụ Quick Selection Tool (Q) để tạo vùng chọn cho nhanh Sau khi tạo vùng chọn, các bạn click chọn Refine Edge trên thanh công cụ 1
- Trong cửa sổ Refine Edge, phần View Mode các bạn có thể chọn chế độ hiển thị nào mà cảm thấy dễ nhìn nhất, có nhiều kiểu để các bạn lựa chọn Với phần Edge Detection, nếu tùy chọn Smart Radius không được chọn thì vùng biên của tấm hình rất sắc nét, các bạn click chọn và tùy chỉnh thông số Radius sao cho phù hợp 2
- Tiếp theo các bạn chọn công cụ Refine Radius Tool trong bảng Refine Edge và dùng chuột tô lên phần nền sáng ở vùng biên của tóc để loại bỏ phần nền sáng đó đi 3
- Sau khi dùng chuột tô hết phần nền sáng, chúng ta được như sau Tiếp theo các bạn để ý phần Output, click chọn Decontaminate Colors và chọn kiểu output trong phần Output To. Ở đây mình chọn New Layer with Layer Mask cho dễ sử dụng Đến đây thì các bạn đã có 1 layer được tách ra khỏi nền và có thể dùng để ghép nó vào một background bất kỳ khác 4
- Nếu các bạn không sử dụng phiên bản CS5 mà dùng những phiên bản thấp hơn thì không được hỗ trợ chức năng này. Tuy nhiên, các bạn cũng không nên buồn, còn những cách khác để tách ở những phiên bản photoshop thấp hơn mà mình sẽ trình bày tiếp theo đây TÁCH ẢNH VỚI CHANNELS Ở đây mình sẽ thực hiện tách với tấm hình này Trong bảng Channels Panel, các bạn xem từng kênh xem kênh nào có độ tương phản giữa tóc và nền là mạnh nhất. Với tấm hình này thì kênh Blue thể hiện rõ nét sự tương phản giữa tóc và nền nhất, do đó mình chọn kênh Blue và click phải chuột vào nó rồi chọn duplicate channel để copy nó ra thành kênh alpha 5
- Các bạn click chọn kênh alpha Blue copy vừa tạo, mở bảng Levels (Ctrl + L) để tạo sự tương phản tối đa giữa tóc và nền, các phần khác trên khuôn mặt có thay đổi thì cũng không quan trọng, chỉ chú ý phần giao nhau giữa tóc và nền thôi Tiếp tục dùng Level, chọn Set White Point và click vào vùng nền xám trên background cho nó thành màu trắng 6
- Sau đó các bạn nhấn Ctrl + I để nghịch đảo màu, bây giờ vùng tóc và khuôn mặt có màu trắng, nền có màu đen Các bạn dùng Brush tô phần khuôn mặt bên trong phần tóc là màu trắng, còn nền là màu đen 7
- Sau đó, các bạn giữ phím Ctrl và click vào Channel Thumbnail của kênh Blue copy để load nó thành vùng chọn Các bạn click chọn lại kênh tổng hợp RGB và quay lại bảng Layers, nhấn Ctrl + J để nhân bản vùng chọn lên một layer khác và có thể dùng layer đó để ghép vào background bất kỳ 8
- TÁCH TÓC BẰNG BLENDING MODE MULTIPHY Với cách này, các bạn chỉ có thể dùng để tách những tấm hình trên nền sáng, độ tương phản giữa tóc và nền tương đối cao vì Blending Mode Multiphy chỉ dùng để hòa trộn các kênh màu và luôn cho kết quả màu tối, nếu nền cũng tối ngang ngửa với tóc thì nó không tách được. Ở đây mình sử dụng ghép tấm ảnh này vào nền Các bạn nhấn Ctrl + J để nhân bản layer cô gái, cho ẩn layer vừa nhân bản. Chọn layer cô gái bên dưới, dùng lệnh Level (Ctrl + L) để tạo sự tương phản cho hình nền và cô gái (chú ý phần rìa tóc vẫn nhìn thấy) Chọn mode Multiphy cho layer cô gái bên dưới 9
- Nếu các bạn thấy nó vẫn còn vệt của nền như hình trên thì lại tiếp tục dùng Level để tinh chỉnh cho mất đi Tiếp theo, các bạn chọn layer cô gái bên trên, tạo layer mask và dùng brush che chắn hình ảnh, để hiện phần tóc của layer bên dưới 10
- TÁCH ẢNH VỚI LỆNH EXTRACT Với phiên bản CS 4 và CS 5 thì không được hỗ trợ lệnh này, các phiên bản thấp hơn thì được tích hợp sẵn. Nếu xài CS4 trở lên, các bạn có thể down về cài đặt thêm tại đây : - Window : http://www.mediafire.com/?1itmqfyc23w - Mac OS : http://www.mediafire.com/?lyz0ym45onr Sau khi down và giải nén, các bạn tìm folder Filter, với Mac OS thì 32 bit, còn Win thì 32 bit hay 64 bit tùy máy của bạn thế nào mà chọn cho phù hợp. Copy các file trong folder Filter và paste vào đường dẫn sau : C:/Program Files/Adobe/Adobe Photoshop Cs4/Plug-ins/Filters Nếu đang mở photoshop thì sau khi paste vào, các bạn tắt đi mở lại. Ở đây mình sử dụng tấm hình này để tách Các bạn nhấn Ctrl + J để nhân bản layer cô gái lên Sau đó vào menu Filter > Extract… Chọn công cụ Edge Highlighter (chọn size cọ phù hợp) và tô theo vùng biên của hình cô gái và hình nền, chú ý nét tô phải được khép kín Tại vùng cổ và trán cô gái, click vào tùy chọn Smart Highlighting (hoặc nhấn giữ phím Ctrl) để tô với nét cọ nhỏ. 11
- Sau khi tô bằng công cụ Edge Highlighter, các bạn có thể chọn công cụ Eraser để hiệu chỉnh đường highlight cho tốt. Tiếp theo, chọn công cụ Fill, click vào trong phần hình cô gái để tô màu Click vào nút Preview để xem trước. Với tùy chọn này, các bạn có thể chọn màu nền khác nhau cho dễ quan sát trong hộp Display, hoặc có thể xem lại hình gốc trong hộp Show – Extracted / Original Chọn công cụ Cleanup, tô (hoặc Alt + tô) vào những vùng hình ảnh chưa tốt Chọn công cụ Edge Touchup để làm mịn lại vùng cổ và trán (vùng ảnh có nét cứng) Sau khi đã cảm thấy vừa ý, các bạn click OK. Sau khi click OK, không thể chỉnh sửa tiếp mà phải làm lại từ đầu nên các bạn quan sát cho kỹ để khỏi tốn thời gian làm lại. Ghép layer vừa tách vào một background bất kỳ 12
- Có nhiều cách cho các bạn lựa chọn phải không nào? Chúc các bạn có được những bức hình ghép đẹp mắt! Bộ công cụ vẽ trong Photoshop Vẽ bóng và các điểm sáng tại các vùng không trong suốt Nguồn: http://goo.gl/rSB2h Trong phần này của bài học, bạn sẽ khoá phần trong suốt của layer Bark. Điều này sẽ hạn chế việc vẽ trên Layer để bạn có thể thêm bóng và các điểm sáng vào cành cây. Bởi vì tất cả các khu vực trong suốt được bảo vệ, bạn không phải lo lắng về việc lỡ tay vẽ ra bên ngoài nền của cành cây. Có hai cách để bảo vệ vùng trong suốt. Một là chọn layer bạn vẽ và dùng lựa chọn Lock Transparent Pixel trong Layer Palette. Một cách khác mà bạn sẽ sử dụng ở đây, là tạo một Layer mới và nhóm nó với Layer trước. Khi bạn vẽ hoặc áp dụng hiệu ứng lên một layer được nhóm với layer thứ hai, các nét vẽ và các hiệu ứng chỉ áp dụng đến các điểm ảnh mầu của Layer thứ nhất (bất cứ vùng trong suốt nào đều không bị ảnh hưởng) 1.Trong Layer Palette, chọn layer Bark (trong Tree Layer Set) và chọn New Layer từ menu của Layer Palette (Đừng sử dụng nút New Layer trong trường hợp này). 13
- 2.Trong hộp thoại New Layer, gõ Hightlights và đánh dấu hộp kiểm Use Previous Layer to Create Clipping Mask. Sau đó ấn OK. Layer Hightlights sẽ xuất hiện với một mũi tên nhỏ chỉ vào layer Bark, để cho bạn biết rằng hai layer này được nhóm với nhau (mũi tên có hơi thể khó nhìn khi layer Hightlights đang được chọn). 3. Trên Swatches Palette, chọn một màu nâu ấm từ dòng dưới cùng của Swatches Palette, sử dụng một mầu tối hơn màu của cành cây một chút. 4. Trong hộp công cụ, chọn công cụ Brush, sau đó dùng Brush Palette để chọn brush là Soft Round và kích cỡ là 21 pixel. 5. Chắc chắn rằng layer Hightlights vẫn được chọn trong Layer Palette và sau đó vẽ bóng ở phía dưới bên phải của cành cây như là nguồn sáng ở góc phía trên bên trái. Bạn cũng nên vẽ bóng trên các mấu của cành cây. Khi vẽ bạn không cần lo về các đường vẽ bên ngoài cành cây (bởi vì vùng này đã được bảo vệ) hoặc hiệu ứng nhìn không đẹp cho lắm (vì bạn sẽ chỉnh sửa nó sau) 14
- Bạn có thể điều chỉnh kích thước của Brush và mức Opacity trên thanh tuỳ biến công cụ khi bạn vẽ. Để thay đổi kích thước của Brush nhanh chóng khi đang vẽ, ấn ngoặc vuông bên trái ( [ ) để giảm kích thước Brush và ngoặc vuông bên phải (] ) để tăng kích thước Brush. 6.Trong Swatches Palette, chọn một mầu nâu sáng hơn màu gốc và dùng nó để vẽ các điểm sáng ở phíaơtrên bên trái của cành cây. Sau đó chọn mầu trắng và thêm các nét vào khu vực đó. 7. Khi đã hài lòng với độ sáng và tạo bóng. Chọn File > Save Làm mềm đường viền của các nét vẽ Bây giờ các bạn sẽ dùng công cụ Blur để làm mềm các nét vẽ và đoạn giao thoa màu sắc giữa màu nâu và màu bóng, vỏ cây bên dưới và các điểm sáng. 1. Trong hộp công cụ, chọn công cụ Blur . Sau đó trong Brush Palette, chọn một brush nhỏ như Soft Round 21 và thiết lập thông số cho Mode là Normal và Strenght là 50%. 2. Chọn Layer Hightlights trong Layer Palette (nếu nó chưa được chọn). 3. Kéo công cụ Blur qua bóng và các điểm sáng của cành cây để làm mềm đoạn giao thoa màu sắc. Bạn có thể phóng lớn hình lên để thấy kế quả khi bạn làm mềm). 4. Như là bạn làm mờ hình ảnh, thử điều chỉnh giá trị Strength trên thanh tuỳ biến công cụ. Nếu bạn không thích kết quả bạn vừa thực hiện thì vào Edit > Undo, để thực hiện lại một lần nữa. 5. Khi bạn hài lòng với cách hoà trộn độ sáng và bóng. Vào File > Save Thay đổi hình ảnh với công cụ History Trong khi làm việc với một tấm hình, bạn có thể muốn quay lại một bước nào đó hoặc sửa chữa một lỗi. Có rất nhiều cách để sửa lỗi trong Photoshop CS. Trong phần này, bạn sẽ dùng History Palette và công cụ History Brush để khôi phục lại bức ảnh về một trạng thái trước đó. Về các công cụ History Có hai công cụ vẽ có tên History gắn trong tên của chúng, nhưng chức năng của chúng lại tương đối khác nhau. Mỗi một công cụ có một lợi thế riêng. Một sự giống nhau giữa chúng là cả hai có thể áp dụng với Layer bình thường hoặc những thay đổi ở cấp độ hình ảnh cho những vùng được giới hạn trên tấm hình. Công cụ History Brush có thể khôi phục các vùng của một tấm hình có chọn lựa để quay về tình trạng trước đó mà không ảnh hưởng đến những khu vực khác của tấm hình. Nó hoạt động cũng giống với công cụ Clone Stamp và Healing Brush. Những nét vẽ được tạo bởi công cụ History Brush thay đổi những đơn vị Pixel của một tấm hình quay trở lại tình trang cũ hoặc giống như snapshot mà bạn tạo trong History Palette. Tên của công cụ Art History Brush gợi đến những nét cọ cổ điển mà bạn có thể đã thấy trong các tuyệt phẩm của những thế kỷ trước, nhưng nó cũng liên quan đên History Palette. Những nét vẽ sẽ áp dụng những đơn vị Pixel cho một trạng thái cụ thể hoặc một hình snapshot trogn History Palette, nhưng những nét vẽ cũng được loải bớt để kết quả thay đổi theo một cách cụ thể nào đó. Những cách loại bỏ này được xác định bằng tuỳ biến Style cho công cụ Art History Brush. Bạn có thể áp dụng công cụ Art History Brush một cách có chọn lựa, vẽ vào một vùng bất kỳ của một layer đang được chọn và để những vùng khác của layer đó không bị thay đổi. Với những bộ lọc thông thường, thay đổi sẽ được áp dụng cho toàn bộ layer được chọn. Sử dụng công cụ vẽ History Trong mục này bạn sẽ làm việc với cả hai công cụ History Brush và Art History Brush. Bằng cách cùng sử dụng chúng trong cùng một bài học, bạn sẽ biết được điểm khác biệt giữa chúng. 15
- Mục đích của bạn ở đây là tạo ra các luồng mầu giữa các điểm sáng, thân cây và bóng của cành cây tinh tế hơn, giống như vẽ mầu nước. 1.Trong History Palette, ấn nút New Snapshot . Một snapshot mới tên là snapshot 1 sẽ xuất hiện trên cùng trong History Palette. 2. Ở trên cùng của History Palette, nhấp vào ô trống ở bên trái của hình biểu tượng thu nhỏ Snapshot 1 nhưng không chọn nó. Một biểu tượng xuất hiện trong ô vuông, cho bạn biết rằng Snapshot 1 sẽ là nguồn và xuất hiện khi bạn vẽ trên tấm hình hiện tại. 3.Trong Layer Palette chọn layer Outline. 4.Trong hộp công cụ chọn công cụ Art History Brush , ẩn dưới công cụ History Brush . 5.Trong Palette Brush, chọn brush có kích thước nhỏ (như Hard Round 3 pixel), sau đó chọn Style trong thanh tuỳ biến công cụ là Tight Short. Chú ý: Chắc chắn rằng bước thực hiện gần đây nhất vẫn đang được chọn ở dưới cùng của danh sách trong History Palette. 6. Sử dụng công cụ Art History Brush tô qua hết các cành cây để làm mờ nét vẽ. Bạn có thể thực nghiệm bằng cách nhấp chuột một lần hơn là kéo nó. Sau khi đã áp dụng công cụ Art History Brush, hình của bạn nhìn có vẻ lèm nhèm hơn. Bạn sử dụng công cụ History Brush để xoá một vài nét vẽ mà bạn đã làm với công cụ Art History Brush – nhưng sẽ không ảnh hưởng tới các vùng khác mà bạn muốn giữ. 16
- 7. Chọn công cụ History Brush , ẩn dưới công cụ Art History Brush và kéo con trỏ qua những vùng của cành cây nơi mà bạn muốn khôi phục lại chi tiết các chỗ tối, như các cành con và các nhánh nhỏ hơn ở phía bóng của cây. Chú ý là những nét bạn vẽ với công cụ History Brush sẽ xoá đi các nét mà bạn vẽ với công cụ Art History Brush và để lộ ra những đường tối màu hơn của ảnh gốc. 8. Khi bạn hài lòng với cành cây, nhấn vào mũi tên bên cạnh Layer Set Tree để đóng nó lại và chọn File > Save. Tận dụng tối đa công dụng của công cụ Brush Brush Palette bao gồm nhiều Preset Brush với kích thước khác nhau, hình dạng và mật độ khác nhau. Brush Palette và thanh tuỳ biến công cụ cho Brush cũng có nhiều thiết lập phức tạp khác nhau mà bạn có thể sử dụng cho brush của bạn. Tính linh hoạt tạo ra cho bạn một sức mạnh và thách thức trí tưởng tượng. Một thuộc tính rất có ích của Brush là bạn có thể chọn các chế độ hoà trộn đặt mức Opacity khác nhau khi bạn vẽ trên một layer riêng lẻ. Những thiết lập này không phụ thuộc lẫn nhau và cũng không phụ thuộc vào bất cứ chế độ hoà trộn hoặc mức Opacity nào mà bạn áp dụng cho toàn bộ layer. Một cải tiến nữa trong Photoshop CS là bạn có thể tạo và lưu lại các brush tuỳ chọn. Bạn có thể định dạng các kích thước khác nhau và những tính năng khác nhau cho brush của bạn và thậm chí thay đổi chúng trong khi vẽ giống như những brush bình thường khác. Vẽ với Brush chuyên dụng Trong những Bush có sẵn trong Photoshop, một vài brush đó khi vẽ ó nhìn giông như shape, do vậy khi bạn kéo một đường nó có thể ra một loạt những ngôi sao, lá cây hoặc ngọn cỏ. Bạn sẽ sử dụng một trong những brush hình cây cỏ để tạo ra một sườn đồi cho hình phong cảnh của bạn. 1.Trong Layer Palette chọn layer set Tree và ấn vào nút New Layer . Nháy đúp vào Layer 1 và đổi tên nó thành Grass. 2.Trong hộp công cụ chọn công cụ Brush , sau đó kéo thanh cuộn trong Brush Palette xuống và chọn kiểu Brush Dune Grass. Để không phải cuộn lên cuộn xuống nhiều lần trong Brush Palette, mở menu của Brush Palette và chọn Small Thumbnail. Bạn có thể lựa chọn Brush bằng cách di chuyển con trỏ qua các biểu tượng cho đến khi một menu chữ hiện ra giúp bạn xác định được tên Brush. Nếu bạn muốn thấy chú thích về brush, bạn vẫn có thể giảm bớt chiều dài của thanh cuộn bằng cách chọn Small List trong menu của Brush Palette. 2. Tại đáy của Brush Palette, kéo con trượt Master Diameter hoặc thay đổi giá trị thành 60 pixel. 4. Trong Palette Color, chọn màu vàng với các thông số như sau R=230, G=235, B=171. 17
- 5. Nếu cần, thay đổi kích cỡ và độ phóng đại của cửa sổ ảnh để bạn có thể thấy toàn bộ bức ảnh. Kéo công cụ Brush một cách nhẹ nhàng theo một đường thẳng từ giữa của phía bên trái bức ảnh tới góc dưới phía bên phải. k6. Tiếp tục kéo công cụ Brush qua phía dưới bên trái của bức ảnh để vẽ thêm cỏ cho sườn đồi. Bạn Không nên tô dày quá, nhìn nó không thật do vậy bạn tô hơi thưa sao cho nhìn thấy hình nền một chút và vì vậy cây cỏ nhìn mảnh mai và đẹp hơn. 7. Trong Palette Color, chọn màu xanh sáng với R=86, G=196, B=93. 8. Trong thanh tuỳ biến công cụ chọn Mode là Multiply và thay đổi giá trị Opacity thành 50%. 9. Vẽ lại qua vùng ảnh giống như trên để tạo màu cho đến khi hài lòng với kết quả. Nếu bạn làm sai, hoặc muốn làm lại, hãy chọn một trạng thái trước đây trong History Palette và vẽ lại. Chú ý rằng khi bạn bắt đầu vẽ màu ôliu, kết quả trong tương đối nhạt. Khi bạn tiếp tục kéo Brush qua cùng những vùng đó, bản thân mầu sẽ tiếp tục được nhân lên bởi những điểm nằm bên dưới và chuyển dần sang mầu xanh lục. Hiệu quả của quá trình này giải thích thấu đáo cách mà chế độ hoà trộn Multiply làm việc. 10. Chọn File > Save Tạo một Color Swatch cho chiếc ô Nào bây giờ bạn sử dụng kĩ thuật vẽ truyền thống và brush để vẽ một chiếc ô. 1. Trong Layer Palette, ấn vào biểu tượn con mắt của layer set Umbrella để hiện các layer trong cửa sổ ảnh. Sau đó ấn vào mũi tên để mở layer set ra, sẽ có năm layer nhưng chỉ có một số layer được hiển thị còn một số bị ẩn đi. 18
- 2. Ấn vào biểu tượng con mắt của layer Wet_lt blue. Một loạt nét vẽ được sắp xếp cho bạn do vậy màu và hình dạng của chiếc ô đã bắt đầu hình thành. 3. Ấn vào biểu tượng con mắt của layer Wet_DK blue Bảy trong múi căng ô được vẽ với màu bổ sung, nhưng ba đoạn phía bên trái thì không. Trước khi bắt đầu vẽ, bạn hãy định nghĩa hai mẫu mới bạn sẽ dùng trong bài tập. 4. Kéo Swatches Palette ra khỏi nhóm Palette Color vì thế nên nó trở thành một Palette độc lập. Di chuyển Swatches Palette tới gần nhóm Palette Color để bạn có thể nhìn thấy cả hai Palette này. 5. Trong Palette Color, chọn màu xanh trung bình với R=150, G=193, B=219 6. Di chuyển con trỏ tới vùng trống (xám) tới bên phải hoặc phía dưới Swatches Palette. Khi con trỏ xuất hiện biểu tượng thùng sơn , ấn để thêm màu xanh trung bình vào tập hợp mẫu mầu của Swatches. 7. Trong hộp thoại Color Swatch Name, ấn OK để chấp nhận tên mặc định. 19
- 8. Định nghĩa một mầu xanh tối hơn trong Palette Color với R=132, G=143, B=199 và thêm mầu vào Swatches Palette bằng kỹ thuật đã học. Thêm Brush vào Brush Palette Bạn có thể có rất nhiều Brush từ bên ngoài thay vì số brush sẵn có trong máy. Thêm một Brush mới vào Brush Palette và đặt các tuỳ chọn cho các Brush đó. 1. Trên menu của Brush Palette, chọn Large List. Bây giờ cả biểu tượng và tên của Brush cùng xuất hiện với mỗi dạng Brush. 2. Vẫn trên menu của Brush Palette, chọn Wet Media Brushes 3. Một hộp thoại nhỏ xuất hiện, chọn Append để thêm thư viện Wet Media Brushes vào danh sách hiện thời của Brush Palette. Chú ý: Nếu bạn chọn OK thay vì Append, Photoshop sẽ thay thế tập hợp brush hiện tại bằng tập hợp Wet Media Brush. Để khôi phục lại tập hợp brush gốc, chọn Reset Brush trên menu của Brush Palette sau đó thực hiện lại bước 1 để thêm Wet Media Brushes vào. 4. Kéo thanh cuộn xuống dưới cùng của danh sách trong Brush Palette và chọn Brush Watercolor Light Opacity. Sau đó, ở dưới danh sách sử dụng con trượt Master Diameter hoặc gõ giá trị là 25 pixel. 5. Trong thanh tuỳ biến công cụ, chọn Mode là Normal và thay đổi giá trị Opacity thành 15%. 6. Trong Swatches Palette chọn mẫu màu xanh trung bình mà bạn đã tạo ở bước trước. Tạo hình dạng và kích thước với Brush Wet Media Brushes Trước khi bắt đầu vẽ, bạn phải tải một trong những kênh alpha đã được chuẩn bị cho bạn. Bạn sẽ dùng ba kênh alpha khác nhau để hạn chế nét vẽ cho mỗi một múi căng ô, do vậy bạn không phải lo lăng nếu không may vẽ ra ngoài vùng đó hoặc qua phần khung của múi căng ô. 1.Trong Layer Palette chọn layer Wet_DK blue 2.Chọn Select > Load Selection 3.Trong hộp thoại Load Selection, chọn Alpha1 từ menu Channel và ấn OK 3.Trong hộp thoại Load Selection, chọn Alpha1 từ menu Channel và ấn OK 20

CÓ THỂ BẠN MUỐN DOWNLOAD
-

Cài đặt Corel Knockount
 15 p |
15 p |  1152
|
1152
|  103
103
-
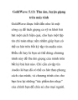
GoldWave 5.13: Thu âm, luyện giọng trên máy tính
 4 p |
4 p |  247
|
247
|  35
35
-

Tách mái tóc khỏi Backgroud
 10 p |
10 p |  91
|
91
|  23
23
-

Giáo trình hướng dẫn tạo một ảnh vẽ từ ảnh kỹ thuật số bằng phương pháp blend p3
 6 p |
6 p |  79
|
79
|  9
9
-

Giáo trình hướng dẫn tạo ảnh cưới nghệ thuật bằng cách sử dụng transfrom selection p6
 6 p |
6 p |  89
|
89
|  9
9
-

Giáo trình hướng dẫn tạo ảnh chụp sinh động bằng cách sử dụng merge layers trong quy trình ghép ảnh nền p6
 6 p |
6 p |  113
|
113
|  9
9
-

Giáo trình phân tích khả năng tạo phối màu bằng công cụ pentool và color brush p2
 6 p |
6 p |  60
|
60
|  7
7
Chịu trách nhiệm nội dung:
Nguyễn Công Hà - Giám đốc Công ty TNHH TÀI LIỆU TRỰC TUYẾN VI NA
LIÊN HỆ
Địa chỉ: P402, 54A Nơ Trang Long, Phường 14, Q.Bình Thạnh, TP.HCM
Hotline: 093 303 0098
Email: support@tailieu.vn







